Adobe Premiere Pro es una herramienta excelente para la edición de video. Es una herramienta que puede editar, crear efectos y filtros, y mucho más. Además, puedes añadir distintos efectos, como el efecto VHS. En los últimos años, el efecto VHS ha adquirido una importancia significativa debido a su uso. Este efecto da un aspecto antiguo e inquieto a tu video.
El efecto VHS tiene las características de las antiguas cintas de video con líneas y escalas. También añade distorsión, ruido y cambios de color a tus videos. Existen muchos filtros y superposiciones que puedes añadir para conseguir el aspecto VHS. Sin embargo, si utilizas una herramienta para computadora, como Premiere Pro, tendrás que aprender a utilizarla. Puedes crear un efecto VHS en Premiere fácilmente una vez que aprendas a añadir el efecto a tu video.
En este artículo:
Parte 1: ¿Cuáles son las ventajas de utilizar efectos VHS en un video?
Utilizar efectos VHS en tus videos puede traerte muchas ventajas. Puedes utilizar múltiples efectos VHS en Premiere Pro fácilmente. Sin embargo, primero averiguaremos por qué incorporar efectos VHS puede ser ventajoso:
- Apariencia nostálgica: Los efectos VHS pueden transportar a tu público a la era de las cintas VHS. Crea un sentimiento de nostalgia y familiaridad. Estos efectos también te transportan a la época de los 90, creando un look similar.
- Autenticidad: Estos efectos imitan las características de las cintas antiguas añadiendo imperfecciones. Estos efectos también añaden mezclas de color, distorsión y ruido a tus videos. Crea una sensación de autenticidad, como si el video se hubiera grabado en cintas VHS auténticas.
- Estilo creativo: Estos efectos ofrecen un estilo único en cuanto a la apariencia del video. Enriquece aún más la narración y permite la expresión artística. Pueden crear un ambiente particular, añadir un aspecto decadente y contribuir a géneros específicos como el retro.
- Mejora de la configuración de tiempo:Si tu video está ambientado en un periodo de tiempo concreto, estos efectos pueden ayudarte. Si utilizas efectos VHS, conseguirás que el video sea más auténtico. Además, esto refuerza el contexto histórico de la narración.
- Llamativo: En un mundo de imágenes nítidas y de buena definición, la originalidad es importante. Puedes hacer que tu video destaque utilizando efectos VHS para tu video. Su aspecto distintivo y poco convencional llama la atención de los espectadores.
- Solución rentable:Puedes utilizar estos efectos para reducir tus gastos. En lugar de invertir en accesorios costosos, los efectos VHS ofrecen una solución más rentable. El software digital y los complementos pueden añadir estos efectos, eliminando la necesidad de equipos materiales.
¡Añade efectos a tus videos fácilmente con Filmora Video Effect Editor! Experimenta la magia de los efectos de video excepcionales, con los cuales tus videos cobrarán vida en bellos efectos visuales.
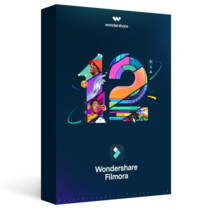
Parte 2: Cómo añadir el efecto VHS en Premiere Pro: Información general
¿Sabes cómo puedes añadir el efecto VHS en Premiere Pro? No te preocupes, porque esta guía te proporcionará la información necesaria. Estos pasos sencillos te permitirán añadir tu aspecto VHS favorito a tu video utilizando Premiere Pro.
Paso 1: Importa tu video a Adobe Premiere Pro. Abre el panel "Lumetri Color" haciendo clic en "Color" en la barra de herramientas principal. Además, selecciona "Ámbitos de Lumetri" para acceder a la ventana de gráficos. A continuación, modifica la configuración básica en el panel "Lumetri Color". Continúa disminuyendo el valor de "Blancos", aumenta el "Contraste" y modifica el nivel de "Negros" a 10 en el gráfico.

Paso 2: Ve a la pestaña "Creativo" del panel "Lumetri Color". Aumenta la "Película descolorida" y disminuye la "Nitidez", la "Saturación" y la "Vibración" según tu preferencia. Utiliza las ruedas de color de la sección "Ruedas de color y combinación" para dar con el tono correcto. Además, aumenta el valor de "Viñeta" desde la misma pestaña.

Paso 3: Activa el modo de edición seleccionando "Edición" desde la barra principal. Selecciona "Editar" desde la sección inferior y busca el efecto "Desenfoque de canal". Añade el efecto arrastrándolo y soltándolo en tu clip de video. Coloca el efecto por encima de las modificaciones y efectos anteriores.

Paso 4: En la pestaña de efectos "Desenfoque de canal", activa "Repetir píxel de borde" y aumenta el nivel de "Desenfoque rojo" a 30. Repite el mismo paso pero esta vez aumenta el nivel de "Desenfoque Azul" a 30 y "Desenfoque Rojo" a 15 y cambia "Dimensiones Desenfoque" a "Vertical".

Paso 5: Continúa añadiendo los efectos "Máscara de desenfoque" y "Relieve de color" desde la pestaña "Efecto". Luego, cambia el nivel de "Cantidad" y "Radio" de la "Máscara de desenfoque" a 85 y 20, respectivamente. Aumenta ligeramente los niveles de "Relieve" para el efecto "Relieve de color".

Añade el efecto "Ruido" desde la sección "Ruido y grano" y modifica la "Cantidad de ruido" según tu preferencia. Añade el efecto "Deformación con onda" y modifica los parámetros de "Alto de onda" a 2 y "Ancho de onda" a 1000. Cambia la "Dirección" a 0 y la "Fijación" a "Bordes horizontales".

Paso 6: Puedes recortar tu video a una relación de aspecto de 4:3 para darle más originalidad. Para ello, crea dos capas "Color mate" utilizando el ícono "Nuevo elemento". Nómbralos y colócalos sobre el clip de video. Añade el efecto "Recortar" a ambas capas. Modifica la opción "Izquierda" a 86 para la primera capa y la opción "Derecha" a 86 para la segunda capa. Modifica la "Pluma de borde" a 30 para ambas capas.

Asegúrate de guardar tu efecto VHS como preajuste para utilizarlo en el futuro haciendo clic derecho y seleccionando "Guardar preajuste". Por último, exporta tu video con efecto VHS de Premiere Pro en el formato que desees.

Parte 3: El uso de Wondershare Filmora para añadir el efecto VHS perfecto rápidamente
Wondershare nos ha proporcionado muchas herramientas y aplicaciones para diferentes propósitos. Ha proporcionado una increíble herramienta de edición de video llamada Filmora. Wondershare Filmora Video Editor ofrece opciones de edición sencillas al usuario. Con Filmora puedes crear videos muy profesionales con resultados impresionantes. Esta herramienta ofrece múltiples superposiciones, efectos de video y filtros para utilizar.
Si deseas añadir superposiciones deVegas Pro con efecto VHS utilizando Filmora, puedes hacerlo. Para añadir estos efectos a tus videos, debes seguir la guía. Existen cuatro pasos sencillos para añadir el aspecto VHS perfecto a tu video en un abrir y cerrar de ojos.
Step 1xxx
Para añadir un efecto de superposición VHS similar a tu video, accede primero a Wondershare Filmora desde tu computadora. A continuación, haz clic en la pestaña "Nuevo proyecto" desde la interfaz principal, que te llevará a una ventana nueva.

Paso 2Importa y organiza tu video
A continuación, importa el video arrastrándolo y soltándolo en el programa o utilizando la opción de importación de archivos multimedia. Una vez importado, arrastra y suelta el video en el área de la línea de tiempo para empezar a trabajar con él.

Paso 3Añade efectos VHS
Accede a la opción "Efectos" desde la barra superior del programa. Busca "VHS" en el panel Efectos para explorar los distintos efectos VHS disponibles. Elige el efecto deseado que se adapte a tu estilo y, a continuación, arrastra y suelta el video en la parte superior de la línea de tiempo.

Paso 4Modifica la opacidad y exporta
Para perfeccionar la intensidad del efecto VHS, ve a la pestaña "Efectos" ubicada en la parte derecha de la pantalla. A partir de ahí, puedes modificar la opacidad del efecto cambiando su transparencia. A continuación, haz clic en "Exportar" en la parte superior izquierda de la pantalla para guardar el video con los efectos VHS añadidos.

Conclusión
Para terminar, existen muchas superposiciones, efectos y filtros diferentes que puedes utilizar. Sin embargo, los efectos VHS son algunos de los más populares. La gente utiliza diferentesfiltros VHS en Premiere Pro para dar un aspecto distintivo a sus contenidos. Puedes añadir estos efectos utilizando diferentes herramientas en línea y fuera de línea. Una de las herramientas más populares es Wondershare Filmora, que te ayuda a añadir el aspecto VHS a tus videos.



