Cuando se trata de videocámaras, las opciones son realmente infinitas. Nuestro mundo moderno tiene mucho que ofrecernos a este respecto. Sin embargo, no podemos negar que muchas personas prefieren utilizar un dispositivo concreto que sea compacto y portátil. Como resultado, GoPro se ha hecho extremadamente popular en todo el mundo. Es una de las cámaras más ligeras que existen y sin duda la más fácil de llevar a todas partes. ¿Merece la pena probar la cámara GoPro? En términos de calidad y comodidad, podemos suponer sin temor a equivocarnos que sí.
A pesar de su diminuto tamaño, GoPro es mundialmente conocida por su capacidad para grabar imágenes y videos de alta calidad. Puedes utilizarlo para capturar activos multimedia para una gran variedad de contenidos. Sin embargo, no se recomienda renderizar y exportar salidas de video sin procesar, aunque utilices una cámara GoPro. En algún momento, el postprocesamiento sigue siendo necesario. No te preocupes. La corrección de color en GoPro Studio es realmente pan comido. En general, basta con configurar algunos parámetros y realizar los ajustes necesarios. Sí. Así de sencillo.
En este artículo, hablaremos de las características de la corrección de color de GoPro. También te proporcionaremos un software de edición de video alternativo en caso de que desees explorar otras opciones. Por último, enumeraremos algunos consejos útiles para realizar procedimientos de corrección del color cómodos y eficaces. Sigue leyendo para saber más.
En este artículo
Descripción general de las funciones de corrección del color en GoPro Studio
En pocas palabras, la corrección de color es una técnica de edición de video cuyo objetivo es corregir cualquier problema de color en el video. Se presenta de diversas formas, según el software que utilices. Pero universalmente, la corrección del color implica ajustes de la exposición, el contraste y el balance de blancos. La corrección de color en GoPro Studio te permite explorar todas estas opciones y modificarlas a tu gusto. Básicamente, basta con arrastrar algunos controles deslizantes o introducir algunos números de nivel para aplicar los cambios. Increíble, ¿verdad? Pero espera. Eso no es todo. La corrección de color de GoPro ofrece muchas más funciones. ¿Quieres saber cuáles son? Si es así, consulta la siguiente lista y descubre las mejores funciones de corrección del color en GoPro Studio.

GoPro Protune
¿Utilizas una cámara GoPro para capturar imágenes y grabar videos? Si es así, no olvides activar GoPro ProTune. Es básicamente una función de la cámara GoPro que permite a los usuarios configurar inicialmente algunos parámetros de grabación. Entre ellos están el balance de blancos, ISO, color, nitidez y exposición. ¿Es necesario calibrar estos ajustes? No es obligatorio. Puedes grabar videos incluso sin activar esta función y seguir obteniendo resultados prometedores. Sin embargo, es muy recomendable porque los clips Protune te ayudarán a realizar la corrección de color de GoPro de forma más cómoda. Por eso debes aprovechar esta función. Actívalo y calibra los ajustes dados siempre que grabes videos con tu cámara GoPro. De un modo u otro, seguro que te resultará muy beneficioso en este sentido.
Punto de división
Supongamos que quieres comparar el antes y el después de tus imágenes. ¿La función de corrección del color de GoPro puede hacerlo por ti? Por suerte, sí. GoPro Studio tiene una opción de división en la sección de reproducción. Cuando se activa, el clip se cortará temporalmente por la mitad mientras se trabaja en la corrección de color. Los cambios que realices aparecerán en la parte derecha del video. Puedes compararlo con el lado izquierdo, que técnicamente permanece intacto durante el procedimiento de corrección del color. No te preocupes. Los cambios de corrección de color de GoPro se aplicarán a todo el clip más tarde, una vez que hayas terminado.
Temperatura
La temperatura es un componente muy importante del procedimiento de corrección del color en GoPro Studio. Te permite ajustar la calidez y frialdad de los colores de tus clips. Por supuesto, hay que aplicar este efecto con mucho cuidado. Comprueba el clip y determina si tu aspecto actual necesita más calidez o frescura. Si es así, modifica los ajustes de temperatura en el panel de corrección de color de tu GoPro. Sólo un recordatorio amistoso: no exageres. Basta con añadir la cantidad de temperatura necesaria.

Tinte
Como su nombre indica, el tinte es una opción especial que puedes utilizar para añadir colores a tus videoclips. Puedes ajustarlo para equilibrar el tono de magenta o verde de tus secuencias. Sí. Con sólo arrastrar el control deslizante, puedes crear más tonos de color para tus videos. En realidad, el matiz no es una herramienta principal de corrección del color en GoPro Studio. La mayoría de las veces, puedes realizar el procedimiento incluso sin modificar esta función. Sin embargo, a veces puede resultar útil, sobre todo si los colores del video están distribuidos de forma desigual. Por eso deberías seguir utilizando esta función e intentar explorar sus funciones. Si no es específicamente para la corrección de color de GoPro, quizás sea muy útil para la gradación de color.
Exposición
La exposición es una de las funciones básicas de la corrección de color de GoPro. Es el ajuste principal que te permite ajustar la luz en tus videos. En función de tus necesidades específicas, puedes oscurecer o aclarar los clips. Sólo tienes que asegurarte de que las modificaciones que vas a hacer no degradarán la calidad visual de tu metraje. Utiliza la función de exposición con mucho cuidado. En la medida de lo posible, mantén los ajustes en la proporción adecuada. Un exceso puede afectar al estado general de tu producción. Por lo tanto, procede siempre con precaución.
Contraste
El contraste está relacionado de algún modo con la exposición. ¿Por qué? Simplemente porque se refiere específicamente al equilibrio entre el brillo y la oscuridad del video. A medida que añades más contraste, los clips adquieren más profundidad y claridad. Es una función de corrección del color de GoPro muy importante. Si no se ajusta en consecuencia, las imágenes pueden aparecer pálidas y apagadas. Por eso tú también deberías explorarla siempre que hagas corrección de color en GoPro Studio. Ajusta el contraste en función de tus necesidades y preferencias. No te preocupes. Al igual que las otras opciones anteriores, el contraste es una herramienta de arrastrar y deslizar. Esto significa que basta con mover el control deslizante de izquierda a derecha o viceversa para aplicar los cambios necesarios.
Saturación
La saturación se refiere a la intensidad de los colores en tu video. Puedes aumentar la saturación si quieres que tus imágenes tengan un aspecto más rico y vibrante. Sin embargo, la saturación puede hacer más mal que bien si no se aplica correctamente a tus videos. Por eso debes mantenerlo en el nivel equilibrado, junto con otros ajustes de corrección del color. No te preocupes. La corrección del color en GoPro Studio lo ha hecho mucho más fácil para todos. Sin duda, puedes añadir la cantidad adecuada de saturación a tus videos con sólo chasquear un dedo.
Nitidez
Por último, pero no por ello menos importante, está la nitidez. Es una opción especial que te permite hacer que el video se vea más claro y nítido. Digamos que tu grabación aparece borrosa y difusa. En este sentido, puedes utilizar la herramienta de nitidez de la corrección de color de GoPro para solucionar el problema. Sí. No tiene conexiones directas con la corrección del color o la gradación. Pero, en cierto modo, la nitidez ayuda a resaltar los detalles de color específicos de tus videoclips. Por lo tanto, no olvides explorarlo cuando realices la corrección de color en GoPro Studio. Aplíquelo según sea necesario.

¿Puedes utilizar funciones de corrección del color similares a las de GoPro en Wondershare Filmora?
Es cierto que las funciones de corrección del color de GoPro son muy útiles. Tanto si editas metraje subacuático como si no, seguro que te ayuda a mejorar la calidad de tus resultados. Sin embargo, no podemos negar que cada uno de nosotros tiene una preferencia diferente en este sentido. La corrección del color del video subacuático GoPro puede ser beneficiosa para ti, pero no para los demás. Si es así, no hay de qué preocuparse. Existen muchas alternativas que funcionan exactamente igual que las funciones de corrección de color de GoPro. Uno de ellos es Wondershare Filmora. ¿Quieres saber más sobre sus funciones de corrección del color? Entonces, lee las discusiones a continuación.
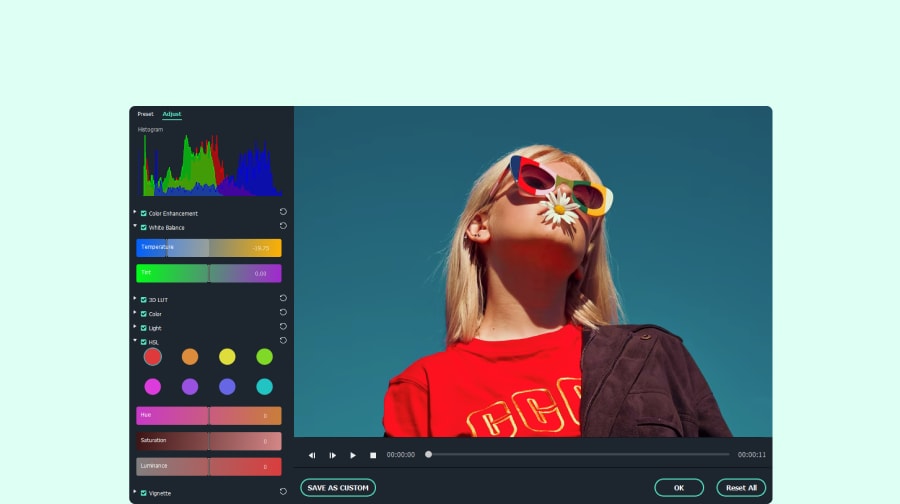
Características principales
Wondershare Filmora tiene mucho que ofrecer en términos de corrección de color. ¿Quieres saber cuáles son? Si es así, consulta la lista que figura a continuación. Lee atentamente los artículos y descubre cómo esta función puede serte de gran ayuda.
- Al igual que las funciones de corrección de color de GoPro, Wondershare Filmora también es muy fácil de navegar. Puedes realizar los cambios necesarios sin necesidad de tener conocimientos o formación avanzados en edición de video. La mayoría son herramientas de arrastrar y deslizar. Es decir, puedes ajustar ciertos parámetros simplemente moviendo el control deslizante al nivel que desees.
- Wondershare Filmora está equipado con varias herramientas de corrección del color. De forma similar a la función de corrección del color de GoPro Studio, puedes cambiar la exposición, el contraste y la saturación del video, entre otras muchas cosas. Sí. Eso sí es posible. Sin embargo, no olvides que tú controlas estas funciones. La plataforma no te va a decir lo que tienes que hacer al respecto. Por lo tanto, haz todo lo posible por explorar la función de corrección de color del Wondershare Filmora. Estudia cómo funciona cada opción. Una vez hecho esto, ya puedes probarlo en tu próximo proyecto de video.
- Wondershare FIlmora ofrece unos cuantos preajustes de corrección de color a los usuarios. Puedes aplicarlo a tus clips en caso de que no quieras hacer la corrección de color manualmente. No te preocupes. La calidad de las salidas sigue siendo la misma independientemente de si se utilizan las opciones de corrección del color manual o automática. En cuanto a los preajustes, sólo tienes que seleccionar la plantilla con mucho cuidado. Asegúrate de que coincide con el registro de color de tu metraje sin procesar. De lo contrario, te resultará difícil conseguir el efecto deseado. Hay montones de ellas que puedes probar. Sólo tienes que explorar la biblioteca de preajustes de Wondershare Filmora.
- Wondershare Filmora te permite guardar ajustes de corrección de color personalizados. Si quieres crear un efecto de color uniforme para todos tus clips, esta función te resultará muy útil. Todo lo que tienes que hacer es exportarlo como LUT y luego utilizarlo para los siguientes clips. También puedes utilizarlo para otros proyectos. Pero espera. Como se ha recordado antes, asegúrate de que los ajustes coinciden muy bien con las configuraciones del material sin procesar. En algún momento, es posible que tengas que hacer algunos ajustes después de aplicar la LUT personalizada. No te preocupes. Eso es normal. Revisa las modificaciones según sea necesario para garantizar la calidad del clip.
Guía paso a paso
Digamos que ahora quieres probar Wondershare Filmora como alternativa a la corrección de color de GoPro. Si es así, será mejor que inicies el procedimiento ahora. No te preocupes. Efectivamente, es pan comido. Como se mencionó anteriormente, Wondershare Filmora es muy fácil de navegar. Además, es casi similar a la corrección de color de GoPro Studio, al menos en su mayor parte. Para ayudarte a empezar, a continuación te ofrecemos un rápido tutorial sobre cómo utilizar Wondershare Filmora para corregir el color. Compruébalo ahora y sigue las instrucciones indicadas.
Paso 1: Descarga Wondershare Filmora desde su página web oficial y luego instálalo en tu computadora.
Paso 2: Ejecuta el software de edición de video recién instalado en tu escritorio después. Una vez que se haya cargado por completo, haz clic en Nuevo proyecto para empezar a editar. Alternativamente, puedes navegar hasta la sección de Proyectos Recientes y abrir una sesión existente si la hubiera.

Paso 3: En el Panel de Elementos, haz clic en Importar en la pestaña Medios y, a continuación, selecciona los archivos de video que deseas utilizar para el proyecto. Espera mientras Wondershare Filmora los carga en la plataforma.

Paso 4: Después de eso, coge los videos uno a uno y arrástralos hasta la línea de tiempo del editor. Organiza su posición en consecuencia.
Paso 5: Digamos que ahora los videoclips están ordenados. Llegados a este punto, es hora de iniciar el proceso de corrección del color propiamente dicho. Para ello, basta con hacer clic en el primer clip de la línea de tiempo del editor para que aparezcan los ajustes de video. Al instante, aparecerá un nuevo panel en la parte derecha de la pantalla. Desde ahí, haz clic en la pestaña Color .

Paso 6: Los ajustes de color en Wondershare Filmora se dividen en varias categorías. En cuanto a la corrección del color, haz clic en la pestaña Básico . A partir de ahí, puedes ajustar manualmente la configuración para corregir los problemas de color y mejorar otros elementos relacionados con la configuración de video. Para empezar, todo lo que tienes que hacer es activar el botón de opción situado junto a Color, Luz, Nitidez, y Viñeta para aplicar los efectos de corrección del color que desees. Cada uno de ellos tiene un grupo específico de ajustes de color. Para aplicar los cambios, sólo tienes que ajustar los controles deslizantes en función de tus necesidades y preferencias. Realiza las modificaciones necesarias hasta obtener resultados prometedores. Para ajustes de corrección de color más avanzados, basta con hacer clic en las otras pestañas junto a Básico. Entre las otras opciones que puede utilizar en este sentido se clasifican en HSL, Curvas y Ruedas de color. Al igual que en el panel de corrección de color de GoPro, sólo tienes que arrastrar los controles deslizantes o mover las ruedas de elevación para activar los efectos que desees.

Paso 7: Por último, reproduce el video y comprueba los cambios de color aplicados. Si estás satisfecho con el resultado, haz clic en Exportar y, a continuación, configura los ajustes proporcionados para renderizar su salida y guardar una copia en tu computadora.
Conclusión
La corrección de color de GoPro es una de las herramientas más fiables que existen en este sentido. Tiene muchas características maravillosas para ofrecer a los usuarios, como la corrección de color de video subacuático GoPro. Sin duda, puede serte de gran ayuda para mejorar la calidad de tus salidas de video. Pero si quieres explorar otras opciones similares a las funciones de corrección de color de GoPro Studio, puedes probar Wondershare Filmora. Está equipado con todo lo que necesitas para corregir los problemas de color y mejorar la calidad general de tus videos. Descarga gratis este software de edición de video y aprovecha las ventajas que te ofrece.



