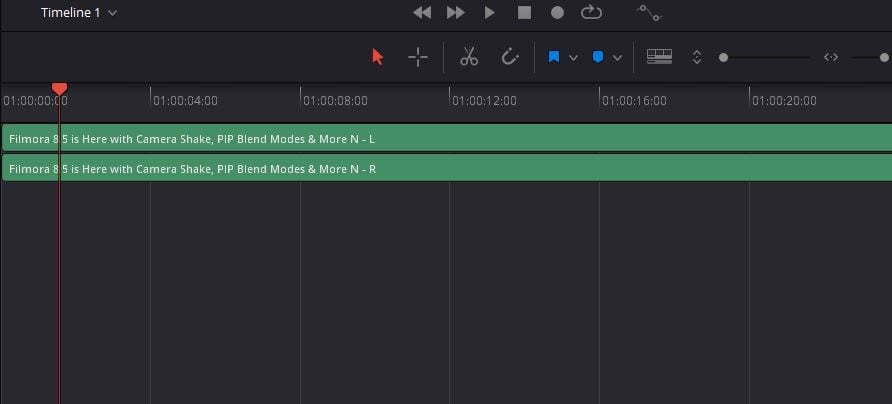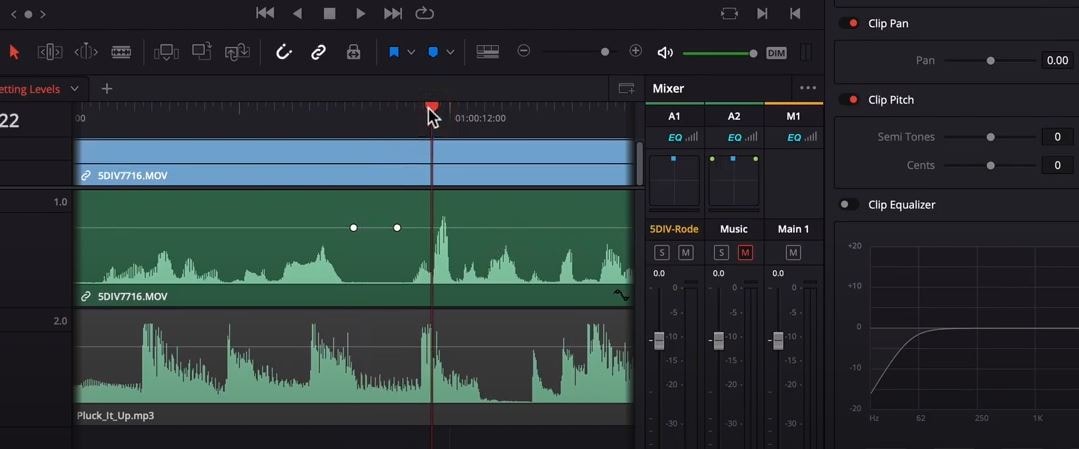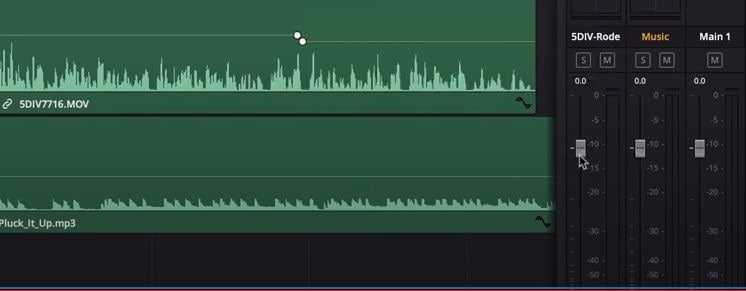- Artículos Destacados
- • Mejores generadores de audio
- • Cambiador de voz online
- • Editores de audio gratis
- • Potenciador de volumen
- • Removedor de voces
- • Quitar ruido de fondo
- Las 9 mejores páginas para descargar efectos de Sonido Gratis
- Cómo poner música o audio a un vídeo online y con programas
- Los Mejores Cambiadores de Voz en Tiempo Real
- 8 Mejores programas de producción musical para Mac y Windows
- Las 10 mejores Apps de grabación de voz para dispositivos Android
- Mejores normalizadores de volumen
¿Cómo Normalizar el Audio en Davinci Resolver Fácilmente?
Sep 20, 2024• Última Solución
Si eres un YouTuber o haces videos para ganarte la vida, ya sabes lo importante que es normalizar los diferentes archivos de audio. La normalización ayuda a cualquier editor a lograr un nivel de volumen constante para los diferentes archivos de audio, lo que eventualmente mejora la calidad de la producción en general.
Aunque pueda parecer demasiado complicado, la normalización de audio es una de las tareas más fáciles de editar un video. Hoy vamos a explicar el proceso paso a paso para utilizar Davinci Resolve para normalizar el audio y hacer que tus archivos de audio alcancen el nivel deseado.
Por lo tanto, si usas Davinci Resolve para editar tus videos, sigue leyendo, la siguiente guía te ayudará a entender el método más conveniente para normalizar diferentes archivos de audio.
- Parte 1: ¿Por Qué Necesitas Normalizar el Audio?.
- Parte 2: ¿Cómo Normalizar el Audio en Davinci Resolver?.
- Parte 3: Davinci Resolver Consejos y Trucos para Flarelight.
- Parte 4: Usar la Alternativa de Resolver Davinci para Normalizar el Audio.
Parte 1: ¿Por Qué Necesitas Normalizar el Audio?.
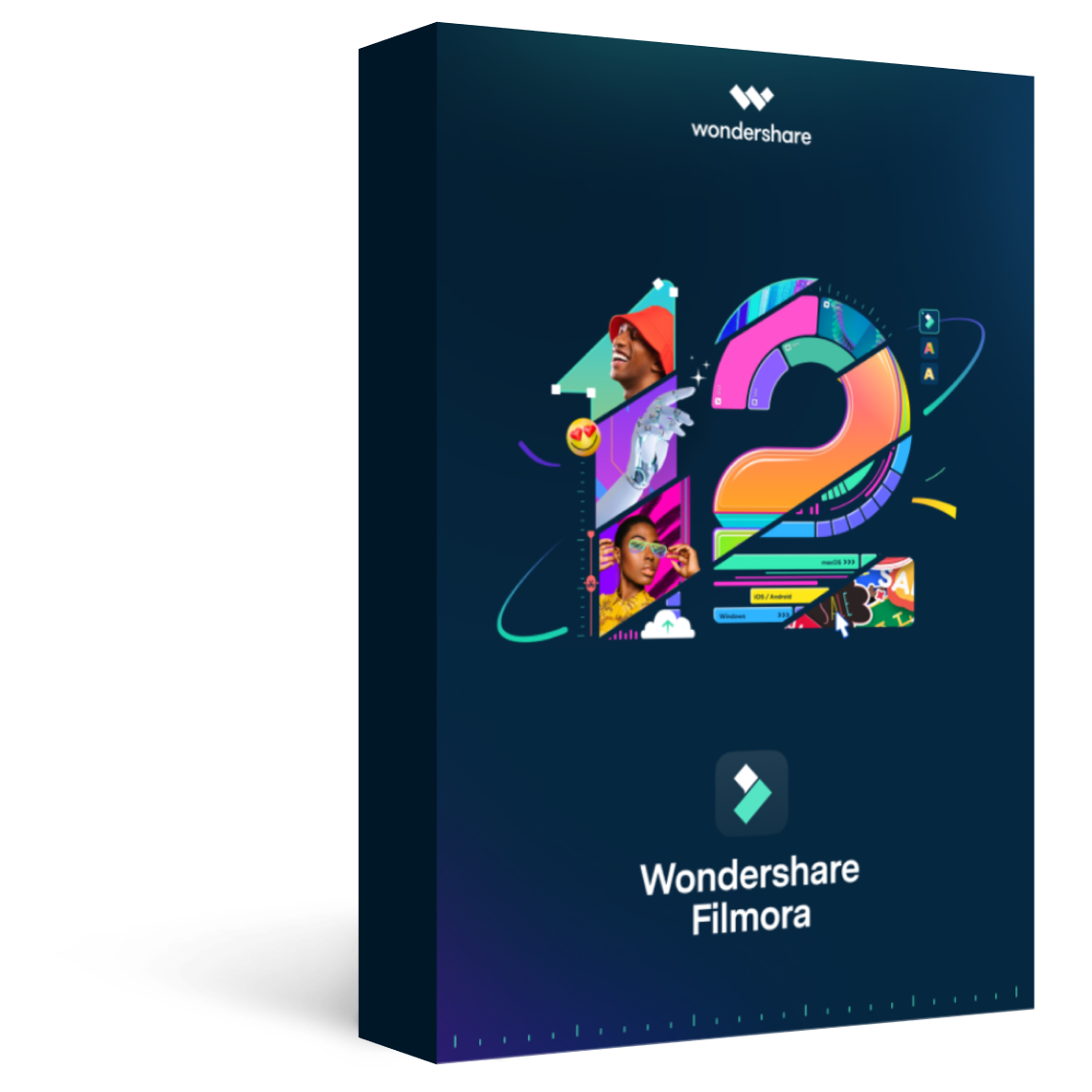
Filmora - Editor de Audio y Video
Antes de seguir adelante, entendamos primero la necesidad de normalizar el audio en Davinci Resolve o cualquier otro programa de edición de video. Como mencionamos anteriormente, las normalizaciones ayudan a ajustar los niveles de volumen de los diferentes archivos de audio para lograr el mismo nivel de destino para todo el video.
Por ejemplo, si has grabado varios clips usando diferentes cámaras y grabadoras de audio, en cada uno de los archivos de audio es probable que tenga diferentes niveles de volumen. En este caso se puede utilizar la normalización de audio para que todos los archivos de audio tengan el mismo volumen.
Del mismo modo, si tienes un clip de audio con un volumen muy bajo, puedes usar la normalización para subir su volumen y hacerlo audible sin dañar en absoluto su rango dinámico.
Parte 2: ¿Cómo Normalizar el Audio en Davinci Resolver?.
Ahora que entiendes la necesidad de normalizar el audio con Davinci Resolve, vamos a sumergirnos en el proceso de normalización de un clip de audio con Davinci Resolve.
Paso 1: En primer lugar, carga el archivo en tu línea de tiempo y reprodúcelo de principio a fin.
Paso 2: Vigila el medidor de decibelios de la esquina inferior derecha. El objetivo debe ser mantener el nivel de decibelios entre -15 y -10 para todo el archivo.
Paso 3: Si el volumen sube por encima de -10, tendrás que bajarlo para normalizar todo el clip de audio. Para ello, haz un zoom en la línea de tiempo y establece un fotograma clave unos pocos fotogramas antes de que los niveles de audio empiecen a tocar los niveles máximos.
Paso 4: Avanza unos cuantos fotogramas y vuelve a establecer otro fotograma clave. Ahora, sólo tienes que seleccionar la línea de volumen (donde has establecido los fotogramas clave) y arrastrarla ligeramente hacia abajo. Esto bajará los niveles de decibelios para el clip de audio restante.
Paso 5: Reproduzca todo el clip de nuevo y vea si el nivel de decibelios todavía toca la zona roja o no. En caso de que lo haga, de nuevo, arrastre la línea de volumen para bajar aún más los niveles de volumen. Repita este proceso hasta que todos los clips se encuentren entre el rango de audio especificado (de -15 a -10).
Si utilizas un audio secundario, como un archivo de música junto con el archivo de diálogo principal, para tu vídeo, asegúrate de normalizarlo también. Esto te ayudará a bajar el volumen general. Sin embargo, en este caso, no tendrás que agregar ningún fotograma clave ya que deseas bajar el volumen de todo el clip. A continuación, te indicamos cómo puedes ajustar el volumen de un clip de audio/archivo de música secundario.
Paso 1: Carga el archivo de música en tu línea de tiempo. Haz clic con el botón derecho del ratón en el archivo y toca "Normalizar niveles de audio".
Paso 2: En el campo " Nivel de destino", cambia el nivel de decibelios a 9.0. Este límite refleja -12 en teoría.
Paso 3: Toca el botón "Normalizar", y esto bajará el nivel de decibelios de todo el clip a -12.
Paso 4: Ahora, toma la línea de volumen y vuelve a arrastrarla hacia abajo para llevar el nivel de decibelios entre -15 y -17. Como resultado, el archivo de música tendrá un volumen comparativamente más bajo que el archivo de diálogo principal, y simplemente se reproducirá en segundo plano sin afectar en absoluto al clip de audio original.
Estos son algunos de nuestros consejos y trucos de Davinci Resolve para normalizar diferentes archivos de audio mientras se edita un vídeo en Davinci Resolve.
Parte 3: Davinci Resolver Consejos y Trucos para Flarelight.
Davinci Resolve tiene un dedicado a la pestaña de Fairlight que te permitirá usar EQ (ecualizador) para diferentes clips de audio y mejorar su calidad de audio en general. Así que, aquí hay una lista de consejos rápidos que puedes usar en la pestaña de Fairlight para ajustar el ecualizador y hacer que tus vídeos suenen bien.
Paso 1: En primer lugar, haz clic con el botón derecho del ratón en el clip de audio y selecciona "Normalizar los niveles de audio". Selecciona " Máximo Auténtico" y configúralo en -2.0. Esto bajará o aumentará el nivel general de decibelios por -2 para dar un nivel de volumen consistente.
Paso 2: Usar el efecto Disminución en la pestaña de Fairlight para reducir las frecuencias altas en su clip de audio.
Paso 3: Para los transitorios difíciles, asegúrese de usar el compresor multibanda en la pestaña de Fairlight. Este plugin por defecto comprime todas las transiciones duras que se producen durante una locución.
Paso 4: Abre la ventana dinámica para tu clip de audio y enciende "Gate". Es una función muy útil que elimina todo el audio irrelevante (por ejemplo, el aire) excepto tu voz. Como resultado, tu voz sonará más clara en el resultado final.
Paso 5: En la misma ventana dinámica, utilice la pestaña del compresor para reducir el rango dinámico bajando los niveles de volumen de las partes más fuertes del audio.
Parte 4: Usar la Alternativa de Resolver Davinci para Normalizar el Audio.
Davinci Resolve cree que es uno de los editores de video más profesionales de los últimos años. Sin embargo, algunas personas dudan que no sea adecuado para principiantes. Si acabas de empezar a aprender a editar video, Wondershare Filmora es probablemente una mejor opción debido a su interfaz súper fácil de usar. Recientemente, Filmora ha lanzado su última versión y el el agachamiento de audio es uno de los elementos listados en su página "Qué hay de nuevo". Echemos un vistazo a cómo usar la función de "audio ducking" en Filmora.
Conclusión:
No se puede negar el hecho de que el audio es más importante que el metraje real. Si la calidad de audio de tu video no está a la altura, no podrá atraer al espectador. Así que asegúrate de usar los consejos y trucos de Davinci Resolve mencionados anteriormente para normalizar el audio y hacerlo sonar más elegante.

Editor de video potente y fácil de usar para todos los creadores.
Pruébalo Gratis Pruébalo Gratis Pruébalo Gratis
Recursos gratis de efectos para que tus vídeos sean súper atractivos.
Explora Más Explora Más Explora Más