Cómo Añadir Efectos Glitch a Videos sin Descargar Plugins
Sep 20, 2024• Última Solución
El Arte Glitch es esencialmente una forma de arte del video que se crea haciendo que el hardware funcione mal de manera deliberada o manipulando el contenido del vídeo para que parezca un fallo. Este estilo de video ha ido creciendo en popularidad en las últimas dos décadas, aunque algunos de los primeros ejemplos de esta estética se remontan a la década de 1930. Este efecto también puede ser creado con casi todos los programas de edición de video a nivel profesional o de consumidor en sólo unos pocos pasos. Así que en este artículo, vamos a mostrarte dos formas de crear efectos glitch en la edición de video en Filmora9 y Adobe Premiere Pro.
¿Cómo crear el efecto glitch con Wondershare Filmora [en un Click]?
Añadir fallos digitales en Wondershare Filmora es un proceso rápido y sencillo, que no llevará mucho más que unos pocos minutos. Todo lo que necesitas hacer es importar videos, agregar el efecto de los fallos y exportar. A continuación te ofrecemos un tutorial detallado paso a paso sobre cómo crear un efecto de video con fallos (glitch) en Filmora.
![]() Más vídeos tutoriales de Filmora >>
Más vídeos tutoriales de Filmora >>
1. Crear Proyecto e Importar Video Clip
Una vez que crees un nuevo proyecto, importa primero a la biblioteca de medios todas las secuencias que quieras editar en el proyecto, incluyendo el video y el audio. A continuación, debes arrastrar el archivo de video al que quieres añadir un efecto glitch a la línea de tiempo.
2. Corte básico [Opcional]
Reproduce los contenidos para obtener una vista previa y asegúrate de completar todas las tareas básicas de edición de video como recortar o cortar el clip de video si es necesario.
3. Agregar Efectos de Distorsión Glitch al Video
Filmora9 proporciona varias formas de hacer un video con efecto glitch. Puedes usar algunos filtros como la Aberración Cromática o algunas superposiciones de TV Estática.
Ve a la pestaña de Efectos y amplía el menú de Filtros , ubica la categoría Distorción y añade el efecto Aberración Cromática to the timeline (the track above the video). After you’ve placed the effect at the exact location where you want it to appear in the video, you should establecer su duración arrastrando uno de sus extremos a la izquierda o a la derecha. Además de la duración, también puedes configurar los parámetros de desvanecimiento y Alfa de este efecto de aberración cromática haciendo doble clic en la línea de tiempo.

Presiona el botón Play debajo de la ventana VIsta previa para ver si hay algún otro cambio que te gustaría hacer y eso es todo lo que tienes que hacer, has creado un video glitch.
Como dijimos antes, además del efecto de la aberración cromática, puedes probar algunos de los efectos de la categoría Estática de TV que están en el menú Superposiciones. Píxeles de falla, bloques de falla, pelusa de falla, líneas de falla, falla fuerte, distorsión estática A o VHS son sólo algunos efectos con los que puedes experimentar para conseguir el estilo visual que quieres para tu video. Estos efectos de glitch pueden utilizarse en los títulos de apertura, como transiciones o a lo largo de todo un video, de modo que la forma en que vayas a utilizar un efecto en particular depende en gran medida del tipo de proyecto en el que trabajes y de la estética que intentes conseguir.
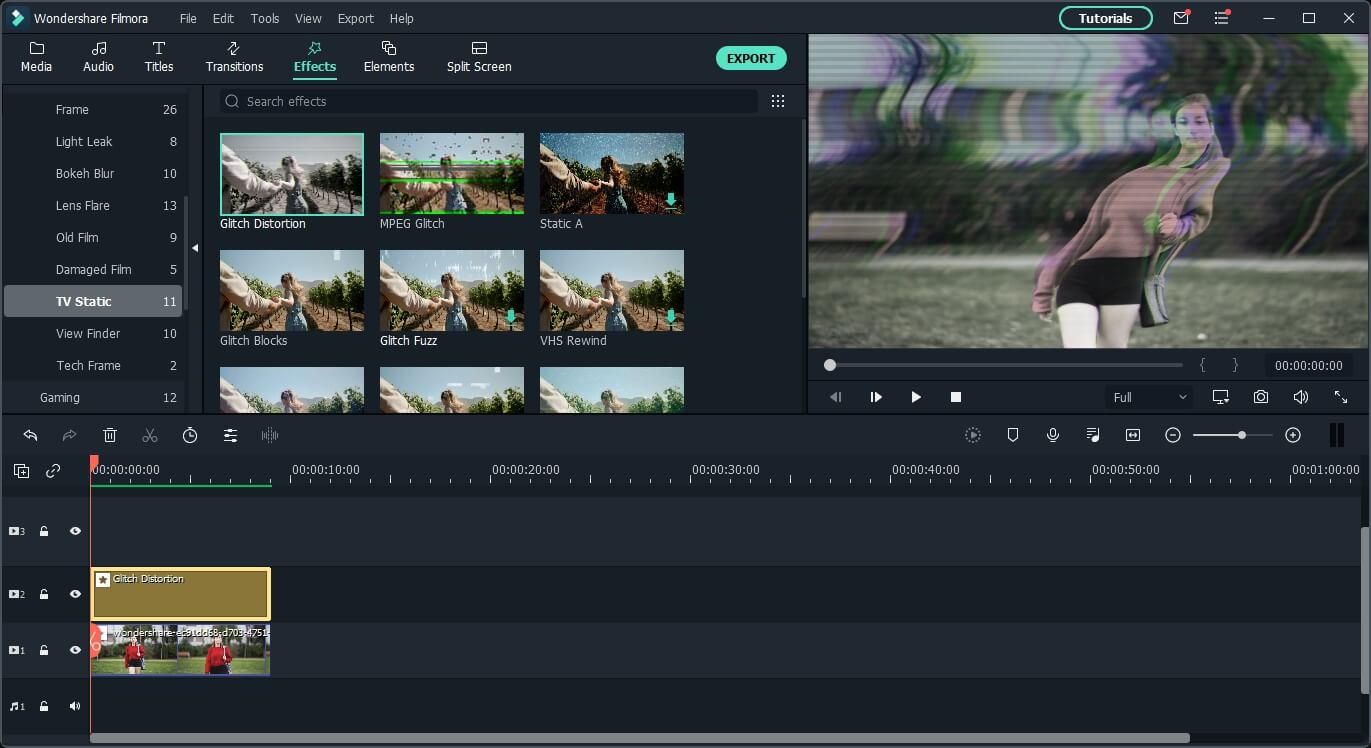
4. Exportar el Video Glitch
Después de la vista previa, ahora puedes exportar el video de la falla. Haz clic en el botón Exportar en Filmora9, y podrás guardar el video en diferentes formatos como MP4, AVI, MKV y WMV o guardarlo en un formato especial para verlo más tarde en iPhone, iPad, Apple TV o teléfonos Android. Además de eso, puedes subir el video glitch a una plataforma social como YouTube y Vimeo directamente o grabarlo en DVD. Descarga la versión de prueba gratuita de Filmora9 y comparte con nosotros tu creación.
¿Cómo Crear un Efecto Glitch con Adobe Premiere Pro?
Si quieres tener más control sobre el efecto glitch, es posible que necesites un software de edición de video más avanzado, como Premiere Pro. Existen varias técnicas de edición de video que puedes utilizar para crear efectos de glitch en Adobe Premiere Pro, pero cada una de estas técnicas requiere al menos un conjunto de habilidades básicas de edición de video y un poco de creatividad.
Después de colocar un clip de video en la pista de video de la línea de tiempo, deberías crear dos copias y apilarlos sobre el clip original. La forma más rápida de duplicar un video en Adobe Premiere Pro es mantener el Botón ALT en Windows u Opción en Mac y simplemente arrastrar el clip hacia arriba. Al finalizar, dirígete al panel de Efectos, localiza el Efecto de Balance de Color (RGB) y aplícalo a las tres copias del clip.
Después de aplicar los efectos debes ir al panel de Controles de Efectos y cambiar el primer clip al rojo, el segundo al verde y el tercero al azul. Puedes lograrlo simplemente maximizando el valor de un color y reduciendo el valor de los otros dos a cero. Después, sólo tienes que cambiar el panel de modo de mezcla a la pantalla de los controles de efectos en cada clip de video.
Dinamiza los clips de video añadiendo fotogramas clave a las propiedades de movimiento haciendo clic en el ícono del cronómetro junto a la opción Position. Continúe añadiendo fotogramas clave de posición a los dos clips de video restantes, y como resultado, cada video debería moverse abruptamente. Finalmente, debes crear una nueva Adjustment Layer, colocarla sobre todos los clips de video que ya están en la línea de tiempo y ajustar su duración para que coincida con la duración del fallo. Ve a la pestaña Efectos y usa la barra de búsqueda para localizar el Efecto de deformación de onda, luego añádelo a la capa de ajuste y dirígete al panel de controles de efectos donde puedes ajustar los ajustes de Tipo de onda, Pinning y Ancho de onda. Siéntete libre de experimentar con las propiedades del efecto de la Deformación de Onda hasta que obtengas el resultado que realmente te guste. Recuerda que ésta es sólo una técnica de edición de vídeo que puedes usar para crear el efecto glitch en Adobe Premiere Pro y que puedes crear glitches de una amplia variedad de formas.
Conclusión
No necesitas tener viejos VCRs o cualquier otro tipo de hardware defectuoso para crear glitch art, porque puedes usar una aplicación de edición de video para computadoras Mac y PC como Wondershare Filmora o Adobe Premiere Pro para convertir tus videos en obras maestras de glitch art. Además, los efectos de glitch pueden ayudarte a crear impresionantes títulos de apertura o transiciones entre planos. ¿Qué técnica de edición de video te gusta más para crear efectos de glitch en tus videos? Deja un comentario a continuación y háznoslo saber.

Editor de video potente y fácil de usar para todos los creadores.
Pruébalo Gratis Pruébalo Gratis Pruébalo Gratis
Recursos gratis de efectos para que tus vídeos sean súper atractivos.
Explora Más Explora Más Explora Más




