- Artículos Destacados
- • Mejores generadores de audio
- • Cambiador de voz online
- • Editores de audio gratis
- • Potenciador de volumen
- • Removedor de voces
- • Quitar ruido de fondo
- Las 9 mejores páginas para descargar efectos de Sonido Gratis
- Cómo poner música o audio a un vídeo online y con programas
- Los Mejores Cambiadores de Voz en Tiempo Real
- 8 Mejores programas de producción musical para Mac y Windows
- Las 10 mejores Apps de grabación de voz para dispositivos Android
- Mejores normalizadores de volumen
Extractor de audio: cómo extraer audio de un video
Sep 20, 2024• Última Solución
¿Tienes un video que tiene una excelente banda sonora que te gustaría extraer para escucharla en un reproductor multimedia como un reproductor de MP3 portátil, por ejemplo? Ese puede ser un trabajo muy fácil si usas el software profesional de edición de video - Wondershare Filmora. Solo sigue esta guía para extraer audio de un video con facilidad.
Si aún no tienes Filmora, haz click en el botón de descarga de abajo para empezar.
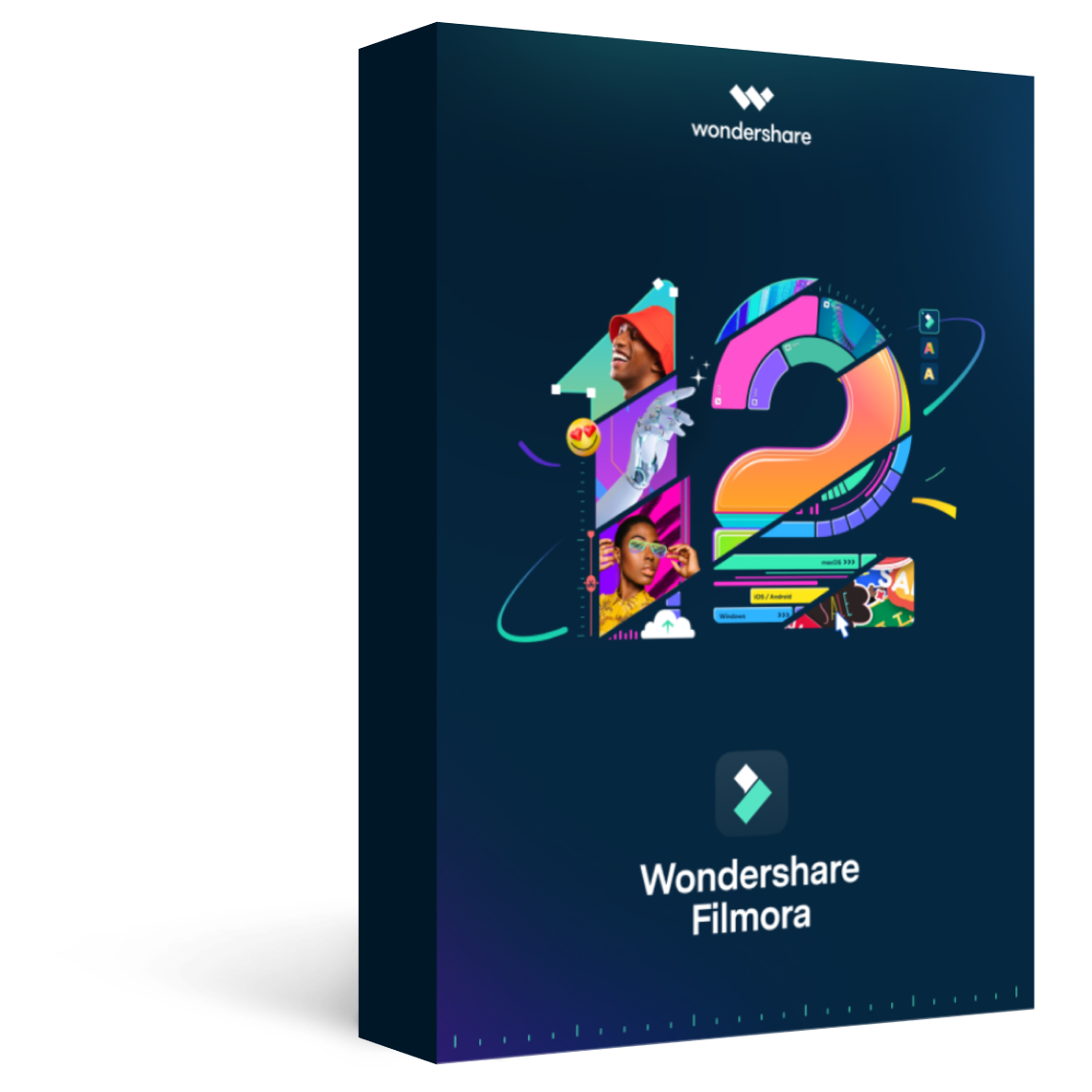
Filmora - Grabador de Pantalla y Audio
1. Importar archivos de video
Instala y abre Wondershare Filmora. Luego haz clic en el botón "Importar" para ubicar y agregar tu video. También puedes arrastrar y soltar directamente el video al programa. El video cargado aparecerá en la biblioteca de medios como se muestra en la siguiente imagen.

2. Empieza a extraer el audio del video

Después de importar el video a Wondershare Filmora, arrastra el video desde la biblioteca de medios a la línea de tiempo de video. Ahora puedes hacer clic con el botón derecho en el videoclip y elegir "Separar audio" para extraer el audio del video. Después de un tiempo, el video y el audio se mostrarán en diferentes pistas. Si no deseas conservar el archivo de video, haz clic con el botón derecho y elige "Eliminar" para eliminarlo de la línea de tiempo del video.
3. Edita el audio extraído si quieres
Haz doble clic en el archivo extraído en la pista de audio y luego verás el panel de edición de audio.
Puede agregar efectos de aparición y desaparición gradual, cambiar el volumen, ajustar el tono para cambiar la voz, etc. como desees.

Si encuentras algunos sonidos innecesarios en el archivo de audio extraído y quieres eliminarlos, simplemente coloca el cursor en el lugar donde quieres que empiece la eliminación y presiona el botón "Split" para dividir. El final del área de eliminación se puede marcar de manera similar: reproduce el audio y selecciona el punto final del área que se excluirá en el audio, luego presiona el botón "Split" nuevamente.

Haz clic en la parte dividida en la pista de audio, presiona el botón "Delete" en el teclado o haz click en el icono "Delete" en la barra de herramientas para eliminar el clip de audio no deseado.
4. Guarda el archivo de audio editado
Después de eso, haz clic en el botón "Export" para exportar la pista de audio extraída. Aquí se proporcionan diferentes opciones. Por ejemplo, puedes guardar el audio en formatos regulares como MP3, MP4, WMV, AVI, etc. en la pestaña "Device".

Para personalizar la configuración del codificador de audio, frecuencia de muestreo, velocidad de bits o canal, haz clic en el botón CONFIGURACIÓN para comenzar.
Además de eso, puedes exportar el archivo de audio para reproducirlo en dispositivos portátiles, grabarlo en DVD o compartirlo directamente en YouTube.
Selecciona el formato de salida que quieras y luego haz click en el botón "Export" para guardar la pista de audio.
Tips: Filmora tiene una herramienta muy fácil de usar para eliminar o quitar el ruido molesto del fondo de tus videos. Echa un vistazo al tutorial para saber cómo aplicarlo.

Editor de video potente y fácil de usar para todos los creadores.
Pruébalo Gratis Pruébalo Gratis Pruébalo Gratis
Recursos gratis de efectos para que tus vídeos sean súper atractivos.
Explora Más Explora Más Explora Más







