Cómo Grabar Audio con un Micro para Comentarios de Gameplays
Feb 20, 2024• Última Solución
Con el aumento de la popularidad de los videos de Gameplays en YouTube y otros servicios de videos, puede que desees entrar directamente en la acción en vez de seguir viendo. Para hacer una grabación para capturar el interés de tu audiencia, deberás ajustarla para que puedas grabar tus comentarios mientras juegas. Y eso es realmente simple.
Para hacerlo, necesitarás tres o cuatro cosas, dependiendo de tu configuración
Necesitarás:
- Audífonos
- Un micrófono
- Un programa de grabación de sonidos (su tu software de grabación de video no capturar el audio de tu micrófono)
- Un programa de edición, para unir el audio y el video en la post-producción. Si tu software de grabación de video capturara todo simultáneamente, puede que no necesites esto.
- Parte 1. Grabar Comentarios en Mac
- Parte 2. Grabar Comentarios y Gameplays con Fraps
- Parte 3. Grabar Comentarios con una Tarjeta Capturadora
Parte 1. Grabar Comentarios en Mac
Si tu computadora Mac vino con QuickTime, es muy fácil grabar audio y video a la vez. Tu Mac probablemente tiene un micrófono incorporado, pero la calidad no es tan buena como la de un micrófono externo. Por lo que te recomendamos utilizar uno, el sistema operativo te preguntará dónde deseas conectar el micrófono. Escoge “Mac” en la pantalla y organiza tu escritorio para que no haya cables atravesados en el camino.
Deberás descargar un software adicional a QuickTime. Soundflower para Mac, que es un programa gratuito, así que descárgalo antes de comenzar.
Primero, abre tus “Ajustes de Audio Midi” y desde tu búsqueda de “Destacados”. En la esquina izquierda de la pantalla presiona el botón “+”. Haz clic en “Crear Dispositivo Agregado,” y luego, presiona dos veces el nuevo dispositivo para renombrarlo. Selecciona el dispositivo que estás utilizando como micrófono y luego, selecciona “Soundflower (2ch).” Ahora, abre las preferencias de tu sistema y cambia tu entrada al nombre del dispositivo que seleccionaste. Selecciona “Soundflower (2ch)” como el dispositivo de salida.
Ahora es tiempo de ejecutar Soundflower. Abre el menú desplegable en tu barra de tareas para Soundflower. El ícono luce como una flor. Asegúrate de que la “salida incorporada” esté seleccionada como tu salida. Ahora, en QuickTime, selecciona “Nueva Grabación de Video”, y en el menú desplegable a la derecha, selecciona el dispositivo de grabación agregado. Ahora deberás tener todo listo para comenzar a grabar tu juego favorito con tus comentarios.
Parte 2. Grabando Audio y Gameplay con Fraps
Si deseas grabar audio y Gameplay, puedes considerar utilizar Fraps para hacerlo. Este programa te permite que edites tus clips de audio. Fraps es muy fácil de utilizar. Necesitarás conectar tu micrófono para comenzar, y deberás asegurarte que tu computadora lo reconoce como un dispositivo.
Paso 1: Abre Fraps. En la sección “Movies” deberás ver una casilla llamada “Record External Input”. Asegúrate de que esté seleccionada.
Paso 2: Revisa para asegurarte que Fraps reconoce tu entrada de audio externa. Si no lo hace, deberás instalar el driver o ver los ajustes de audio en tu computadora.
Paso 3: Abre tu juego y comienza a grabar con Fraps.
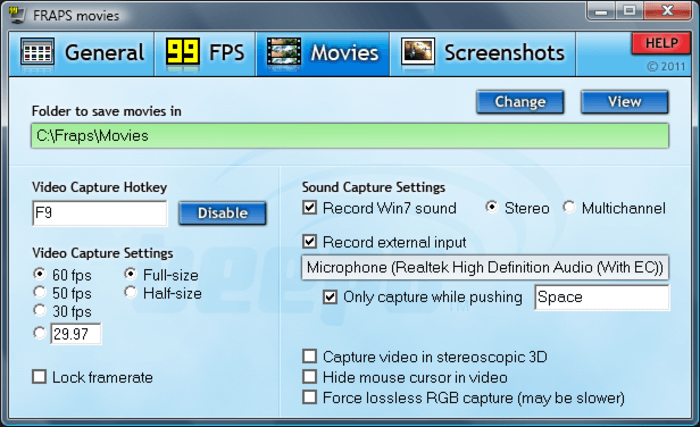
Para comenzar tu grabación, simplemente minimiza Fraps, abre tu juego y observa la superposición con tus FPS. Una vez tengas Fraps ejecutándose a la par de tu juego, grabar es muy sencillo, solo deberás presionar una tecla cuando todo esté listo. La tecla por defecto para comenzar y detener la grabación es F9. Si necesitas esta tecla en tu juego, puedes cambiarla a algo diferente. Puedes haciéndolo yendo a la pestaña “Movies” en Fraps y cambiando la opción en “Video Capture Hotkey”. Simplemente cambia a lo que desees y todo listo.
Tu audio se grabará junto a tu video. Ahora, solo capturará tus comentarios de tu micrófono y el audio de tu juego. Si quieres incrementar o bajar el volumen de tu voz, deberás ir a las configuraciones de tu sistema, ya que Fraps no tiene una opción para eso.
No te Pierdas: Revisión de Fraps: El mejor software para grabar juegos .
Part 3. Grabar Gameplays con una Tarjeta Capturadora de Audio
Si estás utilizando una tarjeta capturadora de video como Elgato, puedes capturar audio en alta definición durante tus Gameplays. Es simple configurar tu tarjeta capturadora Elgato para grabar toda clase de audio durante tus Gameplays: audio del juego, comentarios de audio, e inclusive audio de servicios como Teamspeak o cualquier sistema de llamadas online.
Puede que también te interese: Las Mejores Tarjetas Capturadoras .
Paso 1: Abre el software proporcionado con tu tarjeta capturadora Elgato y asegúrate que esté actualizado.
Paso 2: Haz clic en el ícono en la parte superior derecha de la pestaña y revisa si hay actualizaciones.
En la pantalla de configuración, asegúrate que estás capturando la entrada HDMI. Ahora, asegúrate que estés también capturando tus comentarios en vivo seleccionando tu micrófono.
Físicamente, asegúrate que Elgato esté conectado a tu computadora utilizando la entrada HDMI en Elgato, y la salida en tu computadora. Conecta un cable USB desde Elgato hasta tu computadora y luego, conecta la salida HDMI de Elgato en la entrada HDMI de tu monitor. Esto permitirá que puedas grabar audio mientras este también se envía a tus audífonos, lo que típicamente no se logra. Utilizando este método, podrás capturar con facilidad todo el audio y video que experimentes durante tu Gameplay, junto con tus propios comentarios.
Filmora Screen: Grabador de Pantalla de Calidad
- 15-120 FPS:Perfecto para grabar juegos a rápida velocidad.
- 2 Equipos:Graba desde tu pantalla y webcam simultáneamente.
- Edición Completa:Edita tus clips con una gran gama de herramientas profesionales y rápido.
- Efectos:Comunica ideas claramente con cursores y anotaciones cambiables.
- Cursor Cambiable:Ajusta el tamaño, la forma y el color del cursor para que se destaquen.
- Anotaciones:Agrega texto y otros elementos para mejorar la experiencia de aprendizaje de tu audiencia.

Editor de video potente y fácil de usar para todos los creadores.
Pruébalo Gratis Pruébalo Gratis Pruébalo Gratis
Recursos gratis de efectos para que tus vídeos sean súper atractivos.
Explora Más Explora Más Explora Más





