Cómo pixelar caras en un vídeo en Windows Movie Maker gratis
Sep 20, 2024• Última Solución
Aprender cómo pixelar las caras de un vídeo en Windows Movie Maker es realmente útil para tapar el rostro de una persona que quiere guardar su identidad y difuminar logos de marca u objetos que no quieres que se vean en tu vídeo. Esta función también es útil para censurar cualquier sección que no quieres que atraiga la atención de la audiencia, además puedes usarla para pixelar fotos o una imagen. Te mostraré cómo pixelar un video o una foto de forma gratis en Windows Movie Maker .
Cómo pixelar caras en un vídeo en Windows Movie Maker
Si bien Movie Maker to tiene una herramienta de edición directa para pixelar las caras de un vídeo, lo que hacen la mayoría de sus usuarios es colocar un cuadro de texto sobre le objeto o cara que desean tapar.
Aquí te dejo este tutorial que muestra cómo pixelar una parte de un vídeo con Movie Maker. Abajo te dejo la guía en español paso a paso.
A continuación, aprende en 6 pasos cómo pixelar un vídeo en Windows Movie Maker
1. Descargar Windows Movie Maker gratis
En este enlace puedes descargar la última versión gratis de Windows Movie Maker 2016. Puedes descargar la versión compatible para Windows 7/8/10/Windows XP/ Windows Vista. Descargar Windows Movie Maker Aquí.
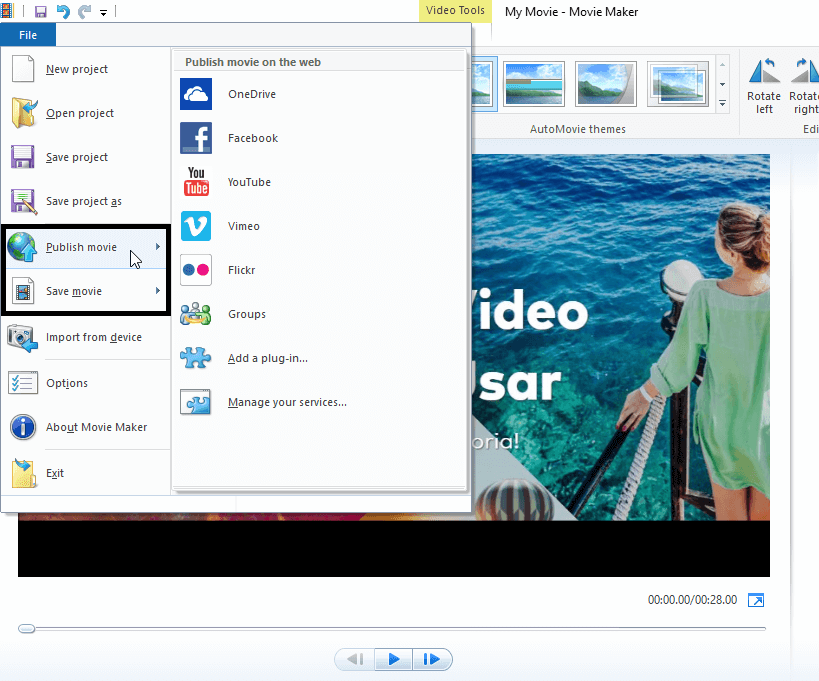
2. Importar Archivo de Vídeo a Movie Maker
Haz clic en la opción Add videos and photos y selecciona los archivos de vídeo e imágenes que quieres en tu projecto de vídeo. Incluye el vídeo con la imagen que quieres ocultar con Movie Maker.
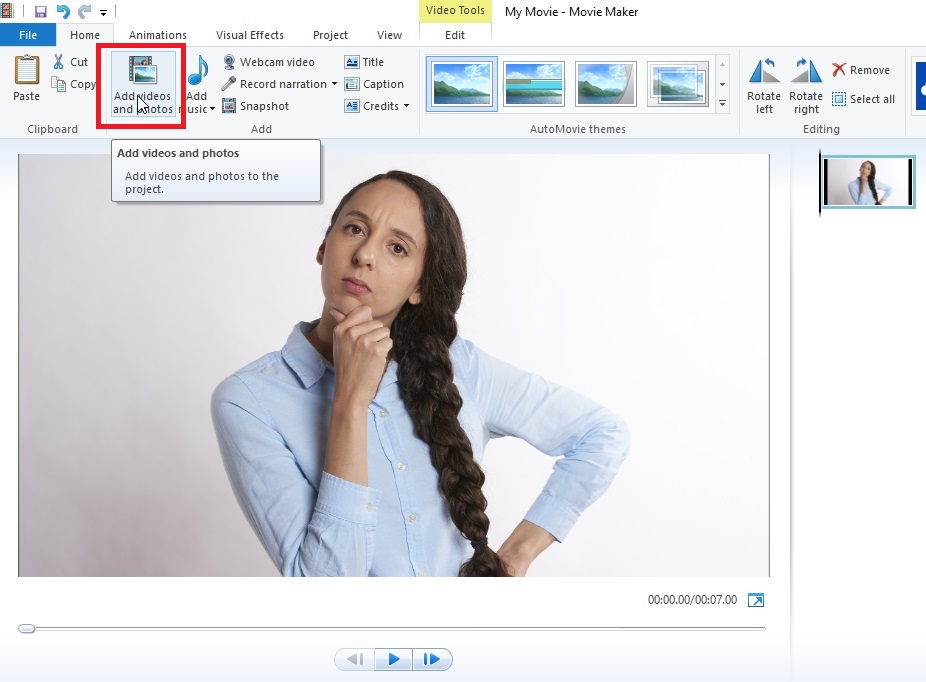
3. Añade subtítulos para censurar la sección del vídeo
En el menú superior selecciona la pestaña Home y seguidamente haz clic Caption. Se abrirá una nueva pestaña llamada Format
![]()
En el cuadro de texto que ha aparecido sobre tu imagen, teclea varias veces la letra G.
![]()
4. Cambia la fuente a Webdings.
Ahora para hacer un cuadrado, cambia el formato de la fuente a Webdings.
![]()
5. Edita el color de la fuente en el cuadro de texto
Elige un borde grueso haciendo clic en Outline size, seguidamente cambia el color del borde a negro haciendo clic en Outline color
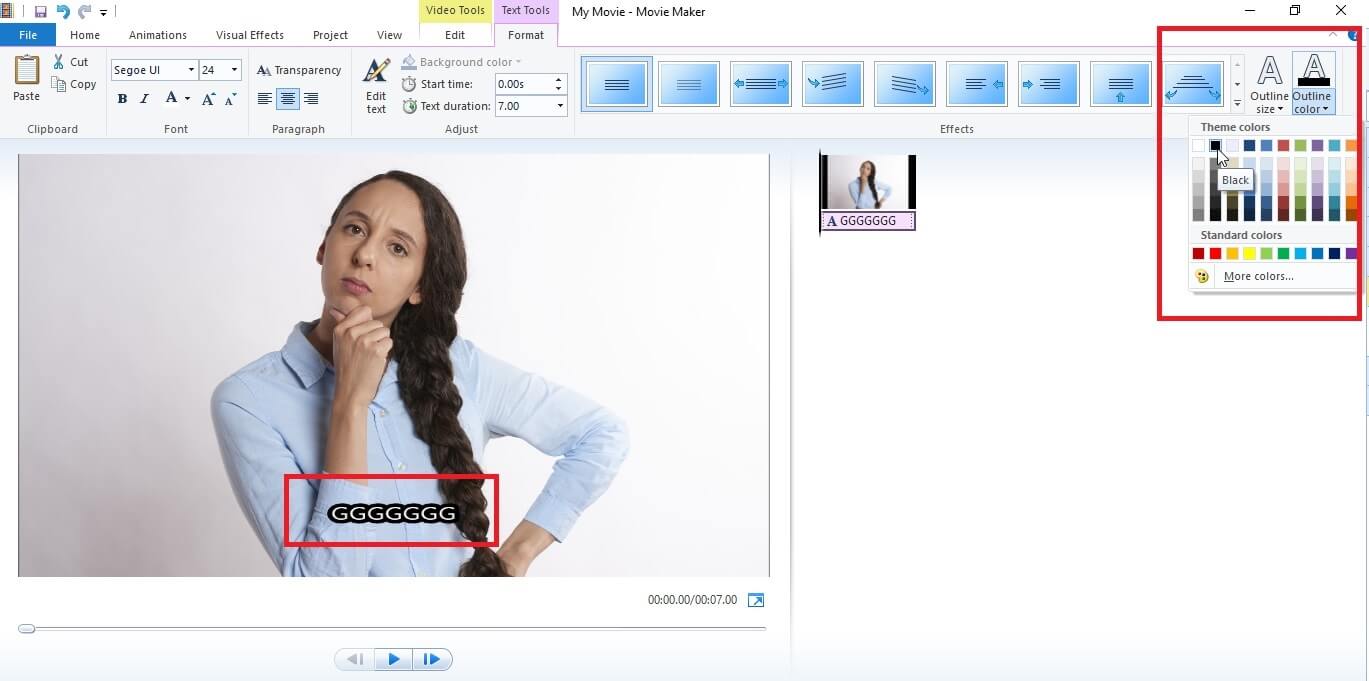
Ahora cambia el color de la fuente a negro y arrastra el cuadro de texto hasta la cara u objeto que deseas tapar.
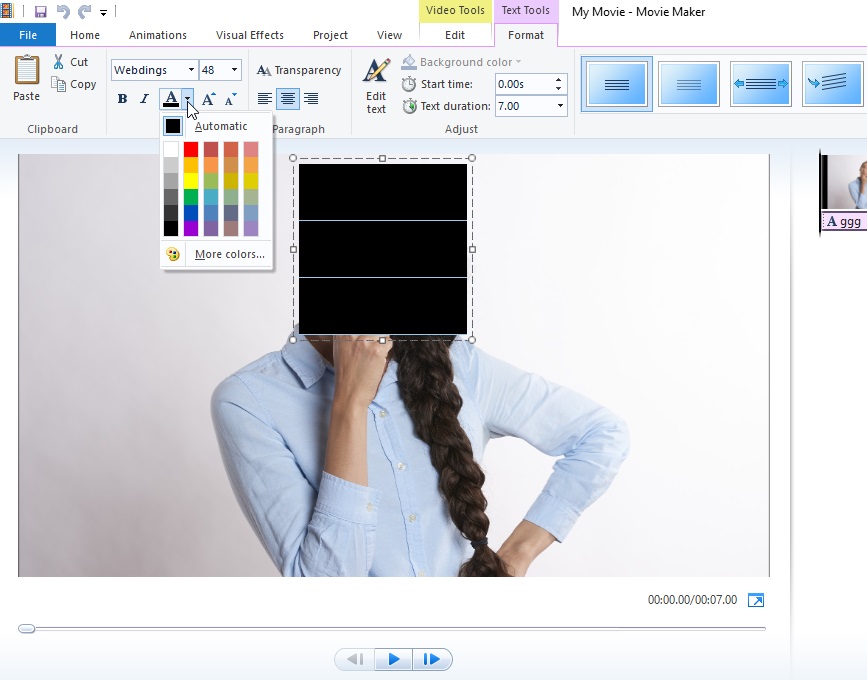
6. Exporta o Guarda tu vídeo
Una vez hayas aplicado zoom a las imágenes de tu vídeo, y estés feliz con el resultado, puedes exportar tu vídeo a las redes sociales de tu preferencia o guardarlo en tu equipo. Haz clic en File y seguidamente selecciona Publish Movie para publicar en Facebook, YouTube u otras redes sociales; o haz clic en Save Movie para guardar el vídeo en tu equipo.
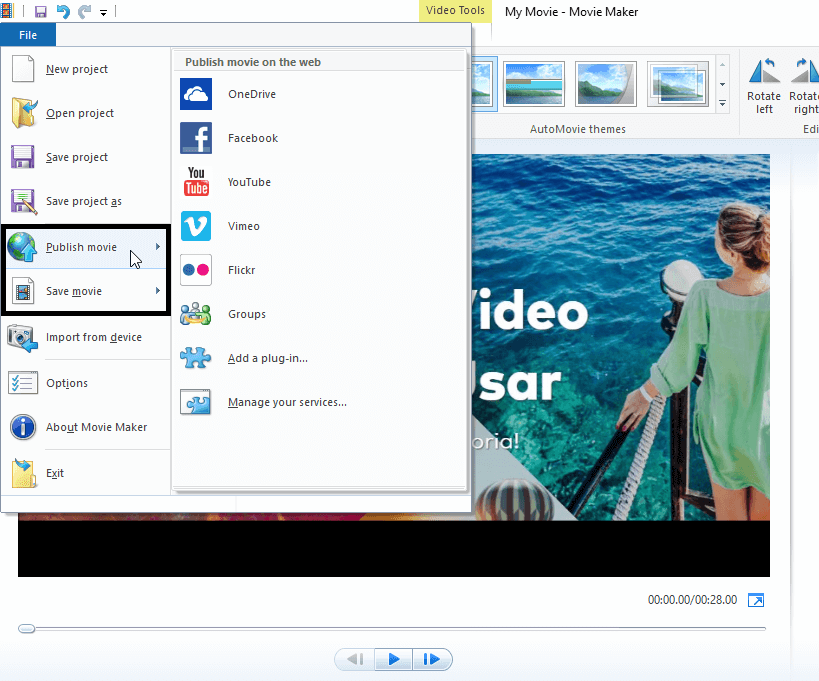
Cómo pixelar una foto o video fácilmente
Pixelar una foto o imagen para tapar o difuminar caras u objetos es muy común en la tarea de edición. En Windows Movie Maker esta tarea se puede volver muy tediosa si tienes que repetir el proceso a lo largo de un vídeo. Una forma más eficiente de pixelar fotos o videos es utilizando un programa para editar vídeos que ya tiene esta función incorporada y con un clic ya te permite pixelar el área deseada. Wondershare Filmora Video Editor es muy fácil de usar y además tiene la función mosaico incorporada, con lo cual puedes pixelar una imagen muy fácil.
Te contaré paso a paso cómo hacerlo.
- Descarga Wondershare Filmora Video Editor Aquí y una vez lo instales abre la aplicación y crea tu cuenta Wondershare ID.
- Ve al menú Efectos ubicado en el menú superior. Luego, selecciona Otros bajo el menu Filtro.
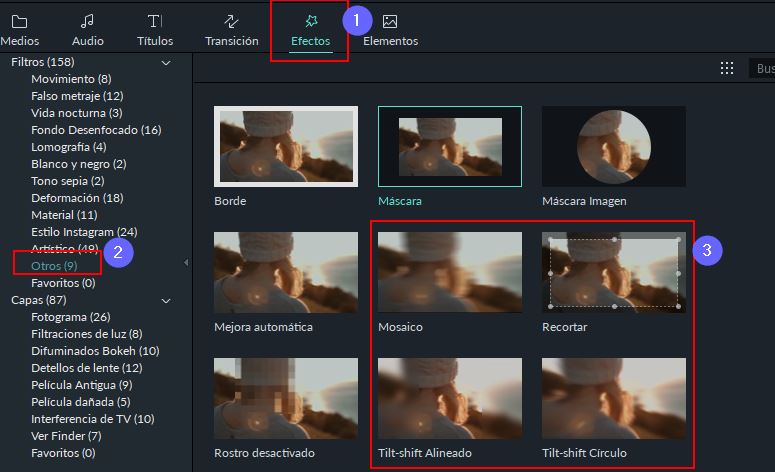
- En la pantalla de medios ubicada a la derecha selecciona el efecto mosaico. Arrátralo y suéltalo en la línea de tiempo superior a la pista de video donde tienes la foto que deseas pixelar
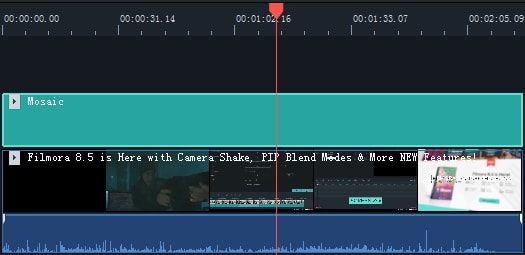
- En la vista previa, verás un cuadrado con mosaicos. Puedes arrastrarlo y ajustar su tamaño tapar la parte de tu foto o video que deseas difuminar.
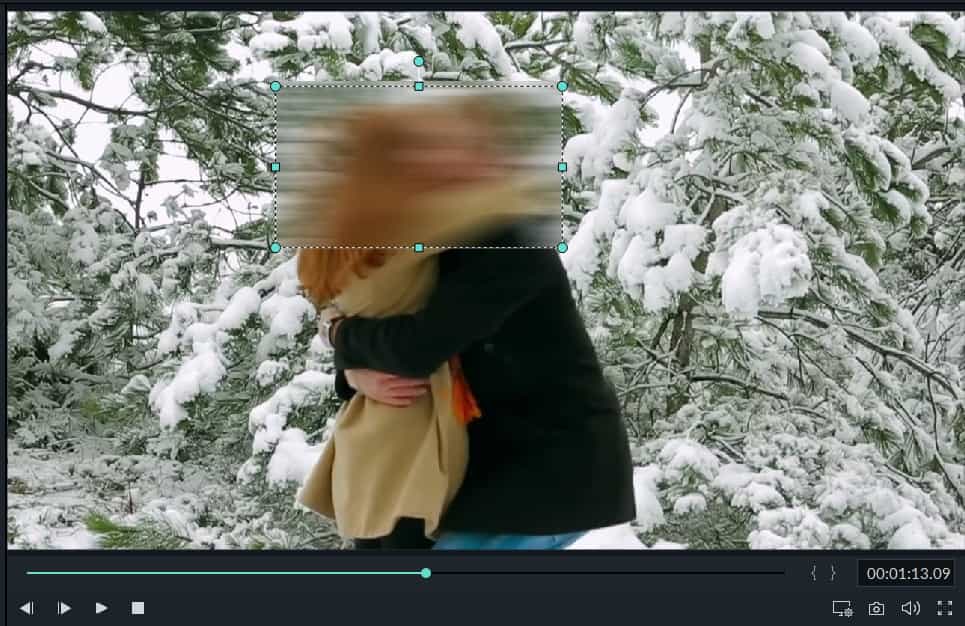
- Para extraer la imagen pixelada, haz clic en el ícono de la cámara ubicado en la esquina inferior derecha de la pantalla. La imagen se moverá a la biblioteca de medios. Haz clic derecho sobre la image y selecciona Revelar en el Explorador.
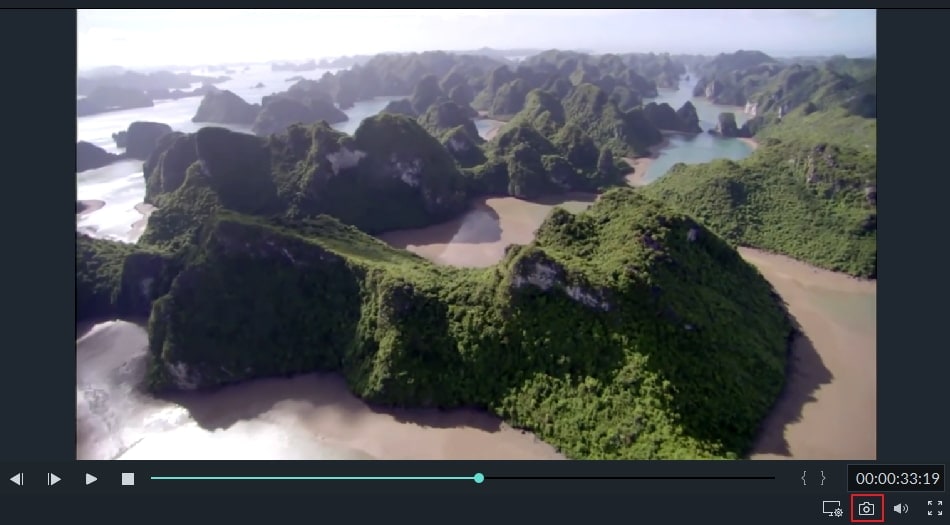
Ventajas de editar vídeos con Wondershare Filmora Video Editor.
- Es intuitivo, y muy fácil de usar.
- Podrás añadir un mosaico a partes específicas del vídeo.
- Hay distintas opciones de sustitución de cara disponibles.
- Es compatible con distintos formatos de archivo.
- Hay distintas funciones que te permitirán jugar con tu creatividad para concluir con los resultados deseados.

Editor de video potente y fácil de usar para todos los creadores.
Pruébalo Gratis Pruébalo Gratis Pruébalo Gratis
Recursos gratis de efectos para que tus vídeos sean súper atractivos.
Explora Más Explora Más Explora Más






