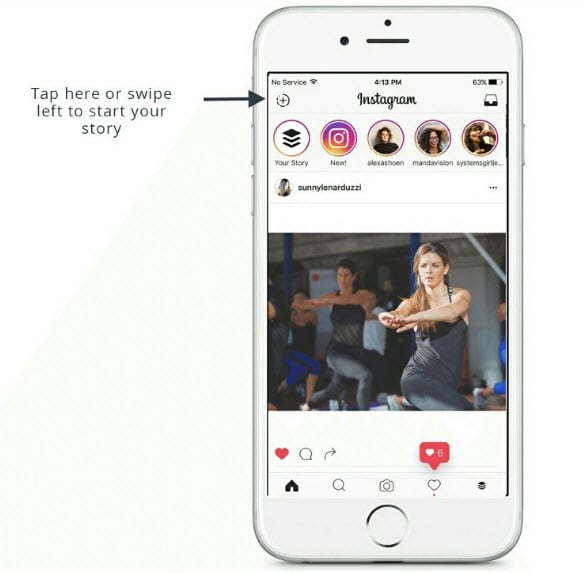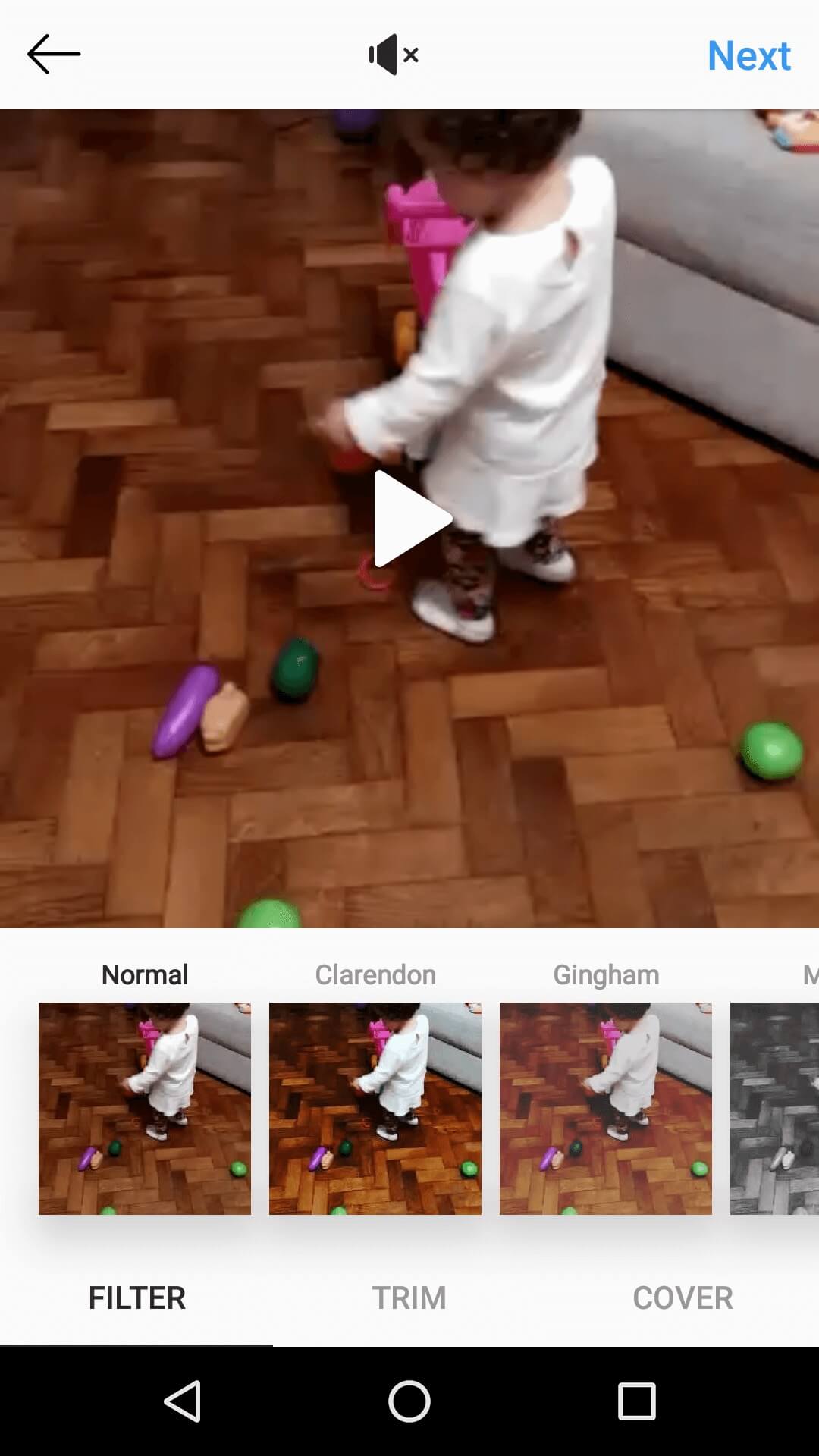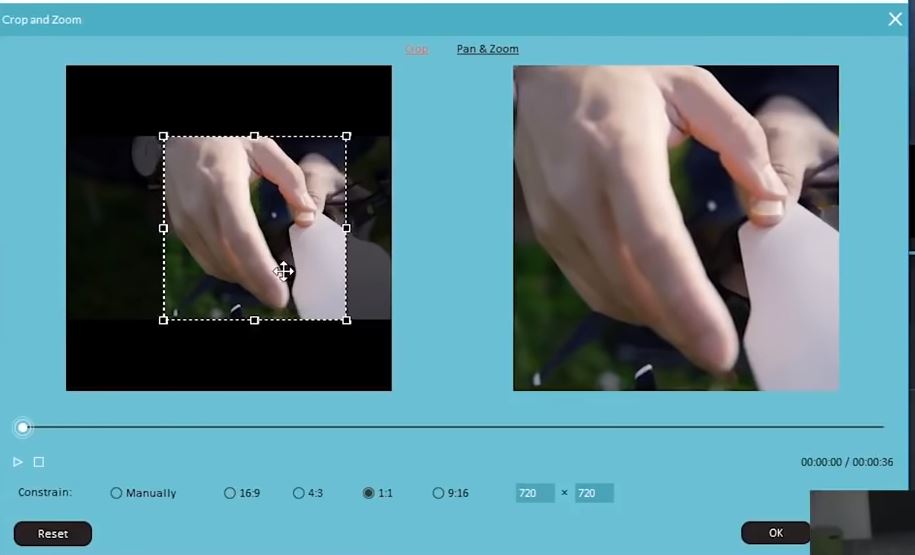- Capturar pantalla en vídeo
- 1. Programas gratis para capturar pantalla en vídeo para Windows
- 2. Los 4 capturadores de pantalla gratuitos más ricos en opciones
- 3. Cómo grabar pantalla en Windows 10: una guía completa
- 4. Los 5 mejores capturadores de pantalla para Linux
- 5. Cómo grabar la pantalla de tu iPhone o iPad
- 6. Cómo grabar la pantalla en Android
- 7. 10 Maneras fáciles de grabar la pantalla en un Mac
Cómo Grabar la Pantalla del Escritorio con OBS
Nov 07, 2024• Última Solución
Los videojuegos, la tecnología y los videos de instrucciones están entre los más populares en plataformas como YouTube. Mientras que muchos están ansiosos por entrar en la industria, pocas personas son conscientes de los aspectos técnicos necesarios para grabar la pantalla de su escritorio y capturar su juego o los pasos de instrucción.
Aquí veremos cómo usar el OBS (Software de emisión abierta) para capturar video y audio desde tu PC. Aprender a usar OBS para grabar es más fácil de lo que piensas y vamos a ir a través de todo el proceso paso a paso.
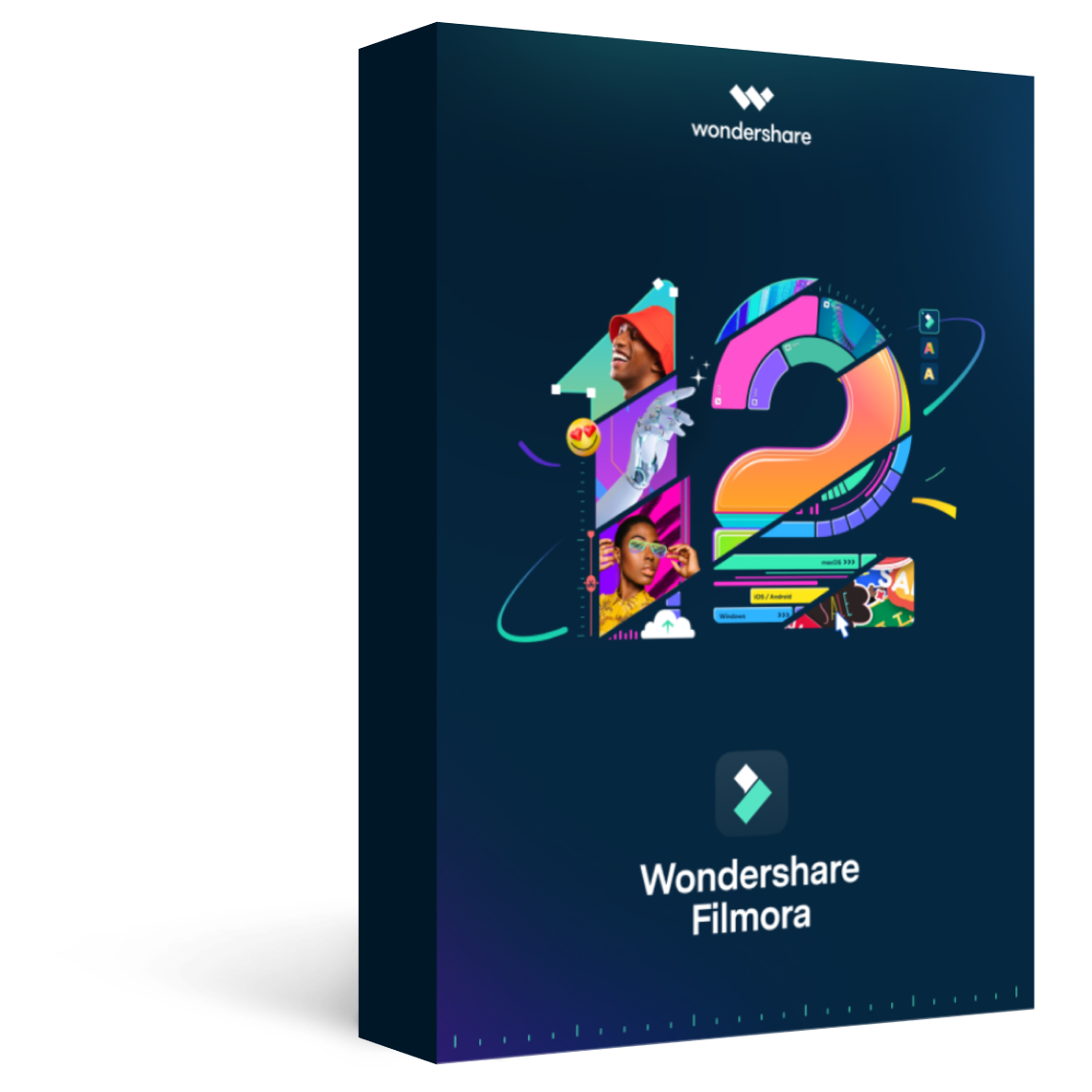
Filmora - Grabador de Pantalla y Audio
Empezando con el OBS
El primer paso para grabar tu escritorio con OBS es descargar el software de la página oficial. OBS es de código abierto, gratuito, y funciona en Windows 7, 8 y 10. La última versión de Windows es, de hecho, muy decente para las grabaciones de escritorio, así que puede que quieras considerar actualizarla.
Una vez que hayas instalado OBS y lo hayas ejecutado por primera vez, serás recibido por una pantalla negra y una gran cantidad de opciones en la barra de herramientas. Antes de que entremos en más detalles sobre cómo configurar el OBS, hay dos términos que debes saber:

- Fuentes: de donde vendrá el video.
- Escenas: cómo aparecerá el video final captado.
Preparar el OBS
Cuando inicies el OBS, se te preguntará si deseas ejecutar el asistente de configuración o no. Esencialmente, esto te permitirá configurar rápidamente ciertas cosas pero no tendrás tanto control sobre la configuración como cuando haces las cosas manualmente.
Preparar las cosas no es nada difícil, así que sugeriría hacerlo manualmente en su lugar. Después de rechazar la oferta de ayuda, serás recibido con la pantalla principal de OBS. La ventana de la pantalla estará completamente negra ya que no habrás seleccionado una fuente todavía.
Lo único que OBS selecciona por defecto es la escena. La escena predeterminada ocupa toda la pantalla, lo que significa que si eliges grabar todo el escritorio, simplemente llenará todo el video. Si quieres añadir más fuentes, como la alimentación de tu cámara web, entonces puedes añadir más escenas también más tarde.
Para añadir una fuente, todo lo que tienes que hacer es hacer clic en el icono más (+) en la ventana de Fuentes en la parte inferior del OBS. Para grabar tu escritorio con OBS, selecciona la opción "Mostrar captura" de la lista.
En la ventana que aparece, sólo tienes que hacer clic en Aceptar, a menos que quieras cambiar el nombre del alimento, un paso totalmente opcional que no es necesario en este momento.
Una vez que hagas clic en OK, OBS te mostrará instantáneamente una vista previa. Aquí, también puedes elegir si tu cursor también se mostrará o no. En caso de que tengas varias pantallas, también puedes elegir cuál capturar.
Ahora que el video está todo ordenado, tal vez quieras configurar el audio también. La ventana del mezclador en la parte inferior de OBS te muestra las fuentes de audio actuales. De forma predeterminada, el programa habilitará tanto el sonido proveniente de tu escritorio como el de tu micrófono. Si quieres deshabilitar cualquiera de ellas, haciendo clic en el icono del altavoz lo silenciarás para que no tengas que preocuparte por eso.
Grabación con OBS
Ya estás listo para empezar a grabar tu escritorio. Sólo haz clic en el botón "Comenzar a grabar" y OBS comenzará a grabar de inmediato. Del mismo modo, tendrás que hacer clic en el botón "Detener la grabación" para detenerla. Si lo deseas, también puedes configurar las teclas de acceso directo a través del menú de configuración.
Las grabaciones se colocan automáticamente en la carpeta Videos de las bibliotecas de Windows. Los videos se guardan en formato .flv. Sin embargo, todo eso se puede cambiar yendo a Configuración; Salida. Allí podrás cambiar la ruta de grabación, la calidad y el formato.

La mejor alternativa a OBS: Filmora
Si el OBS te parece un poco complicado, entonces puedes optar por un programa más sencillo. Una de las mejores alternativas a OBS es Filmora, un programa de grabación de pantalla y edición de video recientemente lanzado, todo en uno.
Con Filmora Scrn, podrás grabar fácilmente video tanto desde tu escritorio como desde tu cámara en un formato muy fácil de usar y configurar. El programa admite la grabación de 15 a 120 FPS, puede exportar a formatos MP4, MOV y GIF, y cuenta con un sencillo pero potente paquete de edición de video donde se pueden añadir anotaciones personalizadas, efectos de cursor y más.
Cualquier persona puede desplegar la creatividad con Filmora - Editor de vídeo

- 👍 No se requieren conocimientos previos.
- 😃 Banco de audio, textos, transiciones, filtros y efectos gratuitos & prémium.
- 🔥 Grabar/cortar/dividir/unir vídeos, Pantalla verde, Corrección de color, Rampa de velocidad y mucho más funciones básicas & avanzadas.
- 😉 Soporta vídeos en 4K, édición sin ninguna pérdida de calidad.
- 👪 Ideal para editar vídeos de juegos, educación, redes sociales, marketing, vida, etc.
- 👑 Ganador de Microsoft Store App Awards 2022 & Líder de Edición de Vídeos por G2 Crowd Report Spring 2022, selección de 85 millones de usuarios.

Editor de video potente y fácil de usar para todos los creadores.
Pruébalo Gratis Pruébalo Gratis Pruébalo Gratis
Recursos gratis de efectos para que tus vídeos sean súper atractivos.
Explora Más Explora Más Explora Más