Cómo hacer un Time Lapse en Final Cut Pro
Feb 20, 2024• Última Solución
Es muy interesante cambiar la velocidad de un vídeo para conseguir una apariencia distinta como, por ejemplo, acelearndo un vídeo del tráfico de la ciudad o del avanzar de las nubes. Final Cut Pro te ofrece muchas opciones para ajustar la velocidad del vídeo fácilmente, incluido el timelapse.
En este artículo, te vamos a mostrar cómo puedes incrementar la velocidad del vídeo desde 2X hasta 20X con Final Cut Pro. También, puedes cambiarla manualmente si lo deseas.
Artículos relacionados: Corrección de color en Final Cut Pro >>
Cómo hacer un Time Lapse en Final Cut Pro
Paso 1 Importa el clip
Elige Archivo > Nuevo > Evento. Dale nombre. Clic en OK. Etiqueta el proyecto como Timelapse. Ve a Archivo>Importar Media. Busca los clips de origen en su carpeta. Haz clic en importar los seleccionados. Arrastra el clip en la línea de tiempo.
Paso 2 Aplica el efecto Timelapse
Haz clic en el menú que aparece debajo del visor y elige Rápido (o puedes ir a Modificar, Retime, Rápido), habrá cuatro opciones predefinidas que puedes elegir: 2x, 4x, 8x, 20x. O puedes personalizar la velocidad eligiendo Personalizada.
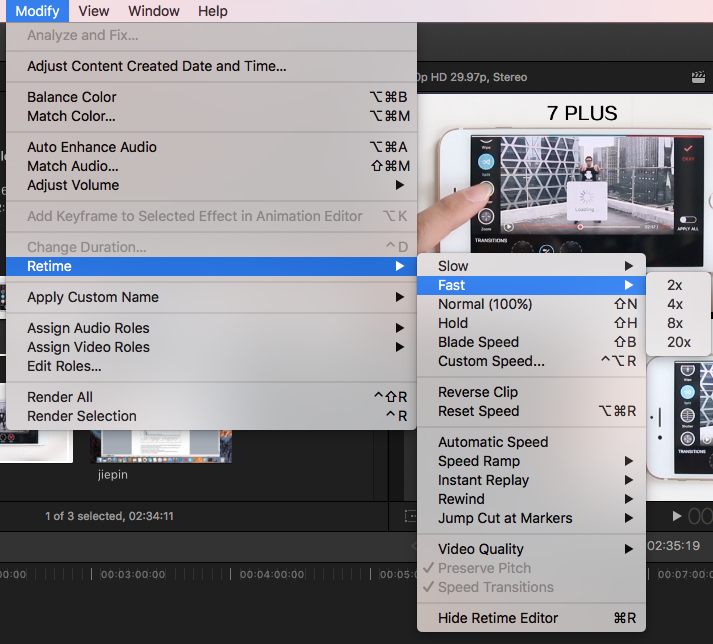
Puedes ajustar cualquier velocidad con la tasa. Resetea la velocidad haciendo clic en la flecha pequeña en la parte derecha de la ventana.
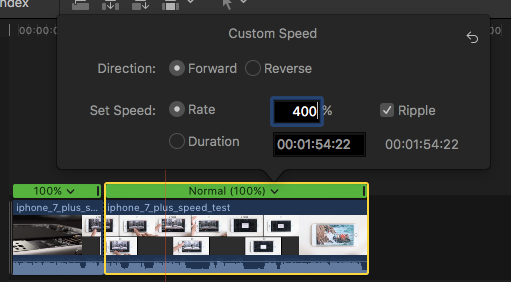
También puedes arrastrar la manija para ajustar la velocidad: arrástrala a la izquierda para aumentarla y a la derecha para disminuirla.
Nota: para ajustar la velocidad de modo distinto para cada una de las partes del clip puedes elegir Blade Speed, y luego cortar el clip donde quieras poner una velocidad distinta.
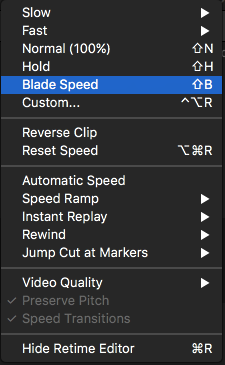
Video tutorial sobre cómo hacer un Time Lapse en Final Cut Pro:
Recomendación
Éste es un tutorial básico sobre Apple Final Cut Pro X, un programa de edición de vídeo profesional. Sin embargo, si eres nuevo en la edición, puedes probar Wondershare Filmora para Mac (antes Wondershare Video Editor para Mac). Es un programa potente y fácil de usar para usuarios novatos. Descarga la versión gratuita de prueba aquí debajo.

Editor de video potente y fácil de usar para todos los creadores.
Pruébalo Gratis Pruébalo Gratis Pruébalo Gratis
Recursos gratis de efectos para que tus vídeos sean súper atractivos.
Explora Más Explora Más Explora Más





