Cómo Grabar Gameplays de tu PS4 sin Utilizar una Tarjeta Capturadora
Sep 20, 2024• Última Solución
Si no estás listo para gastar dinero en Tarjetas Capturadoras, entonces es una buena idea buscar otras opciones para cumplir tus deseos de grabar tus juegos. La tecnología actual ha crecido de tal manera que cualquier cosa imaginable es posible con poco esfuerzo. Así que, si realmente estás pensando en grabar historias interesantes de tus juegos en tu PS4, entonces los siguientes detalles te ayudarán a alcanzar tu meta:
Método 1: Utilizando tu PS4
Todos sabemos que la consola PlayStation 4 mantiene grabaciones continuas de los últimos 15 minutos de tus juegos. Siempre que quieras grabar el momento que acaba de pasar en tu juego, presiona inmediatamente el botón de compartir de tu sistema. Si quieres mostrar esas historias interesantes a tus amigos, entonces solo sigue este video para aprender cómo grabar Gameplays en tu PS4 sin ninguna tarjeta capturadora:
Utiliza estos pasos para grabar tus Gameplays con tu PlayStation 4
Paso 1. Primero que nada, debes iniciar el juego que deseas grabar.Paso 2. Presiona el botón de compartir en el control para entrar en la página de compartir.
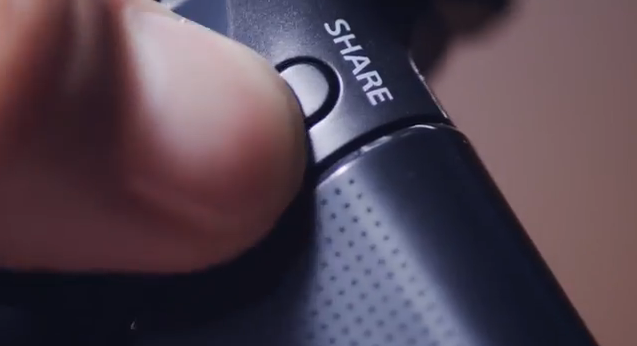
Paso 3. Selecciona las opciones en configuraciones de compartir y ve a configuraciones de transmisión en las configuraciones avanzadas.
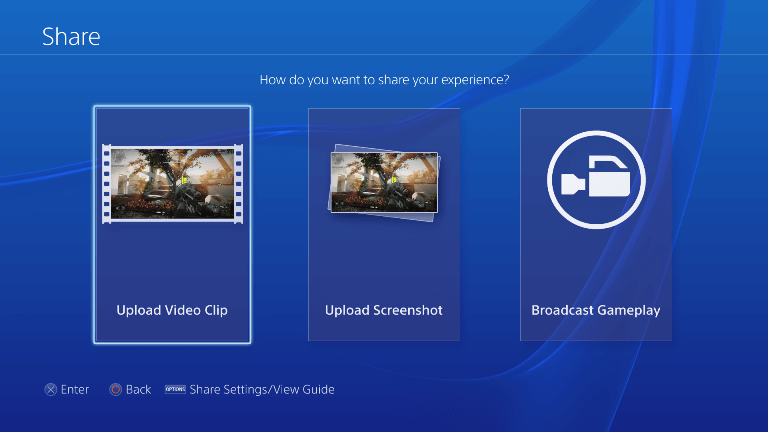
Paso 4. Asegúrate de “Incluir el Micrófono en tu Transmisión de Audio”, si deseas grabar tu voz mientras juegas.
Paso 5. Inicia el juego que deseas grabar.
Ahora, si deseas iniciar la nueva grabación, simplemente presiona dos veces el botón de compartir. Debes saber que presionar este botón significa que los videos que no hayan sido guardados, se borrarán automáticamente de la memoria de tu sistema. Presiona el botón de compartir en cualquier momento que desees guardar tus momentos memorables en tu juego. Puedes subirlos directamente a YouTube o Facebook.
Cuando estés listo para copiar tus videos grabados desde la Galería de Capturas, hasta tu memoria USB, simplemente presiona el botón de opciones en tu control y desde allí, selecciona la opción para copiar a una memoria USB.
Método 2: Utilizando el Software de Grabación OBS
Open Broadcaster Software (OBS) es una herramienta de grabación avanzada, pero es totalmente gratuita y es utilizada tanto por profesionales como por novatos. Los usuarios necesitan utilizar una Llave de Stream para tener acceso a esta herramienta de software, esta llave puede ser obtenida fácilmente en internet luego de descargar e instale el software.
Más abajo, están algunos pasos básicos para grabar los Gameplays de tu PS4 utilizando el OBS:
Paso 1. Primero que nada, necesitas instalar PS4 Remote Play y conectarte a tu PS4
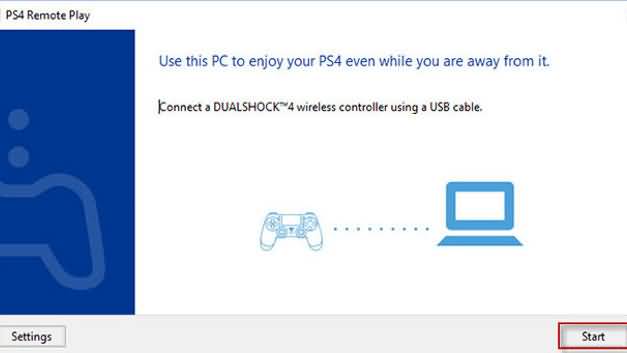
Paso 2. Ahora, abre OBS y ve al menú Añadir, desde allí, selecciona la opción de capturar ventana para capturar tu PS4 Remote Play.
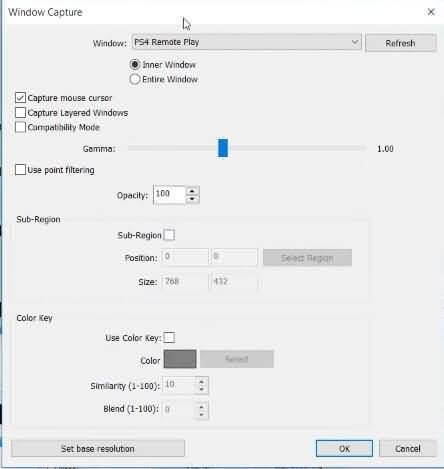
Paso 3. Presiona ok para comenzar a capturar tu Gameplay de ps4.
OBS permite que los usuarios cambien las configuraciones para obtener resultados personalizados. Debido a sus características increíbles, este software es utilizado usualmente por profesionales. Hay muchos plugins disponibles para OBS en el mercado que pueden ser utilizados para cualquier clase de tarea. Todos los problemas encontrados se presentan con una notificación de color rojo y los usuarios pueden hacer todos los cambios necesarios desde allí. El software OBS necesita inicialmente una Llave de Streaming para comenzar a grabar, esta llave debe ser utilizada cada vez que debas grabar con esta herramienta. La razón detrás de esto es que esta llave es utiliza para tareas de actualización y debes revisar la conectividad cada vez que actualices tu llave de Stream. OBS les permite a todos los usuarios disfrutar grabaciones de sus Gameplay en sus PS4.
Filmora Screen: Grabador de Pantalla de Calidad
- 15-120 FPS:Perfecto para grabar juegos a rápida velocidad.
- 2 Equipos:Graba desde tu pantalla y webcam simultáneamente.
- Edición Completa:Edita tus clips con una gran gama de herramientas profesionales y rápido.
- Efectos:Comunica ideas claramente con cursores y anotaciones cambiables.
- Cursor Cambiable:Ajusta el tamaño, la forma y el color del cursor para que se destaquen.
- Anotaciones:Agrega texto y otros elementos para mejorar la experiencia de aprendizaje de tu audiencia.

Editor de video potente y fácil de usar para todos los creadores.
Pruébalo Gratis Pruébalo Gratis Pruébalo Gratis
Recursos gratis de efectos para que tus vídeos sean súper atractivos.
Explora Más Explora Más Explora Más




