Cómo Exportar videos en DaVinci Resolve
Sep 20, 2024• Última Solución
Una vez que hayas terminado de editar y clasificar tus videos, necesita generarlos para su posterior operación. En este post vamos a explicarte todo lo relativo a la exportación o entrega en DaVinci Resolve.
Recomendación Alternativa: Wondershare Filmora
Si deseas subir los clips directamente en Facebook o quieres grabarlos en un DVD o exportarlos a tu teléfono, entonces considera usar el Editor de Video Wondershare Filmora, el cual está diseñado para usuarios de Windows y Mac. Luego de completar el trabajo de edición, podrás guardar tus proyectos de varias formas: grabar un DVD, subirlo a sitios como Vimeo, Facebook, YouTube y otros sitios para compartir videos, exportar por formatos y exportar por dispositivos. Exportar tus archivos de video en el editor de videos Wondershare Filmora es muy simple y no requiere las habilidades de edición de un profesional.
Cómo Exportar videos en DaVinci Resolve
1. Selecciona Enviar Página en la parte inferior de la pantalla principal
2. Selecciona Configuraciones de Renderizado en la barra de herramientas de la interfaz Deliver. El panel de Configuraciones de Renderizado incluye todas las configuraciones de renderizado disponibles para procesar trabajos en Resolve. Haz clic en "más opciones" para saber más.
3. En la parte superior izquierda están todas las opciones para exportar, a sitios como YouTube, Custom, Vimeo, FCPx XML, Premiere xml, Pro Tools, Avid AAF y sólo audio
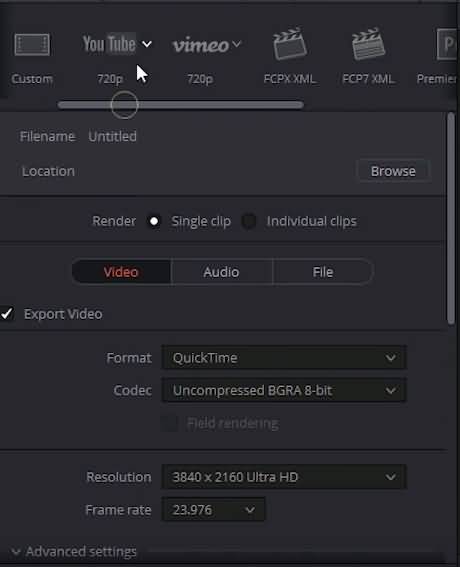
Personalizar: Aquí necesitas seleccionar manualmente las opciones y la configuración que necesitas.
YouTube 720P: Esto te ofrece la configuración correcta para entregar tu clip como un archivo codificado QuickTime, el cual es apto para subirlo a YouTube. Obtendrá una resolución de 1280x720.
Vimeo 720P: Esta es similar a la opción de exportación anterior. Puede cambiar la resolución entre 720, 1080 y 2160P para las opciones de YouTube y Vimeo.
Si vas a utilizar un grupo de ajustes específico repetidamente, puedes establecer que se configuren en una Configuración Fácil para operaciones futuras.
4. Ahora debes escoger la ubicación de renderizado pulsando en Buscar para seleccionar el destino del archivo. De las distintas opciones disponibles en Configuraciones de Renderizado hay 2 que serían realmente muy útiles para renderizar tu proyecto.

Clip Único: Seleccionar esta opción en los parámetros de Salida, te permitirá configurar el renderizado en el que todos los clips puedan salir juntos en forma de un archivo multimedia en el formato escogido.
Clips Individuales: Seleccionando esta opción, se establecerá un renderizado en el que el clip individual se renderizará en archivos multimedia individuales en el formato escogido.
5. La opción Exportar Video en el panel de video debe estar activada para renderizar el video fuente. En caso de que desees exportar sólo el audio, selecciona el Panel de Audio y activa la opción Exportar Audio.
6. Una vez que hayas seleccionado la configuración de exportación que necesitas, deberás pulsar ‘Agregar a Fila de Renderizado’.
7. Haz clic en ‘Iniciar Renderizado’ y todo lo que necesitas es relajarte mientras el DVR finaliza la tarea de exportar tus clips.
Nota: Todos los trabajos creados en Configuraciones de Renderizado vienen por defecto en una sola salida. En caso de que necesites entregar varias versiones de multimedia, tienes entonces la opción de crear múltiples salidas.
Adicionando salidas extra en tu Configuraciones de Renderizado:
Selecciona Crear Salida Adicional en el menú de opciones de Configuraciones de Renderizado. La línea de números debajo de los controles de Ubicación y Nombre de archivo te permitiría abrir todas las salidas individuales para que puedas ajustar su configuración. Puedes elegir tantas salidas como necesites.
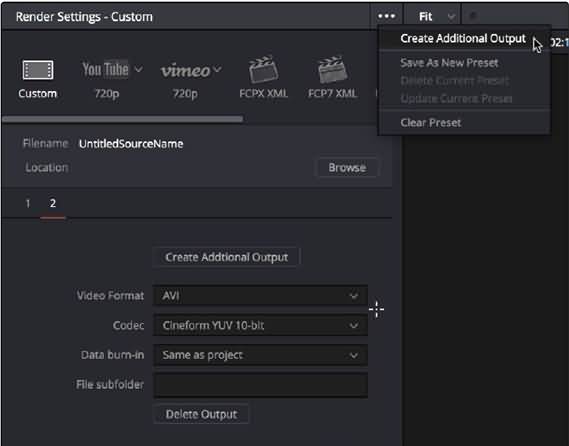
Relacionado: Cómo importar archivos de vídeo en DaVinci Resolve 12.5

Editor de video potente y fácil de usar para todos los creadores.
Pruébalo Gratis Pruébalo Gratis Pruébalo Gratis
Recursos gratis de efectos para que tus vídeos sean súper atractivos.
Explora Más Explora Más Explora Más





