¿Cómo Añadir Desenfoque de Movimiento A los Videos en AE? [4 maneras]?
Sep 20, 2024• Última Solución
Aunque la noción misma de imágenes borrosas es comúnmente mal vista por los cineastas profesionales, agregando un desenfoque de movimiento a un video o una animación puede ayudar a resaltar el movimiento de una figura o un objeto en una toma y hacer que se vea más natural. El término desenfoque de movimiento se refiere al efecto de rayas en imágenes fijas y en movimiento producido por el rápido movimiento de los objetos representados. Aunque es posible crear este efecto con una cámara de video, la práctica común es añadir el desenfoque de movimiento durante la post-producción. De esta manera, puedes evitar tener que lidiar con material desenfocado o demasiado borroso para usarlo en un video. Los efectos visuales, los gráficos en movimiento y las aplicaciones de composición como AE ofrecen varias formas de añadir el desenfoque de movimiento a un video, y en este artículo, vamos a mostrarte cómo añadir el desenfoque de movimiento en Adobe After Effects.
Agregar desenfoque de movimiento a videos con la alternativa de After Effects FilmoraPro
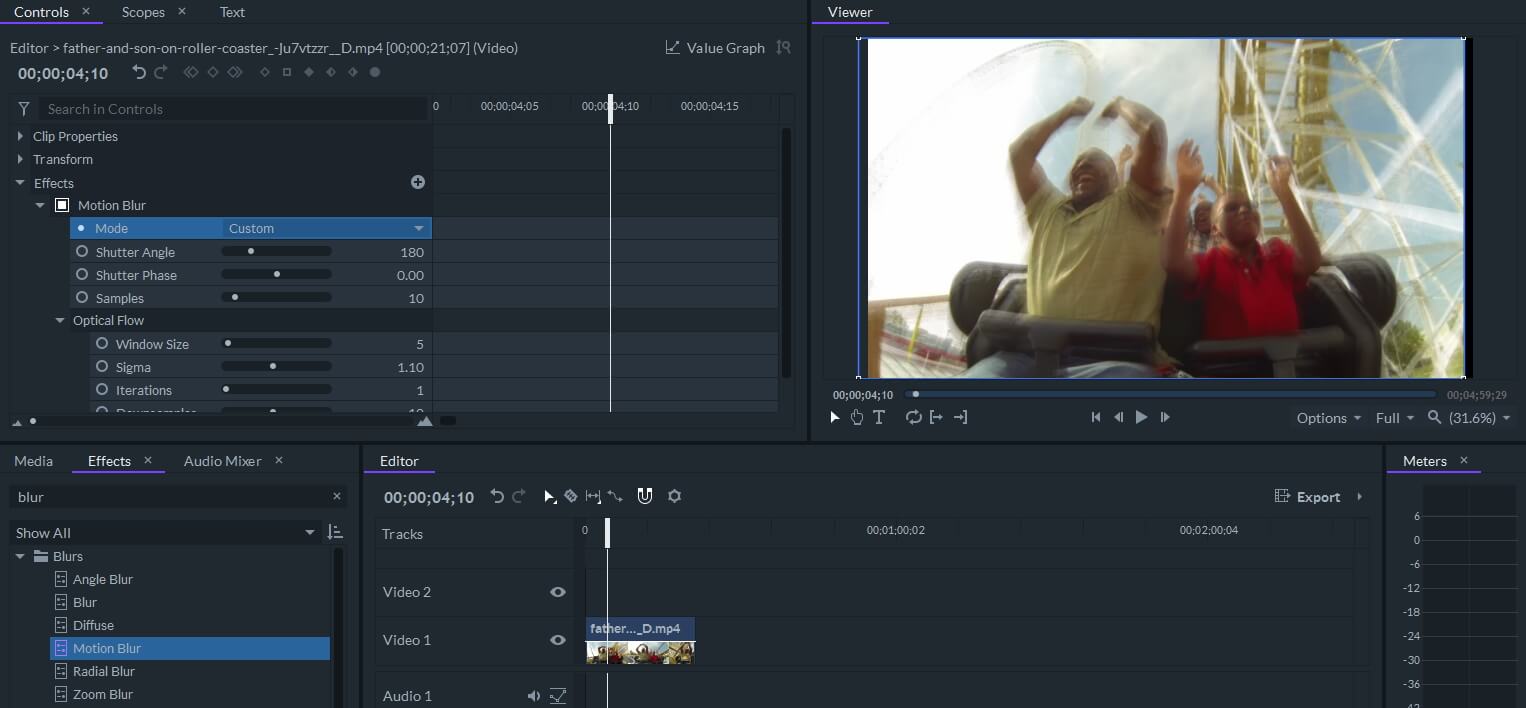
El recién lanzado programa de edición de video profesional de Wondershare Filmora permite añadir y ajustar fácilmente el efecto de desenfoque de movimiento. Sólo tienes que arrastrar el efecto Desenfoque de movimiento al video en la línea de tiempo y luego ir a Controles para ajustar la configuración. Puedes usar el preajuste de Desenfoque de movimiento para hacer un desenfoque rápido o personalizar la configuración del desenfoque de movimiento, como aumentar el ángulo del obturador para hacer un desenfoque de movimiento de aspecto agradable, ajustar la frase del obturador y las muestras, y ajustar el tamaño de la ventana, sigma e iteraciones. Descarga la versión de prueba gratuita que aparece a continuación y añade efectos de desenfoque de movimiento al video en FilmoraPro hoy mismo.
También te puede interesar: ¿Cómo Hacer El Efecto de Desenfoque de Movimiento en Premiere Pro CC?
¿Cómo Añadir El Desenfoque De Movimiento a Los Videos en AE? [4 maneras]?
El truco para maximizar el impacto visual del desenfoque de movimiento es saber cuándo usarlo, porque sólo aplicar el efecto en cualquier clip no producirá el resultado deseado. Es más, las cosas se complican aún más si trabajas en un video animado porque tendrás que encontrar la manera de ajustar el efecto a la estética del video. Independientemente del tipo de proyecto en el que estés trabajando, puedes utilizar el AE de Adobe para crear este efecto. Exploremos los diferentes métodos para añadir desenfoque de movimiento a los videos en este programa.
Método 1: Aplicar El Efecto Timewarp Para Añadir El Desenfoque de Movimiento
Este efecto de tiempo te permite hacer mucho más que añadir un simple desenfoque de movimiento a tu material, ya que te permite controlar la velocidad de reproducción de un clip y crear videos a cámara lenta o rápida. El efecto Timewarp te permite ajustar una serie de ajustes como los métodos de interpolación, el recorte de la fuente o el desenfoque de movimiento. El efecto se basa en Kronos, un componente del programa Furnace, y puedes usarlo para añadir desenfoque de movimiento a un clip sin alterar la velocidad de reproducción.

La opción Ángulo de obturación permite elegir la intensidad del desenfoque de movimiento producido por el efecto Timewarp y se mide en grados para simular la exposición creada por el obturador giratorio. La opción Muestra de obturador debe utilizarse para ajustar la calidad del desenfoque por movimiento que está añadiendo a un video. Sin embargo, si intentas crear un mate después de aplicar el desenfoque de movimiento con Timewarp, el efecto no se verá afectado por el mate.
Método 2: Usar el Desenfoque de Movimiento de Pixeles para Crear el Efecto de Desenfoque de Movimiento
Si quieres tener más control sobre las opciones de Ángulo, el efecto Desenfoque de Movimiento por Píxeles que se puede encontrar en la categoría Tiempo en el menú Efectos es una opción mucho mejor que el efecto Timewarp. El metraje puede parecer poco natural después de aumentar su velocidad de reproducción, pero añadir el desenfoque de movimiento puede ayudar a arreglar eso.
![]()
El Desenfoque de Movimiento por Píxeles examina el material al que se aplica y sintetiza el desenfoque de movimiento con la ayuda de vectores de movimiento. Como resultado, este efecto puede hacer que el movimiento generado por ordenador parezca más realista. El Desenfoque de movimiento por píxeles te permite establecer las opciones Ángulo de obturación y Muestras de obturación manualmente mientras que al seleccionar la opción Control automático de obturación se ajustarán los valores de Ángulo de obturación y Muestras de obturación a la capa o composición seleccionada. El Detalle de Vectores le permite decidir cuántos vectores de movimiento va a utilizar el software para calcular el desenfoque.
Método 3: Usar el Desenfoque de Movimiento de Fuerza CC en el Material Animado
Como los dos efectos anteriores, Desenfoque de Movimiento de Fuerza CC se puede encontrar en la categoría Tiempo del menú Efectos. El efecto se combina frecuentemente con otros efectos como Cambiar de Página CC o Empezar a Estallar CC para que se vean más naturales. Sin embargo, el efecto Movimiento de Fuerza CC necesita ser aplicado a la composición anidada o a una capa de ajuste para ser usado con otros efectos.

El efecto te permite controlar los niveles de desenfoque de movimiento y debes activar la opción de anular el obturador nativo para que el efecto pueda tener un impacto en la animación. La función de ángulo de obturación debe ser ajustada de acuerdo con las exigencias del proyecto en el que estás trabajando. Sin embargo, el uso del Desenfoque de Movimiento de Fuerza CC puede ralentizar el renderizado de la vista previa de la animación, que es la razón por la que muchos profesionales optan por otros métodos para añadir el desenfoque de movimiento a las animaciones que crean en AE.
Método 4: Instalar Complementos de Desenfoque de Movimiento de terceros en AE
Usar un complementos para añadir Desenfoque de movimiento al material que estás procesando en AE, es probablemente la forma más fácil de hacer más suave el movimiento de los objetos en una toma. ReelSmart Motion Blur es uno de los complementos de desenfoque de movimiento más populares para AE, DaVinci Resolve y otros potentes programas de edición de video y animación. Lo que hace este complementos es que rastrea cada píxel automáticamente y luego le aplica desenfoque de movimiento. También ofrece la posibilidad de añadir desenfoque usando vectores de movimiento suministrados por AE o cualquier otro sistema con el que el complementos sea compatible. ReelSmart Motion Blur puede ser extremadamente útil si estás trabajando en un proyecto grande y simplemente no tienes tiempo de ajustar los parámetros de desenfoque de movimiento cada vez que aplicas el efecto al material. Sin embargo, este complementos no puede ser descargado gratuitamente y debes pagar 149,95$ por la versión pro o 89,95$ por la versión regular de complementos.
Consejos: Aunque After Effects tiene algunos efectos de desenfoque de movimiento incorporados en el panel de compilación predeterminado, debes activarlo primero para añadir desenfoque de movimiento al sujeto en movimiento en el video.
Conclusión:
Es importante señalar que el desenfoque de movimiento puede activarse directamente desde la barra de herramientas de AE, y utilizarse en cada archivo que se agrega a la línea de tiempo. Sin embargo, el uso de los efectos de la categoría Tiempo, como Timewarp o Desenfoque de movimiento CC Force, puede ayudarte a tener más control sobre la calidad y la cantidad de desenfoque de movimiento que estás aplicando a tu material. Usar un complemento para AE como ReelSmart Motion Blur es probablemente la forma más fácil y rápida de añadir desenfoque de movimiento de alta calidad a tus videos y animaciones si puedes permitirte gastar algo de dinero en un complemento para AE. ¿Qué método para añadir el desenfoque de movimiento a los videos de AE te gusta más? Deja un comentario abajo y háznoslo saber.

Editor de video potente y fácil de usar para todos los creadores.
Pruébalo Gratis Pruébalo Gratis Pruébalo Gratis
Recursos gratis de efectos para que tus vídeos sean súper atractivos.
Explora Más Explora Más Explora Más




