Cómo corregir el efecto ojo de pez (distorsión de lente) de vídeos de GoPro
Sep 20, 2024• Última Solución
Una de las características más populares de los dispositivos GoPro es su aspecto de gran angular, ya que ayuda en la generación de imágenes con un campo de visión amplio. Pero, en algunas situaciones, el ojo de pez es una fuerte perturbación para las imágenes y vídeos, ya que las líneas rectas se doblan y los marcos de ubicación central se sobredimensionan. No importa si estás grabando vídeos o trabajando con fotos, es posible eliminar la distorsión de ojo de pez. El siguiente artículo te dará todos los detalles sobre el proceso de quitar la distorsión de ojo de pez.
También te puede interesar Cómo grabar un vídeo time lapse con GoPro
Cómo eliminar el ojo de pez de vídeos de GoPro
- Activar el campo de visión lineal
- Post Producción con GoPro Studio
- Post Producción con Wondershare Filmora
Sección 1: Activar el campo de visión lineal
¿Qué es el campo de visión lineal?
La GoPro Hero5 Black y la última versión de GoPro Hero 7 están desarrollada con algunos de los campos de visión más modernos, el lineal es uno de ellos. Si cambias a este modo mientras haces fotos con la cámara, ella misma te corregirá la distorsión de la lente. Una vez que esta distorsión está corregida, las imágenes se graban automáticamente en tu tarjeta de memoria.
Contras:
- Este campo de visión no funciona con todas las tasas de fotogramas y resoluciones. Solo sirve con vídeos en 2.7k, 1080p e inferiores.
- Puedes usar el campo de vista lineal con fotos time lapse, pero no funciona con el vídeo time lapse.
- Permite cortar los bordes de las fotos y otras partes para estrecharlos y mejorar la apariencia.
- Una vez que actives este modo, no podrás reproducir las imágenes en modo angular.
Sección 2: Post Producción
1. Con GoPro Studio
La versión de escritorio GoPro Studio ofrece una función de corrección de distorsión, y tienes que seguir estos pasos para ello:
Paso 1: Lo primero de todo es importar los archivos de la cámara con el nombre original y luego ir a las opciones avanzadas.
Paso 2: Ahora selecciona la opción de "quitar ojo de pez" del menú y dale a OK.
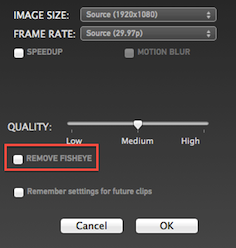
Nota: Esta opción solo se muestra cuando el vídeo tiene ese efecto aplicado.
Paso 3: Pon el clip en la lista de conversión del programa y dale a convertir. Verás los resultados del vídeo sin ojo de pez.
Contras de GoPro Studio:
- Este software no contiene la opción de panel de vista previa.
- Unfortunamente,en diciembre de 2017, con la última actualización de Quik for desktop, GoPro Studio ya no está disponible para descargar y ya no hay más actualizaciones. Saber más
2.Con Wondershare Filmora
Aunque hay muchas herramientas profesionales para la edición de vídeo y fotos, como Adobe Premiere y Final Cut, que también pueden ayudar en la corrección de ojo de pez, el problema que tienen es que son complicadas de usar y aprender. Por eso, lo que recomendamos es un programa mucho más sencillo, que sirva a profesionales y principiantes del mismo modo, y éste es Wondershare Filmora.
La razón por la que realizamos esta recomendación es:
- La última versión de Filmora está diseñada de tal modo que contiene unas funciones impresionantes, como la corrección de color (LUTs 3D, Balance de blancos), control avanzado de velocidad, limpieza de ruido,estabilización de vídeo y corrección de la distorsión de lentes.
- Permite una edición fácil con funciones accesibles de corte, recorte y mezcla, de modo que podrás crear vídeos sin perder calidad. Los usuarios podrán cortar un clip de 8GB de GoPro en menos de un minuto.
- Este programa es compatible y formatos como MTS, MOV y MP4. De este modo puede ayudar a los usuarios a editar vídeos y fotos capturados en cámaras, teléfonos y cámaras de acción.
Cómo quitar el ojo de pez con Wondershare Filmora
Paso 1:Abre Wondershare Filmora.
Paso 2:Elige la herramienta de cámara de acción disponible en la interfaz de usuario.
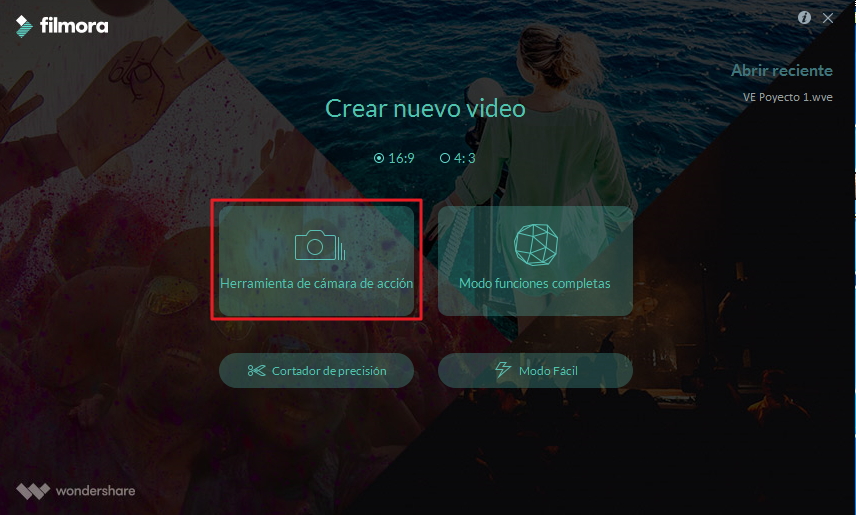
Paso 3: Usa el botón de importar para traer tus fotos a la línea de tiempo o arrastra y suelta los archivos. También puedes quitar fácilmente los archivos que no quieras pulsando el botón Borrar en la pantalla.
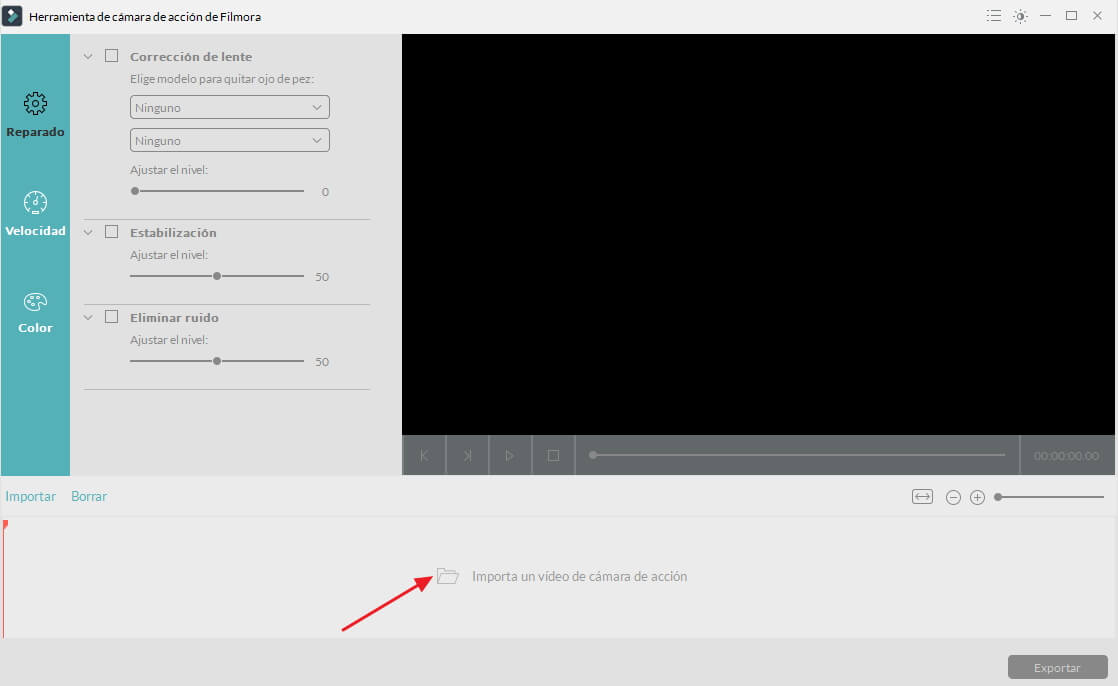
Paso 4: Ahora tienes que activar la opción de corrección de lente. La lista desplegable te ayudará a elegir tu modelo de cámara y el modo de vídeo usado para grabar los vídeos. Cuando lo tengas todo, Filmora podrá corregir el vídeo, y el nivel de corrección se ajustará manualmente a tu gusto con el cursos deslizante.
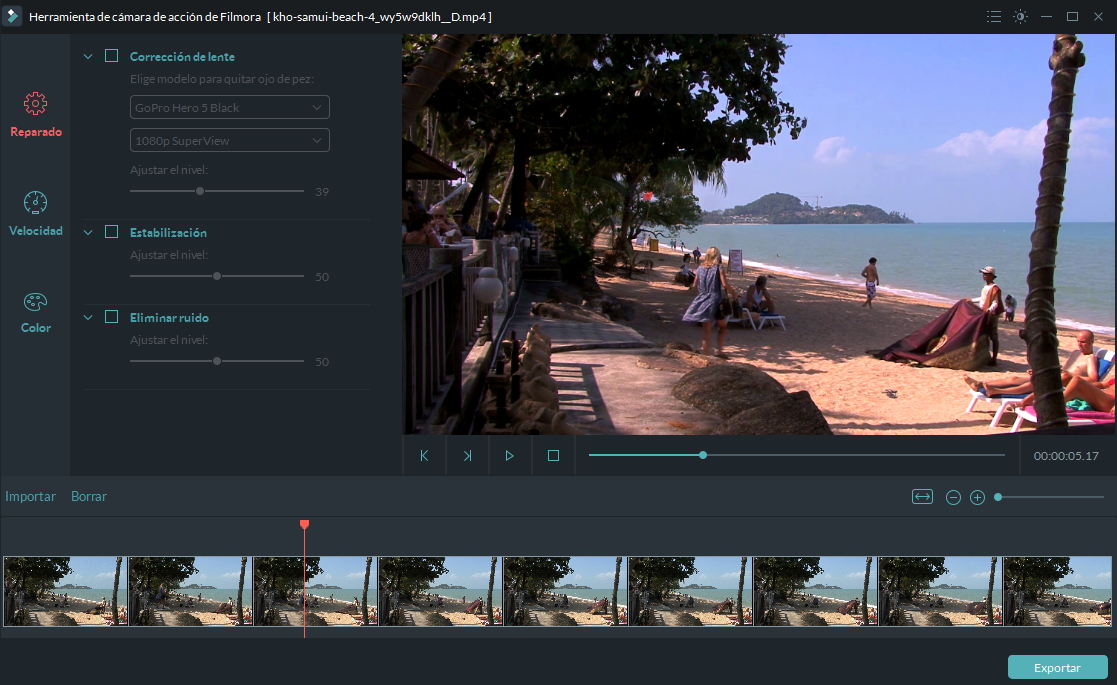
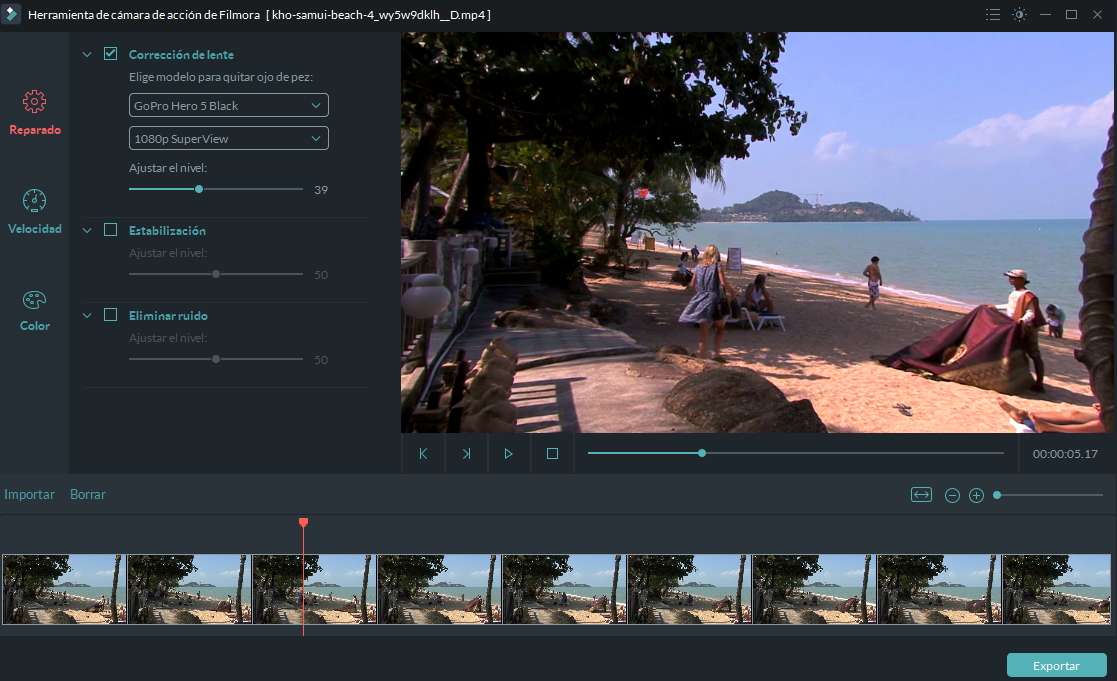
Paso 5: Mira los resultados en tiempo real en la ventana de vista previa.
Paso 6: Una vez que hayas terminado el proceso de edición, dale al botón de Exportar para guardar tu vídeo. En la ventana emergente podrás elegir el formato de salida MOV o MP4, y también podrás cambiar la resolución del vídeo desde 4K a 320x240. Luego, dale a OK.
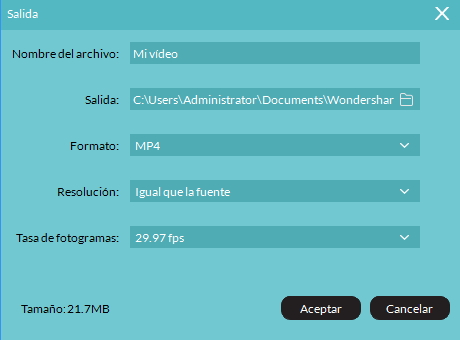

Editor de video potente y fácil de usar para todos los creadores.
Pruébalo Gratis Pruébalo Gratis Pruébalo Gratis
Recursos gratis de efectos para que tus vídeos sean súper atractivos.
Explora Más Explora Más Explora Más






