3 modos de añadir transiciones en Final Cut Pro
Sep 20, 2024• Última Solución
Cuando los profesionales editan sus vídeos, muchas veces tienen la necesidad de cambiar entre distintas escenas para conseguir un resultado personalizado al final. Si las transiciones entre estas escenas no están bien hechas, entonces afectarán al ritmo de la película y pueden resultar molestas con pequeños espacios en blanco entre ellas. Si eres usuario de Final Cut Pro, es mucho más fácil ajustar estas transiciones entre escenas para que el vídeo fluya mejor. La información a continuación te ayudará a conseguir un mayor conocimiento sobre la gestión de transiciones en vídeos usando FCP.
3 maneras de añadir o modificar transiciones en Final Cut Pro:
- Parte 1:Usando el atajo para aplicar transiciones >>
- Parte 2: Usando el navegador para aplicar transiciones >>
- Parte 3: Usando la barra de menú para aplicar transiciones >>
Parte 1:Usando el atajo para aplicar transiciones :
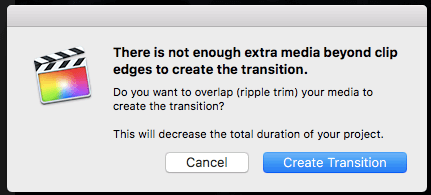
Es posible aplicar transiciones con un simple atajo; solo tienes que cortar tu vídeo en distintas escenas según necesites o añadir alguna escena a tu línea de tiempo. Esto es necesario porque el programa solo añade transiciones cuando hay más de una escena en la línea de tiempo.
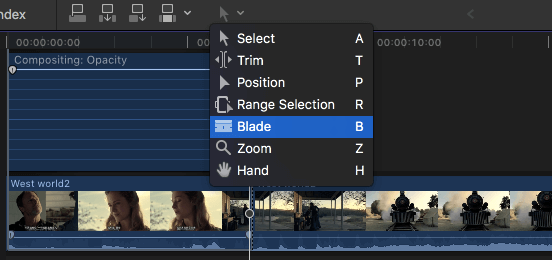
Una vez que tengas tus dos escenas para añadir el efecto de transición, elige la primera de ellas en la línea de tiempo.Luego abre la ventana de animación de vídeo en tu dispositivo y busca la opción de composición y aplica las transiciones por defecto con solo arrastrarla a la línea de tiempo y ajustando las manijas a los lados. En FCP, la transición de disolver es la que viene por defecto.
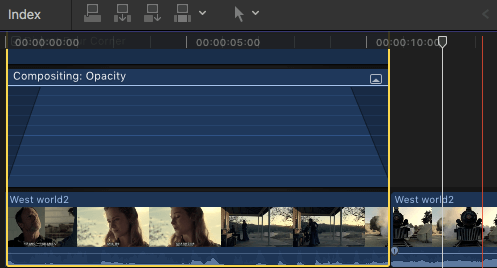
Parte 2: Usa el navegador para aplicar transiciones:
- Vete a la barra de herramientas de medios y pulsa en el icono de transiciones. Se puede ver como una caja sombreada con una X.
- Ahora elige la transición favorita en el navegador y arrástrala a la línea de tiempo.
- Ahora podrás colocar la transición entre los clips que necesites editar.
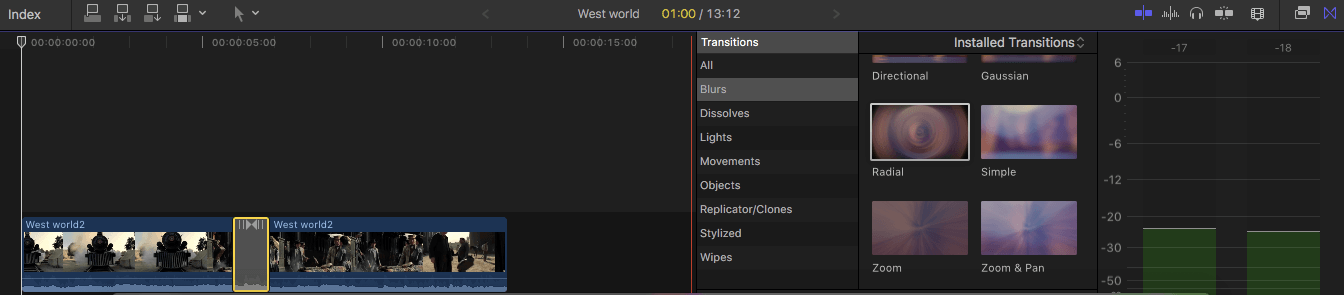
Para cambiar la duración de la transición:
- Solo tienes que hacer clic derecho en la línea de tiempo y elegir cambiar duración.
- También se puede elegir puslando Ctrl+D.
- Puedes usar el editor de precisión para ajustar mejor la transición.
- Los usuarios también pueden editar las preferencias de transiciones a su gusto en Final Cut Pro.
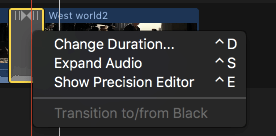
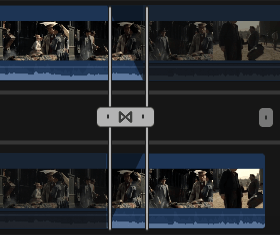
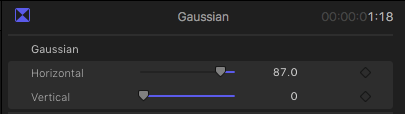
Parte 3: Usa la barra de menú para aplicar transiciones:
- Haz clic en el corte disponible entre los dos clips de tu línea de tiempo.
- Ahora, del menú que aparece, elige Editar y luego Añadir transición de disolver.
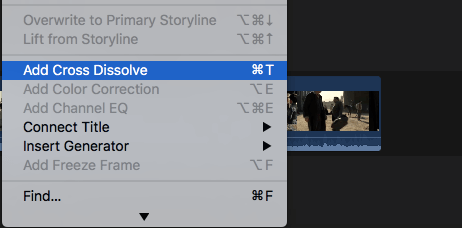
Artículo relacionado: Cómo hacer fundidos de entrada y salida de audio en FCP >>
Conclusión:
Es mucho más fácil usar Final Cut Pro para los fundidos de entrada y salida de audio. Esta herramienta se puede utilizar con simples atajos de teclado y los principiantes pueden conseguir buenos resultados personalizados.
Recomendación:
Para los que no estén familiarizados con Final Cut Pro y lo encuentren un poco complejo, pueden cambiar a Wondershare Filmora, ya que es una de las herramientas de edición profesional más sencillas para dispositivos Mac. Este programa tiene un montón de funciones y la interfaz es perfecta para los que están empezando con la edición de vídeo.
Video tutorial sobre cómo añadir transiciones en Wondershare Filmora:

Editor de video potente y fácil de usar para todos los creadores.
Pruébalo Gratis Pruébalo Gratis Pruébalo Gratis
Recursos gratis de efectos para que tus vídeos sean súper atractivos.
Explora Más Explora Más Explora Más




