Cómo añadir música a tu vídeo de YouTube con YouTube Video Editor
Sep 20, 2024• Última Solución
Añadir la música adecuada a tu vídeo de YouTube aumentará considerablemente su valor de entretenimiento. Los creadores de vídeo profesionales no harán sonar una música de fondo mientras graban, sino que lo hacen al editar. Incluso si ya ha subido tu vídeo a YouTube puedes hacer estas ediciones de mejora. En el caso de que tu audiencia crea que el fondo musical es inapropiado, podrás cambiarlo con la amplia selección de música libre de derechos. En la siguiente parte, nos centraremos en cómo añadir música a un vídeo de YouTube con la herramienta de edición de vídeo.
También te puede interesar: Cuánto gana un YouTuber
Pasos para seguir sobre cómo añadir música al vídeo de YouTube
Vamos a mostrarte dos modos de añadir música al vídeo de YouTube con su editor de vídeo integrado
Sección 1: Utilizando Video Manager
Paso 1 Accede a tu cuenta
Lo primero que tienes que hacer cuando quieras añadir música a tu vídeo de YouTube es acceder a tu cuenta de YouTube. Vete a la página oficial de YouTube y haz clic en la opción de acceder a tu cuenta que se encuentra en la parte superior derecha de la pantalla. Ahí te pedirán que metas tu cuenta de Gmail y tu contraseña. Después de esto, podrás ver tu foto de perfil en la parte superior derecha de la pantalla. Haz clic en tu foto y podrás acceder a la opción de Creator Studio. Haz clic en ese botón.
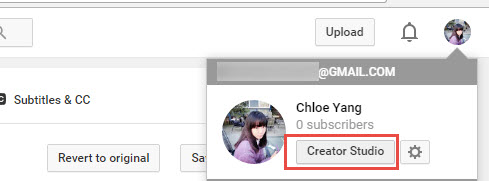
Paso 2 Elige el vídeo
Busca en tu canal de vídeos. Puedes hacerlo en la pestaña de vídeos de tu página de perfil o haciendo clic en Video Manager en la barra de la izquierda. Te llevará directamente a los vídeos que has subido. Elige el vídeo en el que quieres insertar música de fondo.
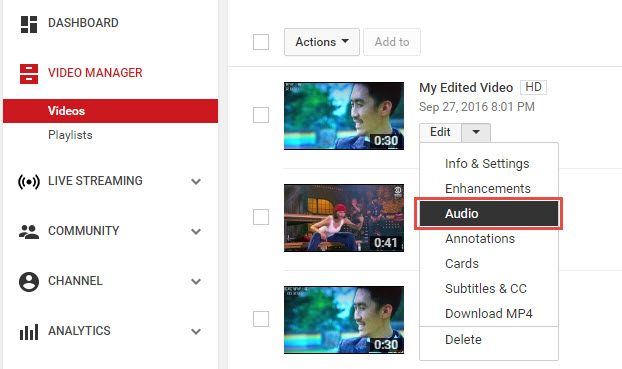
Paso 3 Elige la música
Haz clic en la opción de editar que se encuentra junto al vídeo que quieres editar. Esto abrirá directamente la herramienta de edición de YouTube. En la parte superior de la página hay distintos comandos que puedes ejecutar para editar el vídeo: puedes mejorarlo, añadir audio, poner anotaciones, crear tarjetas, añadir subtítulos y añadir derechos de autor. Haz clic en la opción de audio. Esto te llevará a la biblioteca de música que quieras añadir a tu vídeo.
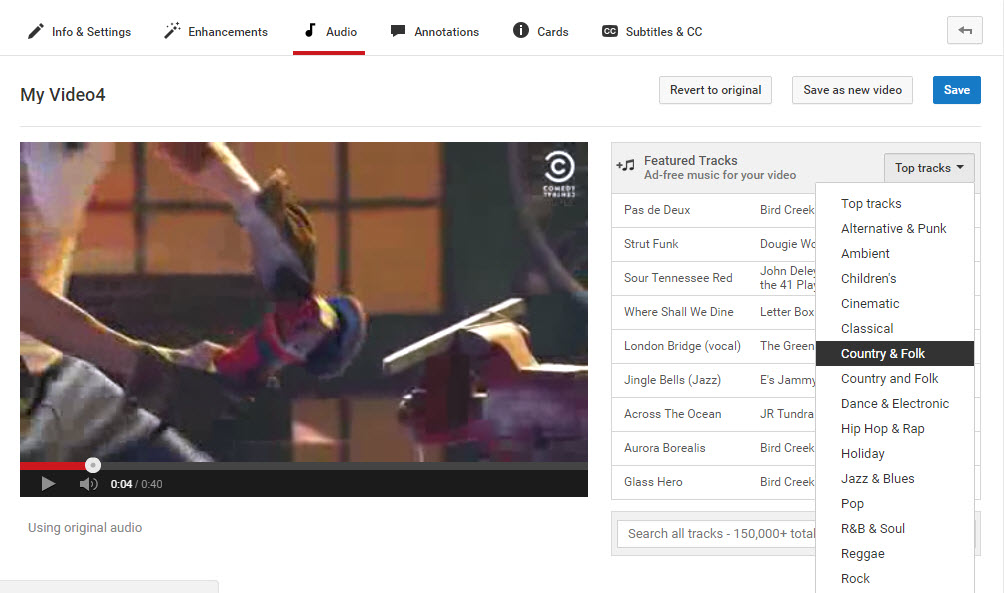
Paso 4 Encuentra la música adecuada
Lo siguiente que tienes que hacer para añadir música a tu vídeo de YouTube es encontrar la música adecuada para tu vídeo. También necesitarás asegurarte de que la duración de la pista musical encaja perfectamente con la de tu vídeo. Para hacer esto, haz clic en el menú desplegable que dice ‘Top Tracks’ y verás los distintos géneros de música. Si ya tienes una música en mente, solo tienes que escribir el título en el campo de búsqueda y darle a intro.
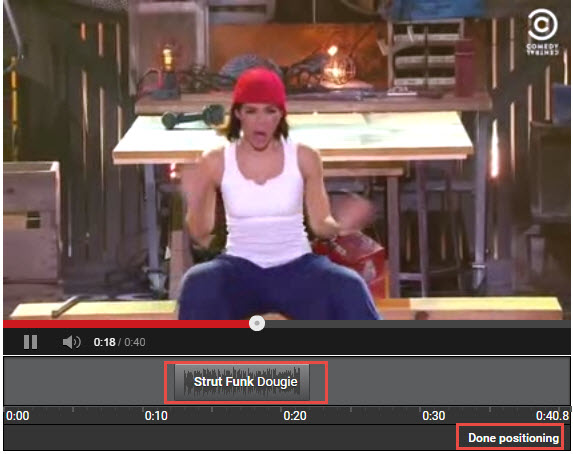
Consejo adicional: ¿No estás satisfecho con la pista? Prueba con los efectos de sonido en YouTube Audio Library. Puedes hacer una búsqueda avanzada según la popularidad, duración, instrumento, tono y género.
Paso 5 Añade la música elegida
Antes de añadir la música que hayas escogido para tu vídeo, asegúrate de que encaja en la duración de éste. En caso de que quieras aprender cómo añadir música a tu vídeo de YouTube, solo tendrás que hacer clic en la música y se integrará automáticamente a tu vídeo.
Paso 6 Edita la música
- Después de que hayas integrado la música a tu vídeo, verás el título de la música debajo de tu vídeo. También tienes opciones adicionales que puedes aplicar. Vamos a echarle un vistazo a la posición del audio y al cursor deslizante un poco más a fondo.

- Cuando pulsas el botón de la posición del audio, podrás personalizar y colocar la música integrada, así como comprimir la duración de la música. Puedes cortarla con solo colocar el cursor al principio y final de la música. Cuando quieras mover el audio, solo tienes que arrastrar la música.
- La opción de solo música localizada en la parte izquierda de la posición de audio puede usarse para ajustar el volumen de la música. En caso de que quieras quitar el sonido original del vídeo, arrastra el puntero a tope a la derecha.
Paso 7 Guarda los cambios
Cuando guardes el vídeo editado, podrás guardarlo como un vídeo separado o podrás sobrescribir el vídeo existente.
Recordatorio adicional: Puedes añadir múltiples pistas de audio en el vídeo con youtube video editor, y si quieres hacer una edición avanzada del audio, échale un vistazo a este artículo Cómo mezclar pistas de audio en un archivo para vídeo
Sección 2: Utilizando el Video Editor
Paso 1 Haz clic en Video Editor
En esta ocasión, en lugar de hacer clic en la opción de Video Manager, tendrás que hacer clic en la opción de crear y elegir Video Editor. También puedes acceder directamente a esta opción yendo a https://www.youtube.com/editor
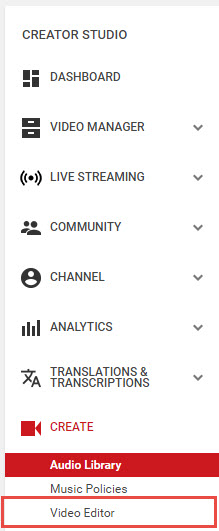
Paso 2 Arrastra el vídeo a la línea de tiempo
Solo tienes que arrastrar el vídeo que quieras editar y hacer clic en la música. Esta opción te permite integrar múltiples pistas en tu vídeo.
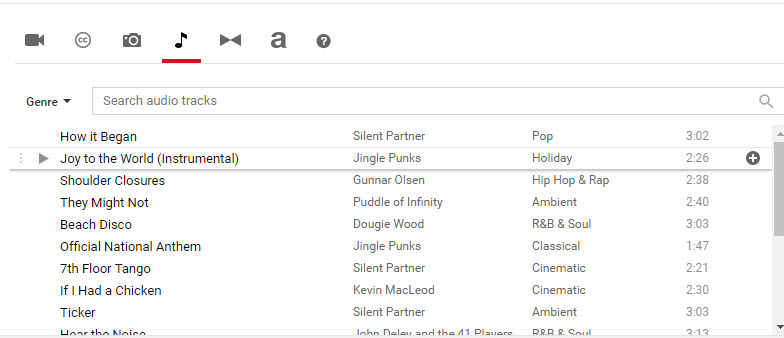
Paso 3 Edita la pista musical
Hay distintos modos de editar la pista. Puedes editar los agudos, los bajos, el balance y el volumen. Sin embargo, no es posible posicionar la música en un punto deseado. Si quieres obtener más control sobre tus pistas puedes leer este artículo Cómo añadir efectos de audio a tus vídeos
El mejor modo de añadir audio a un vídeo de YouTube-- Wondershare Filmora
Pero espera: hay un modo mejor para añadir música a un vídeo de YouTube. Puedes usar Wondershare Filmora para una gestión mucho mejor de tus vídeos. Wondershare Filmora te permitirá importar cualquier pista en un formato diferente, incluyendo sin limitarse a MP3, WAV, FLAC y otros formatos. También hay una gran selección de música libre de derechos. En comparación con el editor de vídeo de Youtube, donde las opciones son limitadas, Filmora también viene con un ecualizador. Puedes incluso extraer la música o añadir varias pistas a un único vídeo. También puedes importar el vídeo que hayas creado en otro formato o subirlo directamente a YouTube.

Editor de video potente y fácil de usar para todos los creadores.
Pruébalo Gratis Pruébalo Gratis Pruébalo Gratis
Recursos gratis de efectos para que tus vídeos sean súper atractivos.
Explora Más Explora Más Explora Más





