Cómo usar PIP en Windows Movie Maker (Picture-in-Picture)
Sep 20, 2024• Última Solución
¿Cómo hacer Picture-in-Picture en Windows Movie Maker?. La verdad es que el efecto como tal no existe en Movie Maker, pero te enseñaré un truco para poder hacerlo. También te mostraré un editor de vídeo que tiene la función de PIP incorporada, por lo que no necesitas instalar plug-ins o extenciones como en Movie Maker.
- Cómo hacer Picture-in-Picture en Windows Movie Maker
- La mejor alternativa a Windows Movie Maker para crear un efecto PIP
Cómo hacer PIP en Windows Movie Maker
Nota: Dado que Windows Live Movie Maker no es compatible con plugins o extensiones de terceros, si quieres usar estas herramientas tendrás que instalar Windows Movie Maker 6.0 or 2.6.
Paso 1. Descargar Windows Movie Maker gratis
En este enlace puedes descargar la última versión gratis de Windows Movie Maker 2016. Puedes descargar Windows Movie Maker aquí. Esta es la versión compatible para Windows 7/8/10/Windows XP/ Windows Vista.
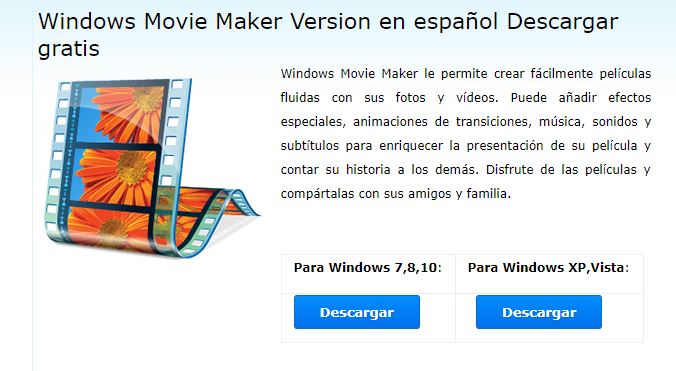
Paso 2 Descarga la herramienta PIP para Windows Movie Maker
Aquí recomendamos SpiceFX 6. Ha sido creado por Pixelan . Es un plugin que te ayudará a añadir efectos PIP en Windows Movie Maker.
Paso 3 Instala transiciones PIP en tu PC
Una vez que lo tengas descargado, instálalo. Busca el archivo .exe, haz doble clic y espera a que la instalación haya terminado.
Paso 4 Abre Windows Movie Maker 6
Abre el Windows Movie Maker 6. Explora las distintas funciones y deja que tu creatividad te guíe sobre cómo conseguir el mayor resultado.
Paso 5 Crea el efecto PIP
Selecciona los dos clips que quieras editar e impórtalos. Pon el primero en el segundo clip. En la barra de la izquierda, haz clic en Transiciones.
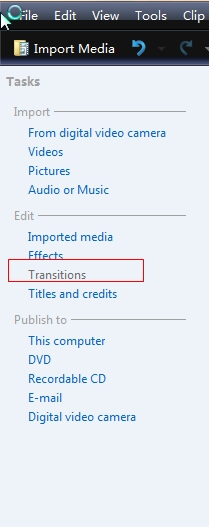
Por ahora, podrás ver que hay muchas opciones. Encontrarás un montón de efectos PIP hechos por Pixelan (verás su pequeña marca en la esquina derecha de las transiciones). Haz clic en el efecto concreto que te interese.
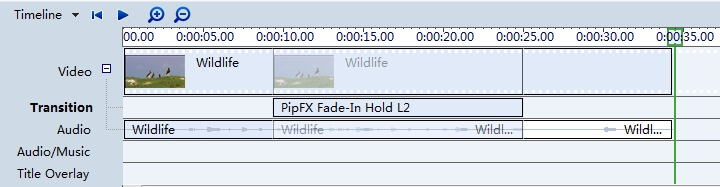
Tendrás una vista previa sobre cómo va a quedar. Una vez que lo tengas, arrastra y suéltalo a la pista de transiciones.
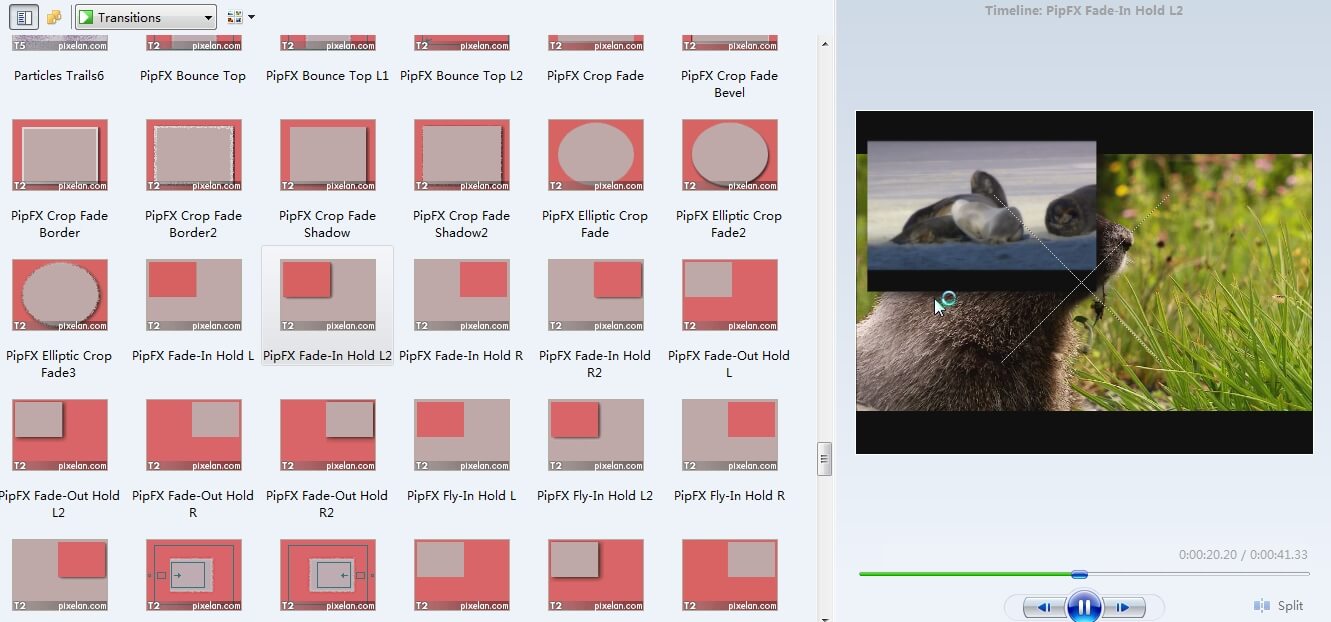
Paso 6 Previsualiza y guarda
Ahora, haz clic en el botón de previsualizar del panel de control y verás el efecto elegido. Si no, elige otro. Cuando estés satisfecho, guarda el clipa.
La mejor alternativa a Windows Movie Maker para crear un efecto PIP
Si estás buscando la mejor manera y más sencilla de crear un efecto PIP en el vídeo, Wondershare Filmora te será de gran ayuda. Anteriormente conocido como Wondershare Video Editor, ofrece una experiencia fácil y rápida para crear efectos PIP. Además de los efectos PIP integrados, también puedes disfrutar de otras funciones como la gradación de color y la pantalla verde. Aquí te dejamos unos sencillos pasos para usar Wondershare Filmora y crear efectos PIP:
¡Descárgate la versión de prueba y aprende cómo aplicar PIP en tus vídeos con Filmora con el siguiente tutorial!
Wondershare Filmora Video Editor es una de las mejores alternativas a Windows Movie Maker, tanto si estás buscando hacer un vídeo sencillo como uno profesional. Filmora destaca por ser un programa sencillo de usar, con una interfaz muy intuitiva y más de 300 efectos incorporados que te permiten crear vídeos excepcionales con efectos impresionantes.
Estas son las principales características de Filmora:
- Características de Edición Básicas: Cortar, Recortar, Combinar, Dividir, Ajustar.
- Herramientas de Edición Avanzadas: Picture-in-Picture, Pantalla Verde, 3D LUT.
- Efectos Creativos: Transiciones, Títulos, Filtros, Capas, Gráficos en movimiento.
- Exportar: Carga directa a Instagram, Facebook, YouTube y Vimeo.
Artículo relacionado: Cómo hacer un vídeo PIP con Wondershare Filmora

Editor de video potente y fácil de usar para todos los creadores.
Pruébalo Gratis Pruébalo Gratis Pruébalo Gratis
Recursos gratis de efectos para que tus vídeos sean súper atractivos.
Explora Más Explora Más Explora Más




