Cómo cambiar el color del fondo de un vídeo en Windows Movie Maker
Sep 20, 2024• Última Solución
Cambiar el color de fondo tu vídeo en Windows Movie Maker no es imposible, pero esta función es bastante limitada. Lo máximo que puedes hacer es cambiar el fondo del vídeo modificando el brillo. Sin embargo, si que es posible cambiar el color de fondo de tus títulos. Te dejo aquí los pasos para corregir el color de tu vídeo en Movie Maker y también te dejo la recomendación de otro vídeo editor mucho más fácil de usar. ¡Dale un vistazo!
- Cómo cambiar el color del fondo de un vídeo en Windows Movie Maker
- Cómo poner fondo en Windows Movie Maker y cambiar el color
- Wondershare Filmora Video Editor: Una forma fácil de cambiar el color de tu vídeo
Cómo cambiar el color del fondo de un vídeo en Windows Movie Maker
1. Descargar Windows Movie Maker gratis
En este enlace puedes descargar la última versión gratis de Windows Movie Maker 2016. Puedes descargar aquí la versión de Windows Movie Maker compatible para Windows 7/8/10/Windows XP/ Windows Vista.
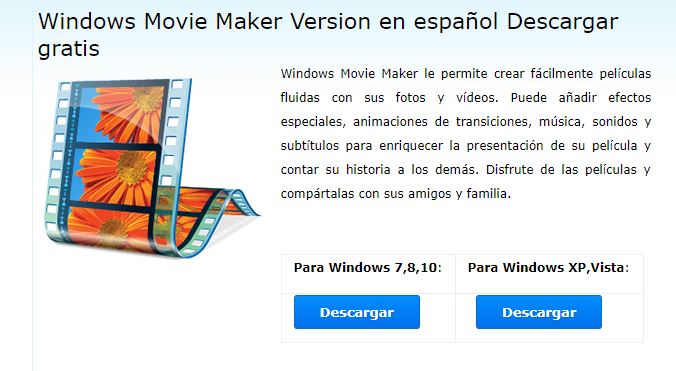
2. Descarga SceneFixer Effects Wizard de Pixelan
Además, también necesitarás una herramienta que se llama Scene Fixer Effects Wizard de Pixelan. La puedes descargar aquí .
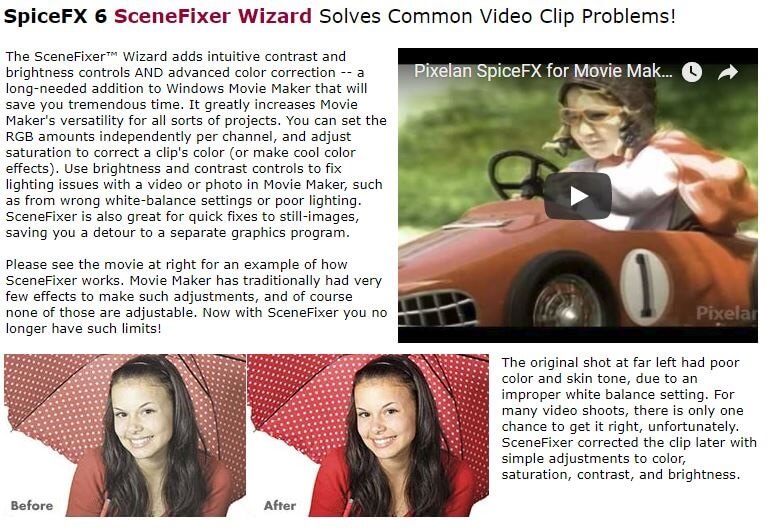
Esta última herramienta añadirá controles intuitivos para el brillo y el contraste y, sobre todo, herramientas avanzadas para la corrección de color. Sin ninguna duda, es una extensión necesaria para Windows Movie Maker que te ahorrará mucho tiempo. Aumentará la versatilidad del programa y te permitirá manejar un montón de proyectos diferentes. Puedes ajustar las cantidades de RGB para cada canal y luego ajustar la saturación para corregir el color del clip.
3. Instala Scene Fixer
Una vez que lo hayas descargado, solo tienes que hacer doble clic en el archivo e instalarlo siguiendo las instrucciones.
4. Abre Windows Movie Maker y corrige el color
Una vez abierto Windows Movie Maker, tienes que hacer clic en el botón que dice clip de referencia y cargar una imagen estática del vídeo de fondo. Una vez que hayas terminado, podrás añadir o quitar colores con los controles RGB. Haz clic en el botón de saturación si quieres alterar la intesidad general del color del vídeo.
Asegúrate de hacer clic en los botones de contraste y brillo. Hay una ventana emergente que aparecerá para facilitarte los valores necesarios.
Para finalizar, haz clic en el botón "Exportar" y envía el vídeo a Windows Movie Maker para seguir usándolo.
Cómo poner fondo en Windows Movie Maker y cambiar el color
1. Abre Windows Movie Maker e importa tus archivos
Una vez hayas descargardo Windows Movie Maker Aquí, abre el programa. Ahora, haz clic en la opción Add videos and photos y selecciona los archivos de vídeo e imágenes que quieres en tu projecto de vídeo. Incluye la imagen a la que quieres hacer zoom.
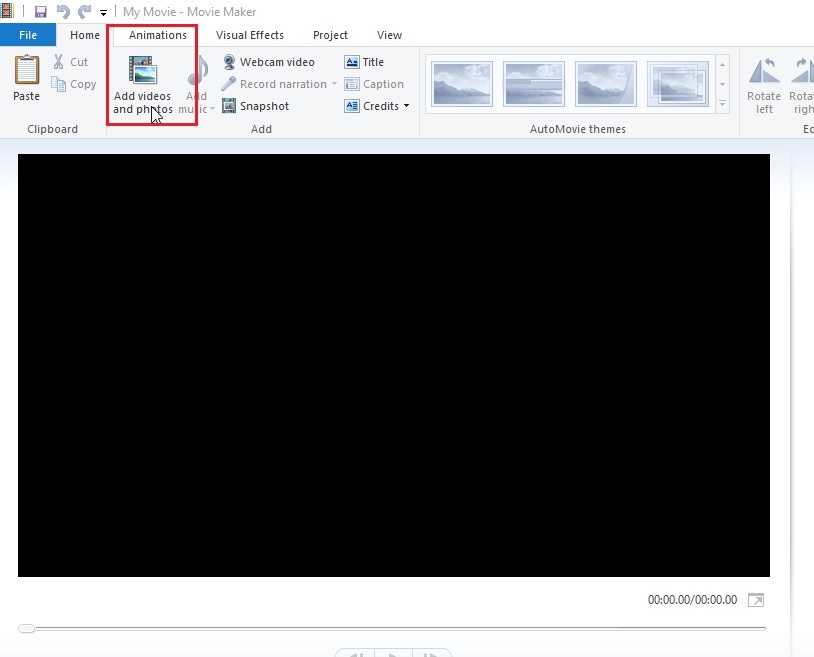
2. Agrega tus títulos a tu vídeo
Coloca el marcador en la zona en la que quieres el título. Luego selecciona la pestaña Home y haz clic en Title para agregar un título a tu vídeo,
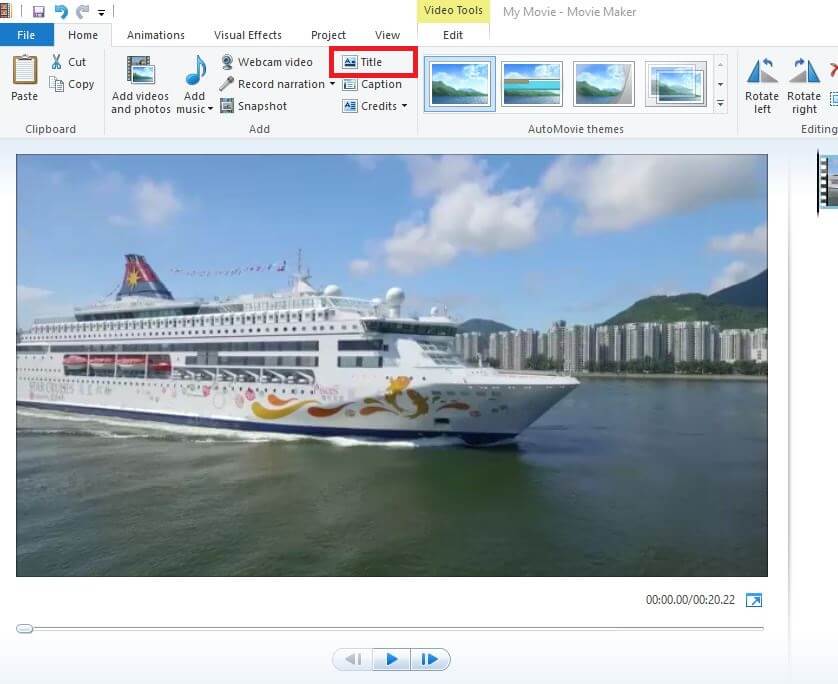
3. Cambia el fondo en Windows Movie Maker
Coloca el marcador en la zona en la que quieres el título. Luego selecciona la pestaña Home y haz clic en Title para agregar un título a tu vídeo.
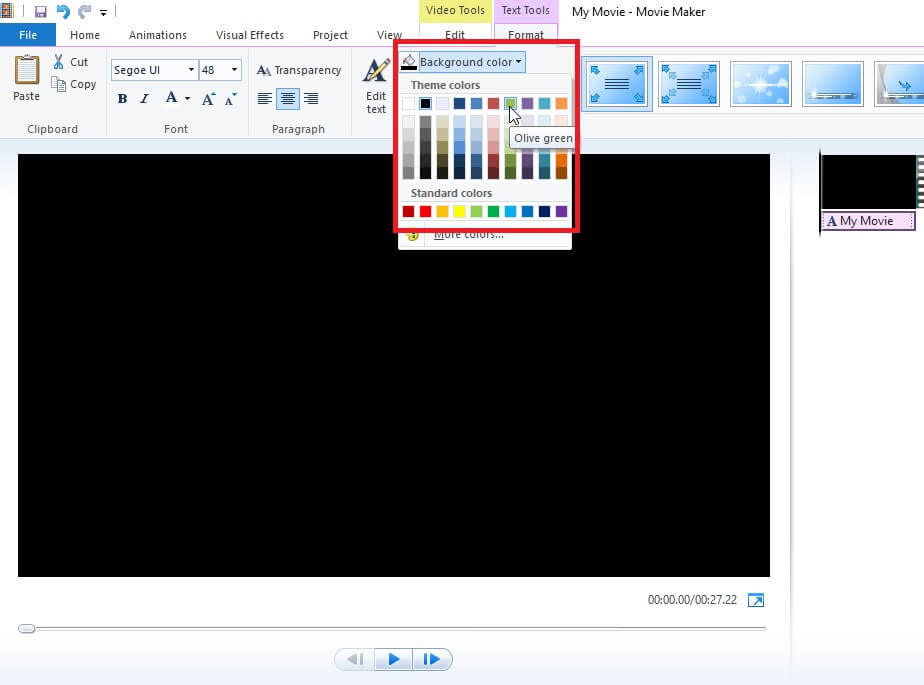
Wondershare Filmora Video Editor: Una forma fácil de cambiar el color de tu vídeo
Dale un vistazo a este vídeo y aprende todos los cambios de color de tu vídeo que puedes hacer con esta alternativa a Movie Maker.
Wondershare Filmora Video Editor es uno de los programas más parecidos a Windows Movie Maker que te recomiendo para cambiar el color del fondo de tu vídeo rápidamente. Aquí sus principales beneficios en cuanto a ajustes de color de tu vídeo:
- Hay más de 100 tipos de capas
- Hay más de 150 tipos de filtros
- Los ajustes avanzados de color no solo te permiten ajustar el brillo, contraste, saturación y tono, sino también añadir LUTs 3D, efectos de viñeta, balance de blancos, etc. El acabado del vídeo es mucho mejor que lo que obtienes con Movie Maker.
El mejor software de editor de video para todos los creadores
- Cortar y unir videos fácilmente sin perder calidad.
- Controlar la velocidad del video de manera más flexible, hasta 100 veces más rápido y 0.01 veces más lento.
- Subir tus videos en 4K directamente en YouTube y Vimeo.
- Efectos de pantalla dividida: más de 30 efectos dinámicos de pantalla dividida compatibles.
- Agregar automáticamente marcadores de ritmo a clips de audio y música.
- Exportar tus videos hasta 100 pistas de video con renderizado de alta velocidad.
- Más funciones que incluyen pantalla verde, imagen en imagen, panorama y zoom, etc.
Artículos relacionados:
1. Correción de color y gradación de color en la creación de vídeos >>

Editor de video potente y fácil de usar para todos los creadores.
Pruébalo Gratis Pruébalo Gratis Pruébalo Gratis
Recursos gratis de efectos para que tus vídeos sean súper atractivos.
Explora Más Explora Más Explora Más




 Seguridad Verificada
Seguridad Verificada




