Cómo añadir texto y títulos a un vídeo en Windows Movie Maker
Sep 20, 2024• Última Solución
Añadir texto a tu vídeo con Windows Movie Maker es muy fácil. Al utilizar textos y títulos tu audiencia puede entender mejor la historia que cuentas, haces que tu clip sea más atractivo y tu vídeo luce más profesional. Por otra parte poner títulos y subtítulos en Windows Movie Maker es muy útil para marcar las diferentes partes de tu vídeo o hacer énfasis en una parte importante. Te dejo aquí los pasos para poner textos y títulos a tu vídeo con Windows Movie Maker 7/8/10 y de esta forma puedas mejorar la apariencia de tu vídeo.
Si insertar texto a un vídeo en Windows Movie Maker se te hace complicado, puedes utilizar otros editores de vídeo que son más actualizados y que tienen más variedad de fuentes, títulos, textos entre otros. Yo recomiendo Wondershare Filmora Video Editor por ser económico, fácil de usar y tener gran variedad de textos, títulos y créditos.
- Cómo añadir texto y título a un vídeo en Windows Movie Maker
- Wondershare Filmora Video Editor: Encuentra más variedad de textos y obtén un vídeo con mejor acabado
Cómo añadir texto y título a un vídeo en Windows Movie Maker
A continuación te explicamos en pocos pasos cómo insertar texto y título en un vídeo de Windows Movie Maker.
1. Descargar Windows Movie Maker gratis
Para escribir en un vídeo de Windows Movie Maker, lo primero que debes hacer es decargar en este enlace la última versión gratis de Windows Movie Maker 2016. Descargar Aquí la versión compatible de Windows Movie Maker para Windows 7/8/10/Windows XP/Windows Vista.
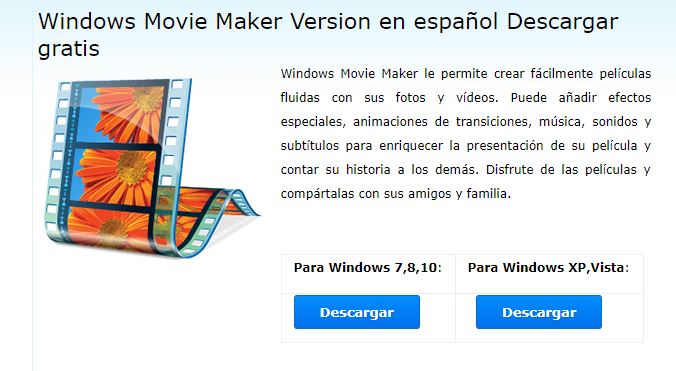
2. Añade texto, títulos y créditos a tu vídeo
En el menú File, existen tres tipos de texto que puedes añadir a tus vídeos con Windows Movie Maker:
- ---El primero Titles, el cual contiene los títulos con los que puedes abrir tu vídeo o hacer transiciones de una sección a otra.
- ---El segundo tipo de texto es Captions, con el cual puedes agregar subtítulos a tus vídeo para añadir nombres, traducciones, entre otros.
- ---Finalmente, Credits que permite insertar un crédito en la parte final del vídeo.
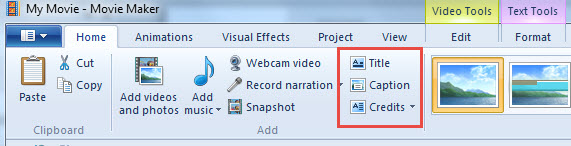
3. Cambia el color, la fuente, el tamaño, el grosor del texto
Si quieres editar el texto previo, vete a la pestaña Format y verás que tienes todas la opciones para cambiar y a adaptar el texto a tu gusto. Solo tendrás que hacer doble clic en el texto mostrando en la vista previa y directamente te llevará al Formato Menú, donde puedes ver distintas herramientas. Ahora puedes acceder y alterar la localización, transparencia, color, tamaño y fuente del texto. También podrás aplicar distintos efectos de animación para hacerlos más atractivos. Para cambiar la ubicación del texto, solo tienes que arrastrar y soltar el cuadro de texto al lugar deseado. También puedes configurar el punto de inicio y la duración del texto.

4. Exporta o Guarda tu vídeo
Una vez hayas agregado texto a tu vídeo, y estés conforme con el resultado, puedes exportar tu vídeo a las redes sociales de tu preferencia o guardarlo en tu equipo. Haz clic en File y seguidamente selecciona Publish Movie para publicar en Facebook, YouTube u otras redes sociales; o haz clic en Save Movie para guardar el vídeo en tu equipo.
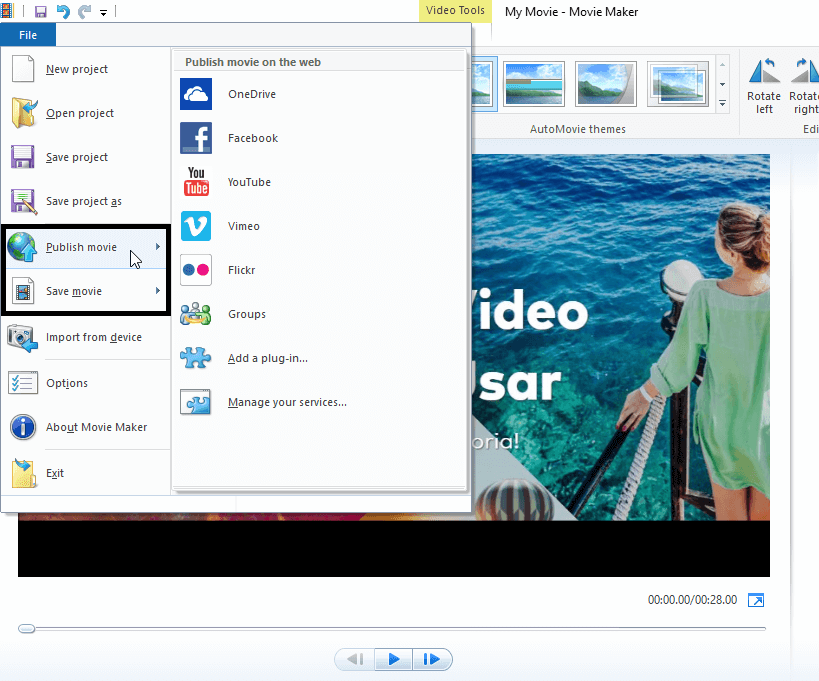
Como has visto agregar texto en Windows Movie Maker es bastante sencillo y a la vez muy limitado. No existe mucha variedad de fuentes, colores y diseños de títulos en esta herramienta, por lo que una vez que la has utilizado un par de veces puedes comenzar a sentirte cansado de ver los mismos textos en tu vídeo. Por eso te mostraré otra opción para agregar títulos, textos y créditos superpuestos que harán que tu película se vea mucho más profesional.
Wondershare Filmora Video Editor: Encuentra más variedad de textos y más fácil
Con Wondershare Filmora Video Editor, tendrás acceso a más de 200 efectos de texto animados que darán a tu vídeo un mejor acabado. Puedes encontrar títulos, créditos, tercio inferior, puedes agregar más de un cuadro de texto e incluso modificar las animaciones preestablecidas.
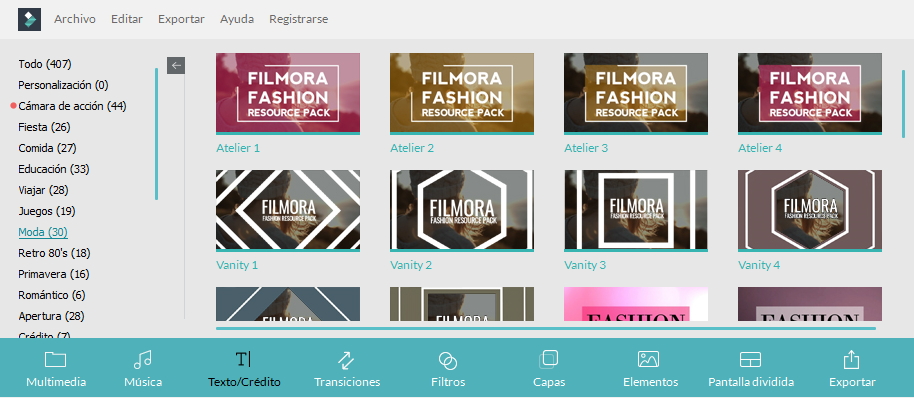
Aquí te dejo un vídeo que explica cómo agregar títulos y textos en Filmora
Estas son las características principales de Filmora Video Editor:
- Características de Edición Básicas: Cortar, Recortar, Combinar, Dividir, Ajustar
- Herramientas de Edición Avanzadas: Picture-in-Picture, Pantalla Verde, 3D LUT
- Audio & Música: Voice en off, 51 canciones libres de derechos, 25 efectos de sonido
- Exportar: Carga directa a Instagram, Facebook, YouTube y Vimeo
Bueno, ahora ya sabes cómo poner textos, títulos y créditos en Windows Movie Maker para mejorar tus vídeos. Y si quieres ir a por más y hacer vídeos mejor acabados, puedes descargar la versión de prueba gratis de Filmora que te permite probar todas las funciones y jugar con el vídeo editor.
Artículos relacionados:

Editor de video potente y fácil de usar para todos los creadores.
Pruébalo Gratis Pruébalo Gratis Pruébalo Gratis
Recursos gratis de efectos para que tus vídeos sean súper atractivos.
Explora Más Explora Más Explora Más






