Cómo agregar títulos, texto y créditos a un video
Sep 20, 2024• Última Solución
Agregar texto, introducciones o clips de créditos a los videos es una buena manera que muchas personas usan para mejor la edición del video. Añadir texto a video también permite a los espectadores ver el video y obtener información en un entorno ruidoso. Para poner texto en un video sería mejor si tenemos un editor de video que nos ayuda a agregar las letras que necesitamos sin complicaiones. Wondershare Filmora viene con herramientas de edición de texto fáciles pero potentes para ayudarte a agregar texto a un video fácilmente. Este artículo te mostrará cómo añadir títulos e introducciones/créditos a un video usando Wondershare Filmora9 paso a paso. Descarga la versión de prueba gratuita debajo para empezar (versiones de Windows y Mac).
El mejor software de editor de video para todos los creadores
- Cortar y unir videos fácilmente sin perder calidad.
- Controlar la velocidad del video de manera más flexible, hasta 100 veces más rápido y 0.01 veces más lento.
- Subir tus videos en 4K directamente en YouTube y Vimeo.
- Efectos de pantalla dividida: más de 30 efectos dinámicos de pantalla dividida compatibles.
- Agregar automáticamente marcadores de ritmo a clips de audio y música.
- Exportar tus videos hasta 100 pistas de video con renderizado de alta velocidad.
- Más funciones que incluyen pantalla verde, imagen en imagen, panorama y zoom, etc.
Agrega texto a un video
Puede sonar complejo agregar "texto a una película", pero con herramientas útiles para esto, puedes escribir en un video y convertir tus videos en películas con expresión personal y propia.
1. Importa y agrega un video a la Línea de Tiempo
Haz clic en Importar en la ventana principal y escoger archivos de video en los que planeas añadir letras o títulos. También puedes simplemente arrastrar y soltar los vídeos en Mi Album. Una vez que haz importado tus videos, arrástralos a la línea de tiempo.
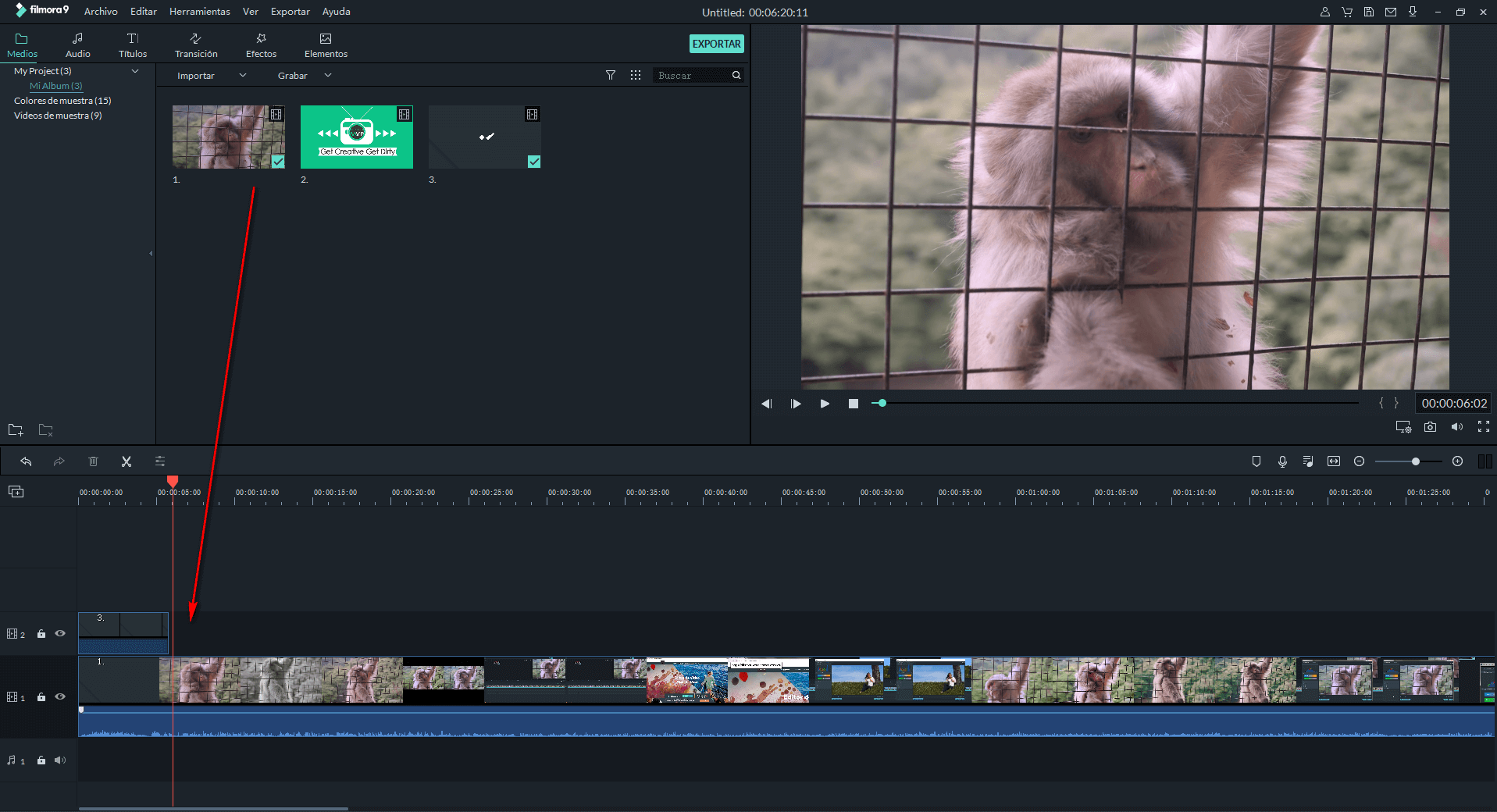
2. Aplica una plantilla de texto y cámbialo
Ahora ir a la pestaña Títulos, aparecerán más de 200 efectos de textos preestablecidos en Filmora9. Haz doble clic en cualquier plantilla y se mostrará el efecto del texto en la ventana de vista previa. Después de eligir el efecto que necesitas,arrastra y suelta esta plantilla a la Línea de Tiempo.
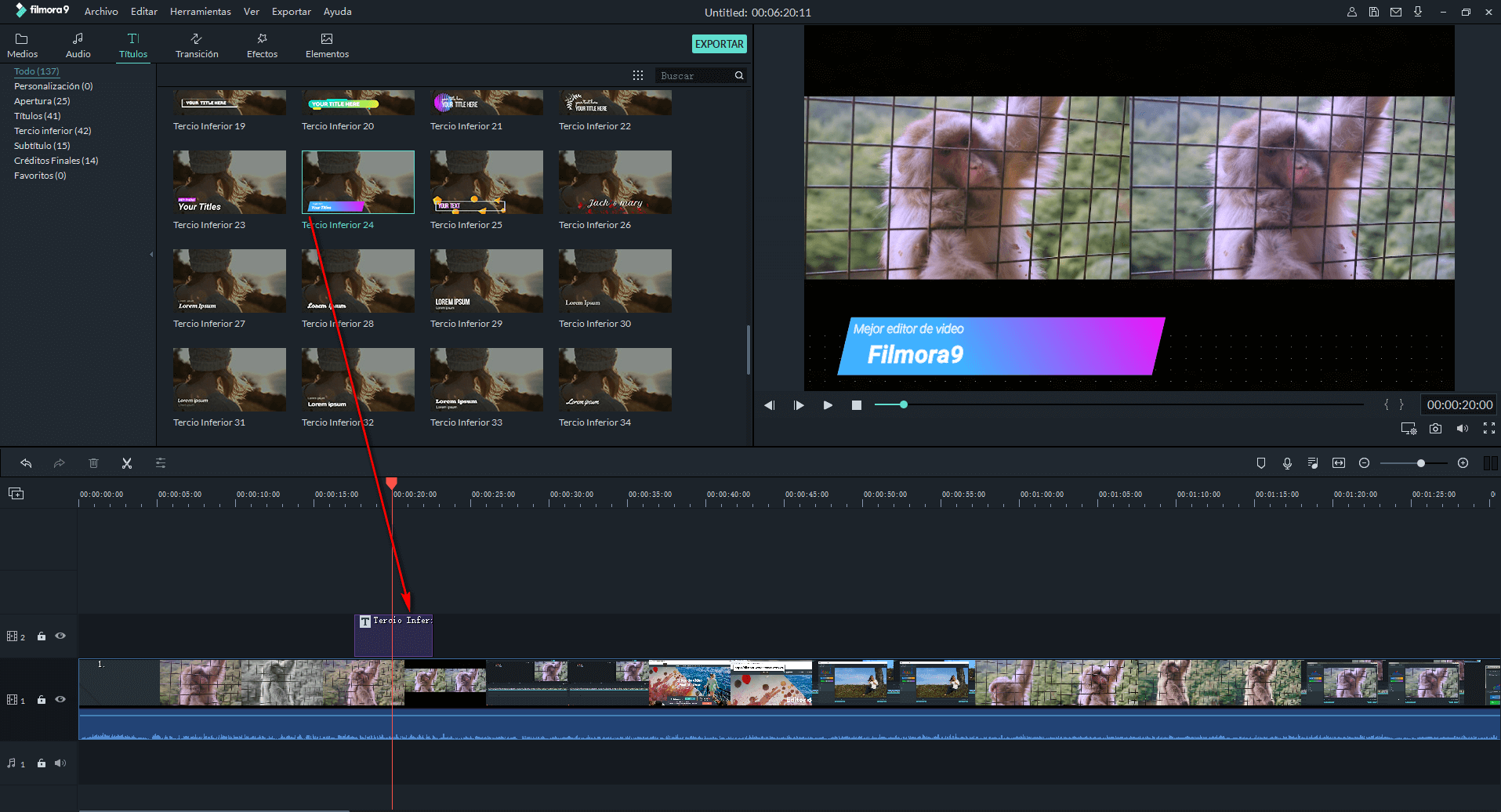
Nota: Cuando arrastras y sueltas una plantilla de texto a una existente, la original se dividirá automáticamente y la nueva se insertará en la posición señalada. Por cierto, luego de arrastrar y soltar la plantilla de texto en la Línea de Tiempo, puedes verificar el efecto en la ventana de vista previa.
3. Ajusta la duracón de texto
En la versión 9 de Filmora, la duración predeterminada de texto es de 5 segundos, pero puede arrastrar el borde de texto en la línea de tiempo para extender su duración en pantalla.O bien, puede seleccionar el texto en la línea de tiempo primero y luego hacer clic en el icono del temporizador para cambiar la duración del efecto del texto.
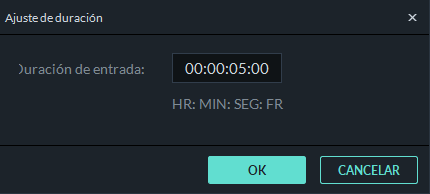
Para borrar un título del video, escógelo y haz clic en el botón de eliminar arriba de la Línea de Tiempo o simplemente presiona la tecla Delete en el teclado, o haz clic derecho para escoger Borrar.
4. Personaliza el texto de un video
Haga doble clic en el cuadro Título en la línea de tiempo para abrir una ventana que le permita realizar una edición básica de los títulos. Aquí puede personalizar el texto y cambiar la fuente, el color, el tamaño del texto y otros ajustes.
Filmora9 cuenta con más de 20 estilos de texto. Haz doble clic en el estilo que prefieres para aplicarlo al texto y se mostrará el cambio del estilo en la ventana de vista previa. También puedes ir a la pestaña de animación para mejorar la animación del texto en el video.
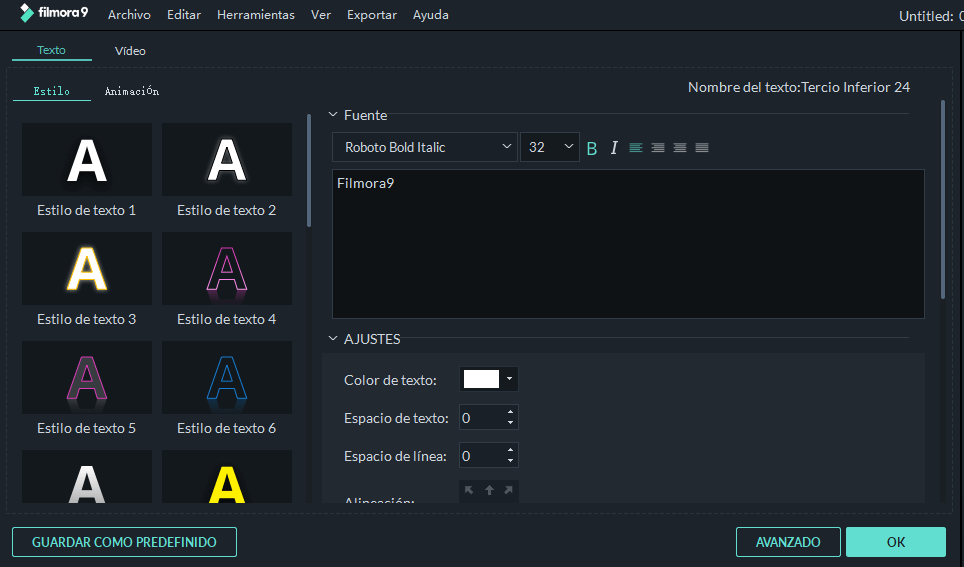
5. Edita texto avanzado
Con el objectivo de editar el texto en un paso más avanzado, haz clic en el butón avanzado para abrir una ventana de edición de texto avanzado. Aquí puedes guardar tus ajutes de texto como predefinido. Y también puedes cambiar más detalles como borde y sombras del texto para perfeccionar el efecto en el video.
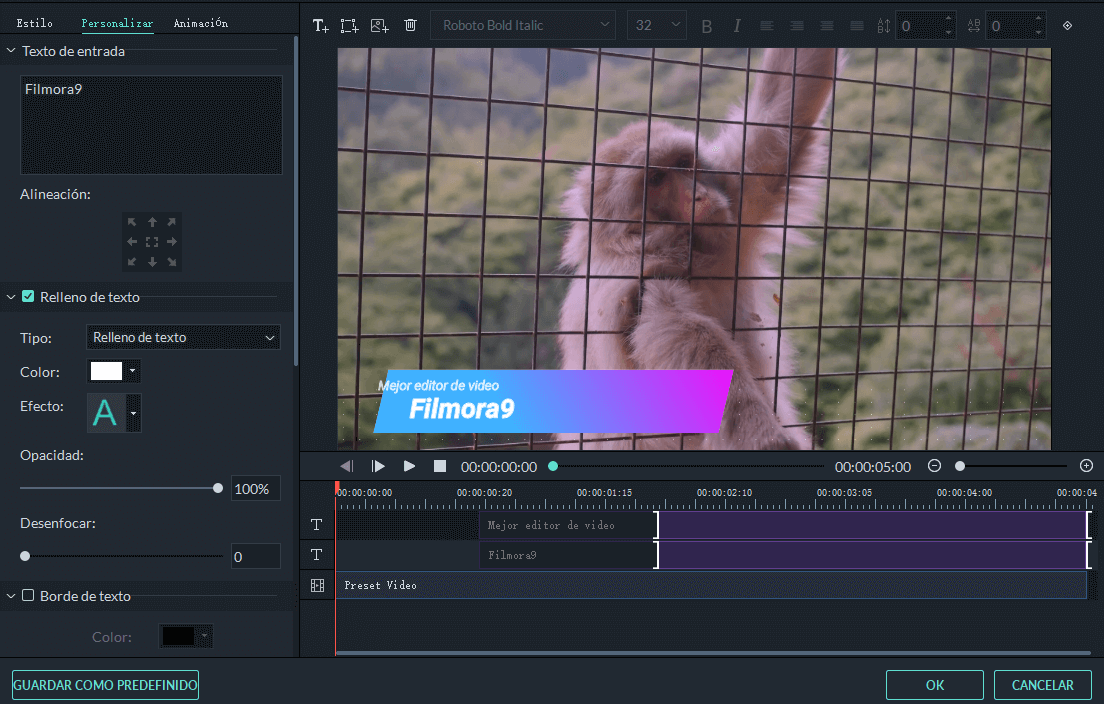
Agregar introducciones/créditos al video
Las introducciones/créditos son más parecidos a una combinación de títulos y fotos. En realidad, puedes agregarlos en cualquier punto en la Pista de Video o la Línea de Tiempo. Te ayudan a crear capítulos y hermosas introducciones, créditos y reparto.
1. Arrastra y suelta una plantilla de introducción o créditos
Filmora9 tiene más de 20 plantillas de texto de apertura y 14 créditos finales. De forma similar a agregar títulos, puedes simplemente arrastrar y soltar una plantilla en la pestaña Intro/Credit en la Pista de Video en la Línea de Tiempo. Si la sueltas sobre un video o foto, la foto o el video originales se dividirán y la introducción o crédito se insertarán en la posición especificada.
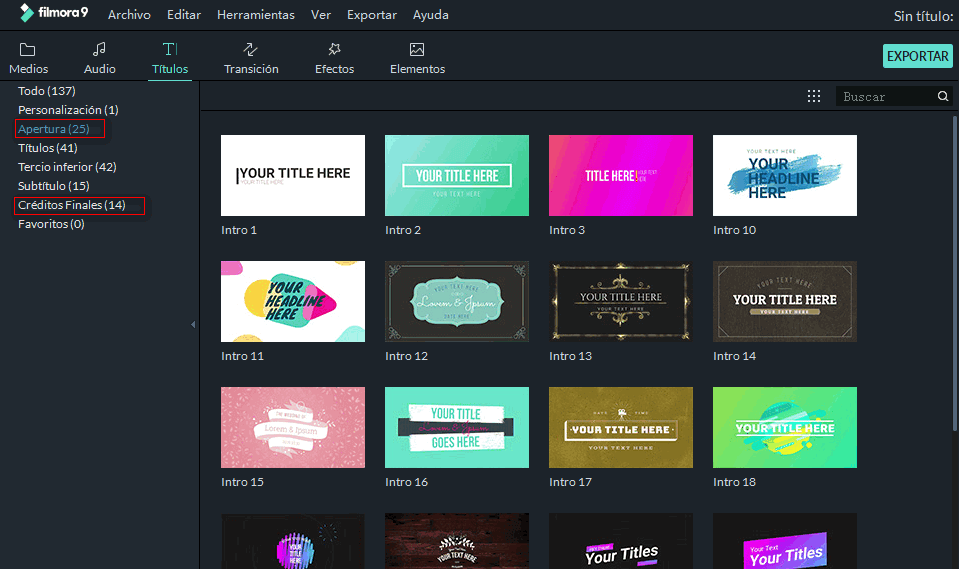
2. Modifica el texto y realiza la configuración
Ahora haz doble clic sobre el texto o foto para editar introducciones y créditos. Para los títulos de introducción o créditos, puedes cambiar texto, fuente, color, animación, etc. Para las fotos, las herramientas incorporadas incluyen Rotar, Cortar, Brillo, Contraste, Saturación, Tinte y Movimiento.
En la Línea de Tiempo, mueve el texto o foto y extiende su duración como está descrito arriba.
Exporta el video con títulos
Luego de terminar de agregar textos al video, haz clic en Exportar y tendrás varias formas de crear el video: Local, Dispositivo,YouTube,Vimeo y DVD. En el caso de dispositivo y formato, todos los dispositivos y formatos populares son compatibles (Si no encuentras el dispositivo adecuado, prueba guardar con un formato compatible con tu dispositivo). Más aún, es conveniente subir directamente el video ya con texto a YouTube o grabarlo a DVD sin utilizar más herramientas de terceros.
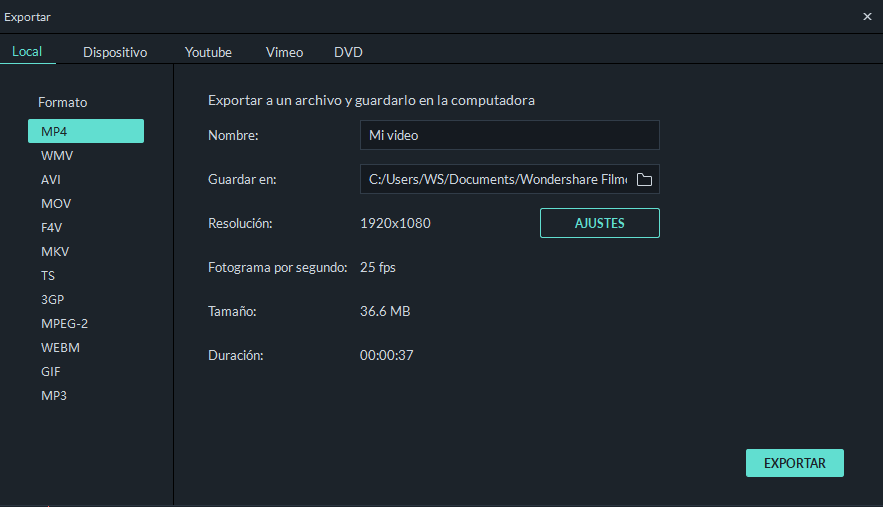
Es tan fácil agregar títulos y créditos a tu video. ¡¿Por qué no descargar Wondershare Filmora y crear tu propia película de estilo Hollywood ahora mismo?! Descarga la versión de prueba gratuita debajo y disfruta de tu video incluso subiéndolo a YouTube.

Editor de video potente y fácil de usar para todos los creadores.
Pruébalo Gratis Pruébalo Gratis Pruébalo Gratis
Recursos gratis de efectos para que tus vídeos sean súper atractivos.
Explora Más Explora Más Explora Más




 Seguridad Verificada
Seguridad Verificada




