Las tomas movidas pueden reducir la calidad de tus videos, haciéndolos menos atractivos y profesionales. La estabilización de video es clave para conseguir un aspecto fluido y pulido al capturar o crear contenidos. Clipchamp, un popular editor de video en línea, ofrece ayuda para resolver estos problemas.
El artículo habla de la estabilización de video de Clipchamp y ofrece una guía sobre cómo utilizarlo. La página también explora una potente alternativa: Wondershare Filmora. Es una gran opción para quienes buscan una solución más avanzada. Explora la guía para utilizar el estabilizador de Clipchamp para poner en marcha tu creación de contenidos.
En este artículo
Parte 1. Manual completo de Clipchamp
Desde su lanzamiento, Clipchamp se ha convertido en un editor de video en línea muy utilizado. Conocido por su facilidad de uso y su interfaz intuitiva, Clipchamp ofrece una gran variedad de herramientas de edición. Se dirige a principiantes y creadores de contenidos que necesitan soluciones rápidas y eficaces para la producción de video. Estas son algunas de sus características más destacadas:

- Funciones de edición de video. Clipchamp incluye recortar, cortar y añadir efectos, lo que permite a los usuarios crear videos pulidos.
- Integración en las plataformas de redes sociales más populares. Clipchamp se integra con plataformas populares como YouTube, TikTok y LinkedIn, entre otras.
- Grabación de pantalla y captura de webcam. La herramienta es ideal para creadores de contenido y educadores que necesiten capturar pantallas para tutoriales o presentaciones.
- Herramientas de edición de audio. Ofrece controles de audio básicos que mejoran la calidad de la producción.
Clipchamp se adapta a los siguientes perfiles de usuario:
- Creadores de contenidos principiantes. Los que se inician en la edición de video y necesitan una herramienta sencilla basada en navegador.
- Entusiastas de las redes sociales. Personas que crean videos rápidos para plataformas como TikTok o Instagram.
- Propietarios de pequeñas empresas. Empresarios que crean videos promocionales sin necesidad de complejos programas de edición.
- Educadores y formadores. Profesionales que necesitan grabar la pantalla para cursos o tutoriales.
Estos son los planes de precios para aquellos que quieran estabilizar videos utilizando Clipchamp:
- Versión gratuita. Incluye las herramientas de edición esenciales, pero con una resolución máxima de 1080p.
- Plan Essentials. Con un precio de $11,99 al mes, ofrece activos premium, almacenamiento ilimitado en la nube y exportaciones de alta calidad.
- Excelente estabilización de video con baja distorsión.
- Gran cantidad de efectos de video/audio y recursos creativos.
- Potente IA para crear contenidos sin esfuerzo.
- Intuitivo, profesional y fácil de usar para principiantes.
- Funciona en Mac, Windows, iOS y Android.

Parte 2. Cómo estabilizar videos en Clipchamp
Es importante señalar que Clipchamp no dispone de una herramienta de estabilización automática a partir de agosto de 2024. No obstante, puedes mejorar la calidad de tu video para conseguir un acabado elegante. A continuación te explicamos cómo estabilizar videos manualmente en Clipchamp para ayudarte a comenzar tu viaje creativo:
Paso 1: Comienza registrándote en Clipchamp en línea o descargando la aplicación de escritorio. Una vez dentro, sube tu video movido yendo a Tus medios > Importar medios. Arrastra y suelta tu video en la línea de tiempo.

Paso 2: Edita la estabilización de video con correcciones de color
Ve al panel derecho para ajustar la Exposición,Contraste, Temperatura, y Transparencia. Utiliza los controles deslizantes correspondientes para mejorar la calidad de tu video. Si deseas reiniciar, haz clic en el botón Reset para devolver el video a su estado original.

Paso 3: Utiliza el selector Velocidad para ralentizar o acelerar tu clip desde 0,1x hasta 16x. Repite los pasos para estabilizar los gráficos, el audio y los GIF (si los hay).

Paso 4: Si has cambiado la velocidad de tu video, habrá algunos huecos en tu línea de tiempo. Haz clic en el botón de eliminación de huecos para estabilizar y fusionar tu clip y conseguir un flujo coherente.

Paso 5: Haz clic en el botón Play para previsualizar tu video. Cuando estés satisfecho con el resultado, haz clic en el botón Exportar y elige la resolución que prefieras.

| Nota Editar la velocidad de tu video aumentará o disminuirá la duración del activo en tu línea de tiempo. Los usuarios gratuitos pueden exportar videos de hasta 1080p de resolución. Los abonados de pago pueden grabar en resolución de video 4K. |
Ventajas e inconvenientes de utilizar Clipchamp para estabilizar video
Aquí tienes las ventajas y desventajas de utilizar Clipchamp a la hora de estabilizar tus videos:
Veredicto final: Pruebas prácticas
Después de probar el estabilizador de Clipchamp, podemos decir que es una buena opción para quienes necesitan una estabilización rápida. La estabilización funciona según lo previsto, pero tiene dificultades en las zonas donde se necesitan herramientas más precisas. La configuración basada en navegador es a la vez un punto fuerte y un punto débil. Es ideal para la accesibilidad, pero puede resultar lenta cuando se trata de videos largos.
Las limitaciones a la exportación también son algo a tener en cuenta, ya que los creativos pueden encontrar restrictivo el tope de 1080p. En general, Clipchamp es más adecuado para ediciones sencillas que para resultados profesionales de gama alta. Para quienes deseen una estabilización más robusta, sería aconsejable utilizar una alternativa como Filmora.
Parte 3. La mejor alternativa a Clipchamp: Wondershare Filmora
Si las limitaciones de Clipchamp no satisfacen tus necesidades de edición de video, Filmora te ofrece una alternativa más potente. La plataforma es conocida por sus funciones profesionales y su interfaz intuitiva. Filmora se dirige a los usuarios que buscan un mayor control sobre la estabilización y edición de video.

Hablemos de sus principales características:
- Herramientas avanzadas de estabilización de video. Filmora ofrece opciones de estabilización más precisas que permiten ajustar con precisión el nivel de corrección.
- Amplia gama de funciones de edición. Incluye transiciones, efectos, corrección del color y mucho más para que tus videos destaquen.
- Interfaz intuitiva. La función de arrastrar y soltar simplifica el proceso de edición, haciéndolo fácil incluso para los principiantes.
- Herramientas basadas en IA. Funciones como la detección de escena IA y el reencuadre automático ayudan a crear resultados perfectos.
- Acceso a la amplia biblioteca de plantillas. Filmora ofrece una amplia colección de preajustes y plantillas para proyectos de video creativos.
Cómo estabilizar videos con Filmora
La herramienta de estabilización de Filmora es fácil de usar pero potente, y te ofrece un control total sobre el resultado. A continuación encontrarás una guía completa para estabilizar tus grabaciones con Filmora:
Paso 1: En primer lugar, visita el sitio web de Wondershare Filmora para descargar el software. Una vez instalado, inicia sesión con tu cuenta de Wondershare o crea una nueva. Lanza la plataforma.
Paso 2: Inicia un nuevo proyecto. Importa tu material de archivo arrastrándolo a la biblioteca multimedia y luego a la línea de tiempo. También puedes utilizar el botón "Importar" para seleccionar tu archivo de video.

Paso 3: Accede a la función de estabilización
Con tu videoclip seleccionado, ve al panel derecho. Haz clic en Video > Herramientas IA, y activa la opción Estabilización. Haz clic en el icono "Estabilización" para iniciar el análisis. Verás una barra de progreso que indica el proceso de análisis.

Paso 4: Una vez aplicada la estabilización, utiliza los controles deslizantes para refinar el Nivel de suavidad. Puedes previsualizar el metraje estabilizado en tiempo real y realizar cambios hasta obtener el resultado deseado.
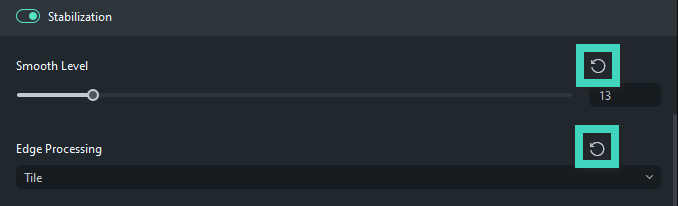
Paso 5: Mejora aún más tu video utilizando corrección de color, transiciones, efectos o ajustando la velocidad del clip. Aprovecha también la barra de herramientas de edición del panel de línea de tiempo para personalizar tu video.

Paso 6: Una vez que estés satisfecho con la estabilización y la edición, elige los ajustes de exportación. Configura la resolución, el formato y la compatibilidad del dispositivo. Cuando hayas terminado, guarda y comparte tu trabajo.

Comparación entre Filmora y Clipchamp
Compara las capacidades de estabilización de Filmora con las de Clipchamp:
- Estabilización. La herramienta de estabilización de Filmora ofrece más control y flexibilidad que la de Clipchamp.
- Capacidad de edición. Filmora ofrece un conjunto más completo de herramientas de edición. Incluye efectos avanzados y funciones basadas en IA.
- Experiencia del usuario. Clipchamp y Filmora son fáciles de usar. Sin embargo, la pulida interfaz de Filmora es más adecuada tanto para principiantes como para profesionales.
Parte 3. Consejos para evitar tomas movidas
Evitar las tomas movidas en el origen siempre es mejor que arreglarlas en postproducción. Aquí tienes consejos prácticos que te ayudarán a capturar videos estables:

- Utiliza un trípode o estabilizador
Invertir en un trípode o en un estabilizador de mano puede reducir drásticamente el movimiento. Proporcionan un soporte estable tanto en tomas fijas como en escenas en movimiento.
- Practica técnicas adecuadas de manejo de la cámara
Sujeta la cámara con ambas manos, manteniendo los codos pegados al cuerpo. Para mayor estabilidad, apóyate en una superficie sólida o realiza movimientos suaves y pausados.
- Utiliza la estabilización integrada de la cámara
La mayoría de las cámaras y smartphones modernos disponen de estabilización de imagen óptica o digital. Activa esta función para reducir las pequeñas sacudidas durante la filmación.
- Planifica tus tomas
Planificar cuidadosamente los movimientos y las tomas reduce el riesgo de que el metraje resulte inestable. Ensaya tus movimientos antes de grabar para que las transiciones sean más fluidas.
- Consejos de postproducción
Incluso si capturas algunos temblores, el uso de herramientas como Filmora o Clipchamp puede perfeccionar tu metraje. Combínalos con pequeños recortes o ajustes de velocidad para obtener resultados aún más pulidos.
Conclusión
Clipchamp ofrece una sólida opción básica para estabilizar secuencias movidas. Es una opción adecuada para creadores ocasionales y principiantes que quieran probar la edición de video por primera vez. Sin embargo, sus limitaciones de resolución y edición pueden incitar a los usuarios a buscar alternativas.
Filmora es una mejor opción gracias a sus herramientas avanzadas. También utiliza una interfaz intuitiva y ofrece una capacidad de estabilización superior. Elegir Clipchamp o Filmora depende de tus necesidades específicas. Pero para los que buscan una solución más versátil, Filmora es el claro ganador. Prueba ambas herramientas y decide cuál se adapta mejor a tus objetivos de edición de video.




