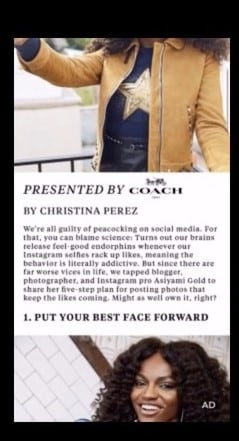Cómo hacer el Divertido EFECTO BUTTERCUP en Wondershare Filmora
Feb 20, 2024• Última Solución
Estás iteresado en provocar el impacto impresionante que incorpora a los videos el efecto Buttercup . O simplemente te gustaría hacer que tus videos resalten la parte que más te gusta, incorporando en ellos fragmentos en cámara rápida y cámara lenta sincronizados con música o audios de tu preferencia, agregando destellos de luz, movimientos de cámara o ampliaciones de fotogramas en determinados momentos, esté artículo es para ti.
Aquí te mostraremos:
- ¿Qué es el efecto Buttercup? y ¿Qué impacto visual aporta a tus videos?
- ¿Cómo hacer el efecto Buttercup con Wondershare Filmora? Paso a Paso
- Efectos adicionales para hacer más impresionante el efecto Buttercup en tu video con Wondershare Filmora.
1.¿Qué es el efecto Buttercup? y ¿Qué impacto visual aporta a tus videos?
El efecto Buttercup recibe su nombre por un Meme viral de la canción Buttercup en el que se desaceleran y aceleran partes de un video de baile incorporando destellos de luz en momentos determinados, sincronizados con la música, dándole al video final un impacto visual de película de baile profesional.
Este efecto, originalmente conocido como efecto Twixtor, te permite resaltar los segmentos que más te gustan de un video, causando un impacto visual de apariencia realista pero que sería imposible lograr sin efectos especiales. Con el puedes poner un énfasis a escenas particulares con destellos de luz tipo flash, ralentizar una escena espectacular y acelerar otras de manera que el movimiento se haga más llamativo. El impacto se completa colocando audios que le den sincronía al movimiento o que lo resalten con un sonido en particular.
Con el efecto Buttercup puedes lograr videos de baile espectaculares a partir de bailes sencillos, incluso grabados sin música ni ritmo. Pero no solo puede resaltar tus videos de baile, también puedes usarlos en videos tutoriales, chistosos, románticos, de miedo, jugando con efectos de video y audio al mismo tiempo.
2. ¿Cómo hacer el efecto Buttercup con Wondershare Filmora? Paso a Paso
Para poner en tus videos el efecto Buttercup no es necesario ser un experto en edición de videos, puedes hacerlo con tu editor de video preferido. Aquí te recomendamos el uso del editor de videos de Filmora de Wondershare, por ser uno de los mejores softwares de edición para principiantes y con acabados profesionales.
Filmora es un software de uso sencillo, intuitivo y completo que incorpora las más útiles prestaciones para la edición de videos. Para principiantes que solo buscan un programa simple con herramientas sencillas de usar que realmente funcionen y que hagan lucir sus videos como profesionales Filmora es la solución.
En esta sección te explicaré como lograr un efecto Buttercup sencillo pero impactante paso a paso. Pero si buscas incorporar elementos que resalten aun más tu video, te mencionaré algunos trucos adicionales en la siguiente sección.
Lo primero que necesitas tener a la mano es el video base de donde extraerás las escenas a resaltar. Te recomiendo que tenga al menos 60 fotogramas por segundo o fps para lograr imágenes de calidad en cámara lenta. También debes tener un audio si deseas usar uno diferente al original. Por supuesto debes tener instalada una versión actualizada de Wondershare Filmora en tu equipo. Si no lo tienes, puedes descargar su versión de prueba de Filmora X o Filmora Pro para tu sistema operativo en: https://filmora.wondershare.es/. Aquí te copio el link directo de Filmora X para Windows y para MacOS.
Paso a Paso:
(1)Abre Wondershare Filmora en tu equipo. Importa el video a editar, o los videos si deseas usar varios. También importa el audio que vas a usar si no deseas usar el original del video.
(2)Lleva el video y el audio a la línea de base del tiempo, separa el audio original del vídeo pulsando el botón derecho sobre el video y seleccionando “Separar Audio” y elimínalo de la línea de base del tiempo.
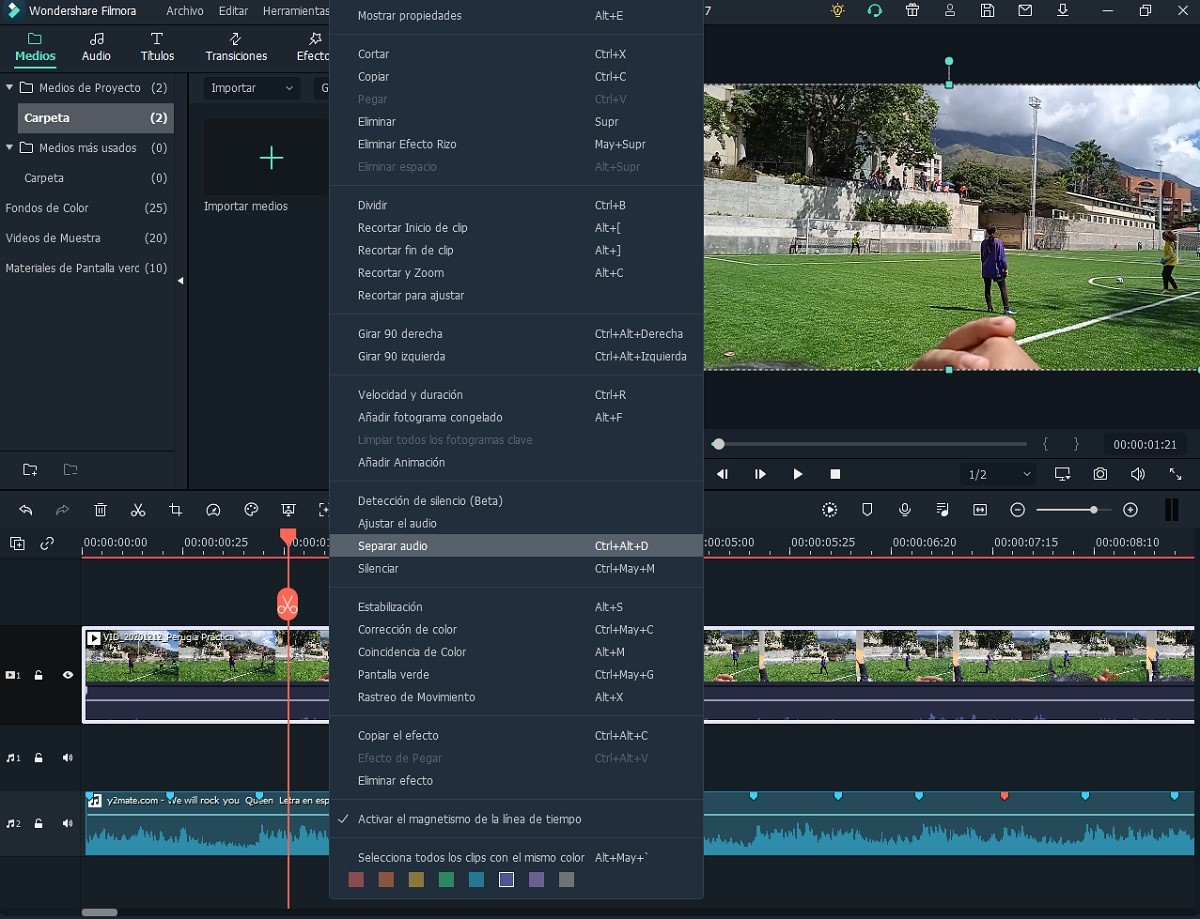
(3)Si deseas usar solo partes del video divídelo, con Ctrl-B, la tijera o seleccionando dividir con el cursor ubicado en el punto de corte, en las partes que te interesan, elimina las que no. Selecciona el primer segmento de video sobre el que vas a trabajar. Puedes moverlo a una nueva pista para no confundirte con el resto.
(4)Ahora debes seleccionar los lugares en el audio donde agregar el efecto. Te recomiendo identificar sonidos fuertes en el audio base, que en las canciones generalmente se repiten cíclicamente alrededor de cada 1 o 2 segundos para darle mayor impacto a tu video. No necesitas ser preciso. Sobre este click o sonido fuerte es que vas a ubicar el inicio y final de cada efecto Buttercup en la parte del video seleccionada, ya sea, que dividiste el video justamente en ese momento o recortándolo para colocar los fotogramas de interés justo en ese instante. Es un juego que aprenderás con la práctica. No te asustes, quedará genial. En la siguiente sección encontraras un truco adicional para captar con más precisión el ritmo del audio de fondo, si quieres más revísalo y luego regresa a este punto.
(5)Sobre esta división debes trabajar el efecto. Al inicio de este primer segmento de video que te recomendé que subieras a otra línea de base para evitar confusiones, cuentas de 5 a 15 fotogramas o más si deseas, usando la flecha de avance del teclado. Allí haces una división de este en dos partes. Luego a este segmento le modificas la velocidad pulsando en velocidad y seleccionando “lento>0.5x” según desees o pulsando botón derecho sobre el video y seleccionando “Velocidad y duración” donde puedes cambiar la velocidad manualmente. Al otro segmento que te queda le aplicas el efecto de velocidad inverso, es decir, le aumentas a 2, 4 o 8 veces la velocidad para mejores efectos. Recuerda que si es un baile debes hacer coincidir el inicio y el final del efecto con el click de sonido identificado, si es necesario recórtalo hasta lograr una regular precisión.
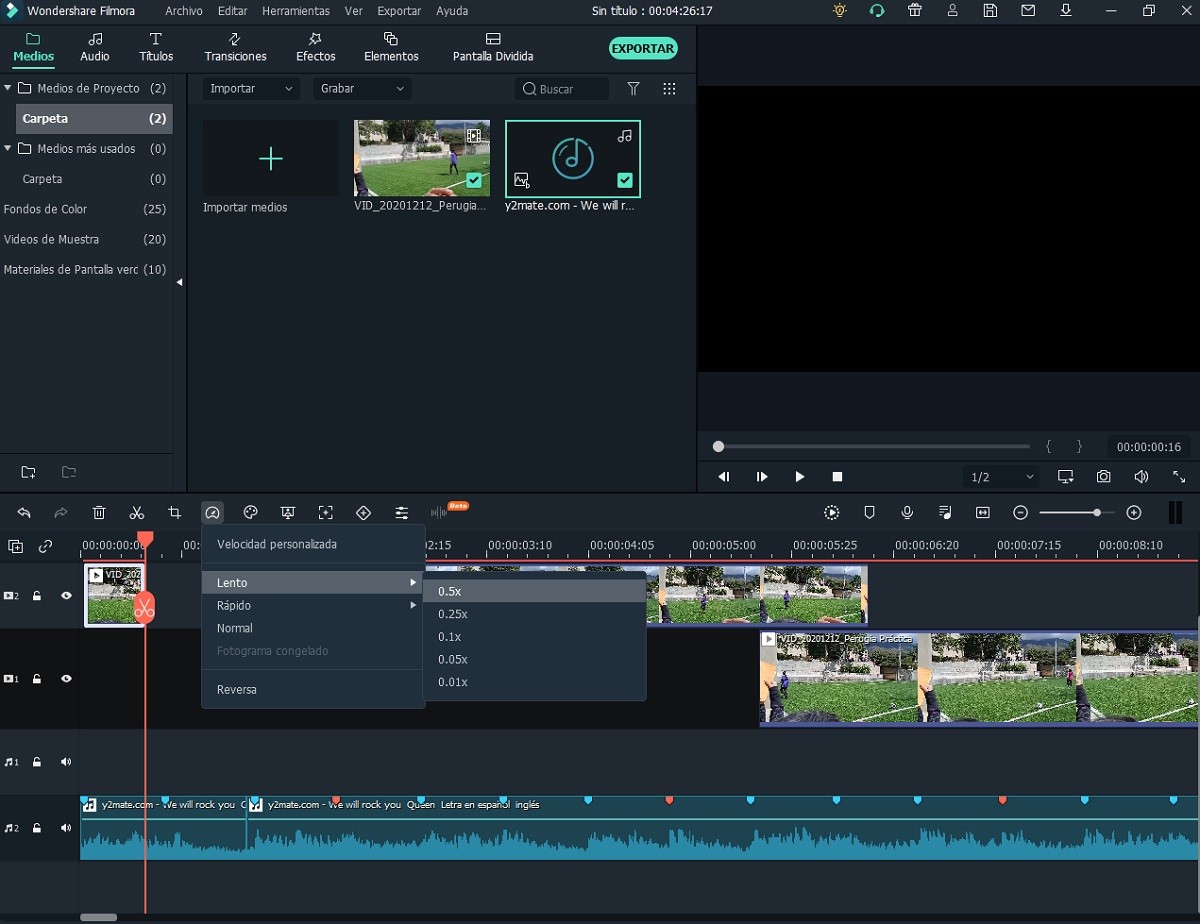
(6)Repite el paso anterior tantas veces como desees. Incluso puedes dejar parte del video sin efecto y otras partes con el efecto pero respetando el ritmo de la canción. Por supuesto que cada segmento de video que incorpores debes unirlos en la línea del tiempo para que haya continuidad.
(7)Agrega los destellos seleccionando Efectos>Filtros>Brillo y arrastrándolos a la pista, limitándolos a la parte que aceleraste del video. Repite para cada segmento con el efecto Buttercup. El brillo te hará el efecto del flasheo o destello en la parte acelerada del video. Para que el destello sea impactante, este segmento debe ser corto, por eso recomendamos solo de 5 a 15 fotogramas, pero es tu elección. Igual puedes usar otros efectos, solos o simultáneamente.
(8)Ya tienes el video listo. Revísalo, corrige lo que creas necesario y luego exporta el video seleccionando “exportar”, donde podrás indicar el nombre del video, donde guardarlo, formato y realizarle ajustes de resolución y FPS.
Si aun quieres mejorar lo impactante del efecto Buttercut continua con la siguiente sección del artículo, donde incorporaremos unos efectos adicionales.
3.Efectos adicionales para hacer más impresionante el efecto Buttercup en tu video con Wondershare Filmora.
Ya te explicamos cómo lograr el efecto Buttercup de una manera sencilla y dinámica, sin embargo, para los que son exigentes con la calidad de sus videos podemos incorporar otros elementos de gran impacto que seguro te gustarán. Estos son:
Hacer videos con ritmo de baile.
Marcar el ritmo de la canción para usarlos como referencias de corte para iniciar el efecto, de manera de garantizar una mejor armonía en el video. Para esto:
- En el paso 2 de la sección anterior del artículo. Antes de incorporar el audio a la base del tiempo, púlsalo con en el botón derecho del ratón y selecciona “Detección del Ritmo”, espera un poco, al terminar se completará el ícono de la esquina inferior de la imagen del audio. Luego arrástralo a una pista en la línea de base del tiempo.
- Saldrán unos marcadores que te indicarán los puntos del ritmo de la música donde comenzar y terminar el efecto. Si están muy espaciados puedes agregar marcas seleccionando “Opciones de Ritmo” después de pulsar botón derecho sobre el audio. En la ventana eliminar la tilde a “Marcar solamente los Ritmos Destacados” y podrás marcar puntos intermedios a tu gusto.
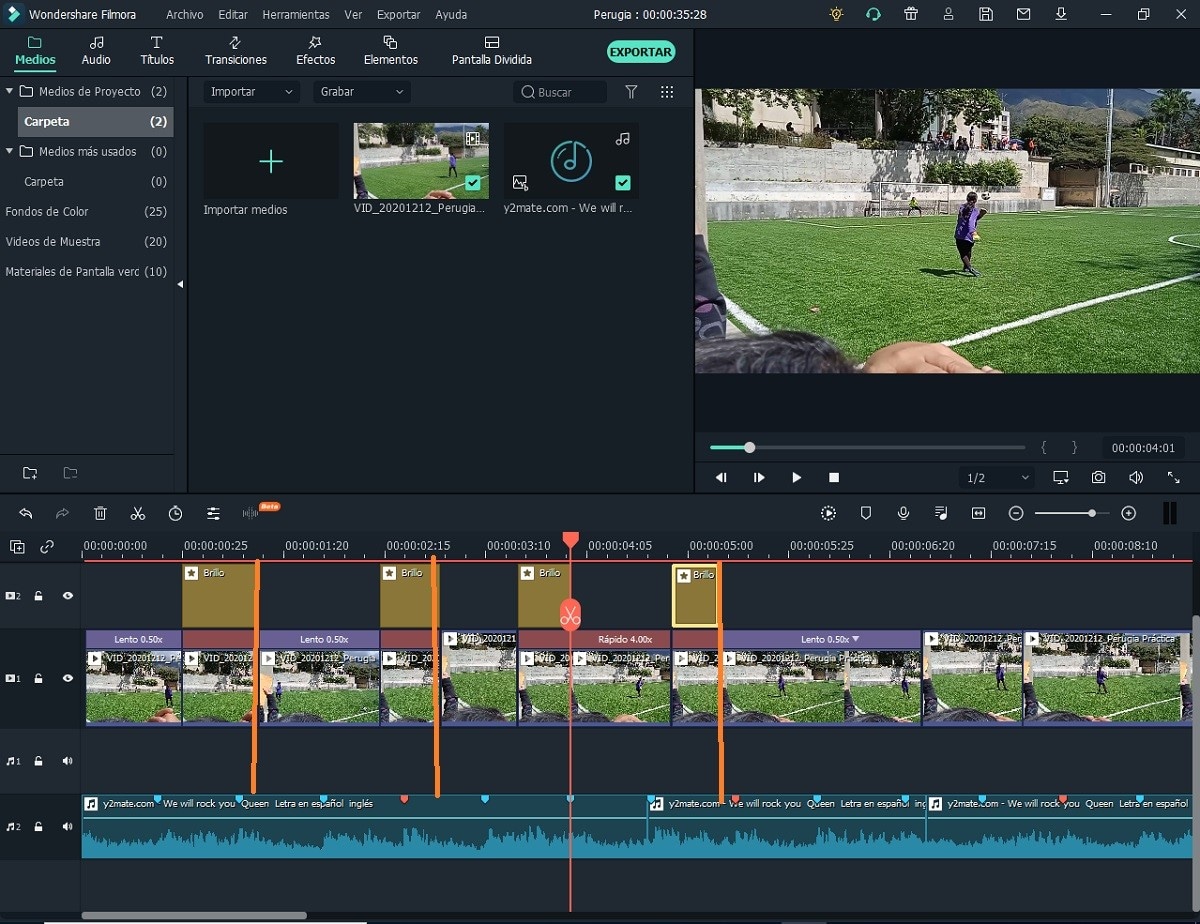
- Continua con el paso a paso de la sección anterior usando las marcas como puntos de corte de la secciones con efecto buttercup, es decir el tamaño del efecto será determinado por las marcas, aunque no tienes que ser preciso. De esta forma puedes tomar videos de baile o de otros tipos de movimientos, como ejercicios, deportes, oficios del hogar y lo que se te ocurra con la apariencia de llevar un ritmo musical.
Más brillo a tu efecto Buttercup.
Crear el efecto de destellos tipo Flash en la parte acelerada del video superponiendo cuadros blancos para mejorar el efecto.
- Antes de exportar el video en el paso 8 de la sección anterior, agrega en una pista cuadros de color blanco seleccionando Medios>Fondos de color>blanco. Arrástralo a una pista.
- Coloca el cuadro blanco sobre el segmento acelerado de manera que desborde a ambos lados. Dale doble clic al cuadro blanco y en “Composición” modifica la opacidad hasta lograr el destello deseado.
- Incorpora el efecto de transición disolver pulsando “Transiciones” y buscando “Disolver” y colócalo al inicio y al final del cuadro blanco. La primera transición debe iniciar antes del segmento acelerado, con el inicio del cuadro Blanco y terminar justo donde comienza y la segunda transición debe comenzar justo al final del segmento acelerado y finalizar un poco después, donde termina el cuadro blanco.
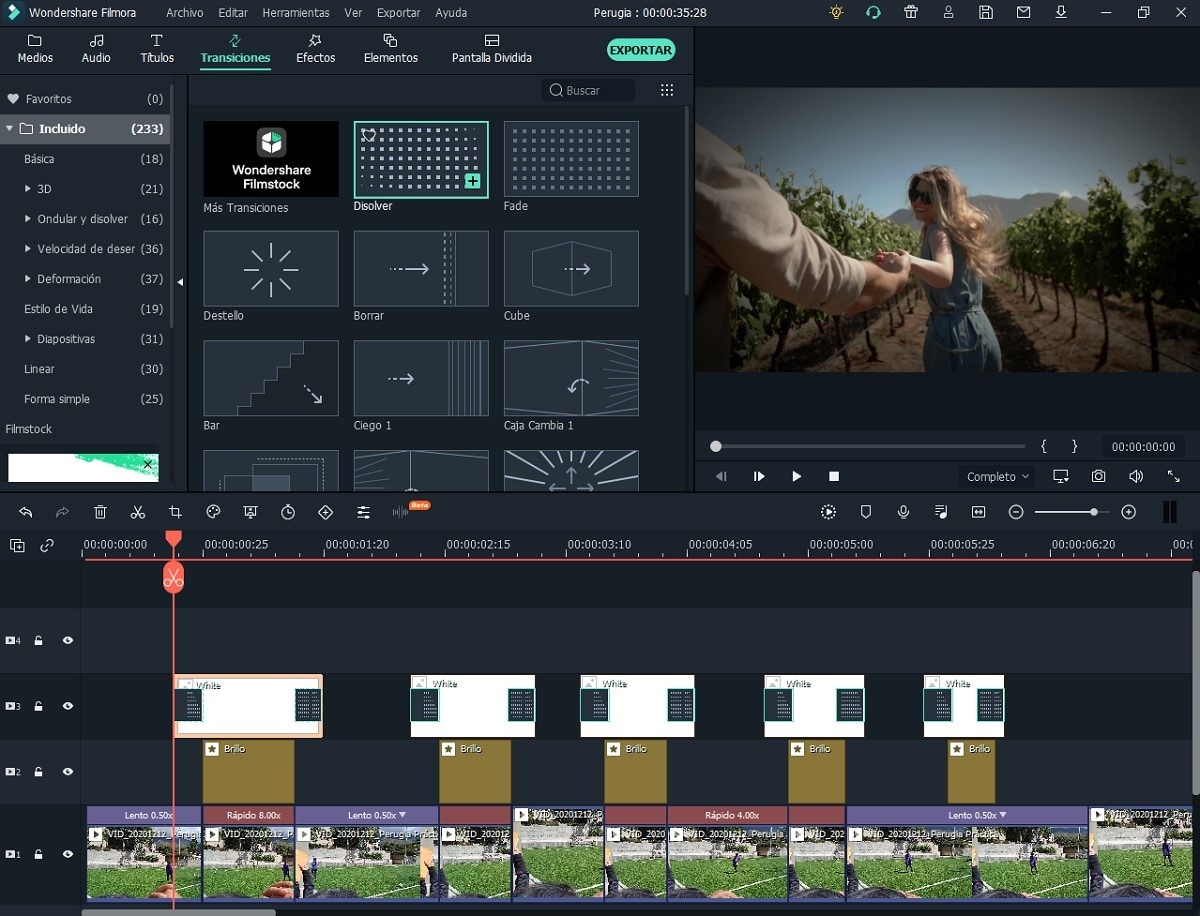
- Copia el efecto y repítelo sobre cada segmento acelerado del video. Ahora el efecto de flash quedará de película, dándole a tu video un aspecto deslumbrante.
- Resalta tu imagen en el efecto Buttercup.
Una vez completado el video con la magia de la velocidad en el paso 6 de la sección anterior, le podemos a incorporar efectos de destellos y movimientos de cámara. Selecciona “efectos” y busca el efecto Templado en el menú principal y lleva el efecto a una pista que cubra todo el video. Puedes probar con otros movimientos. Esto hará que parezca que la cámara se mueve.
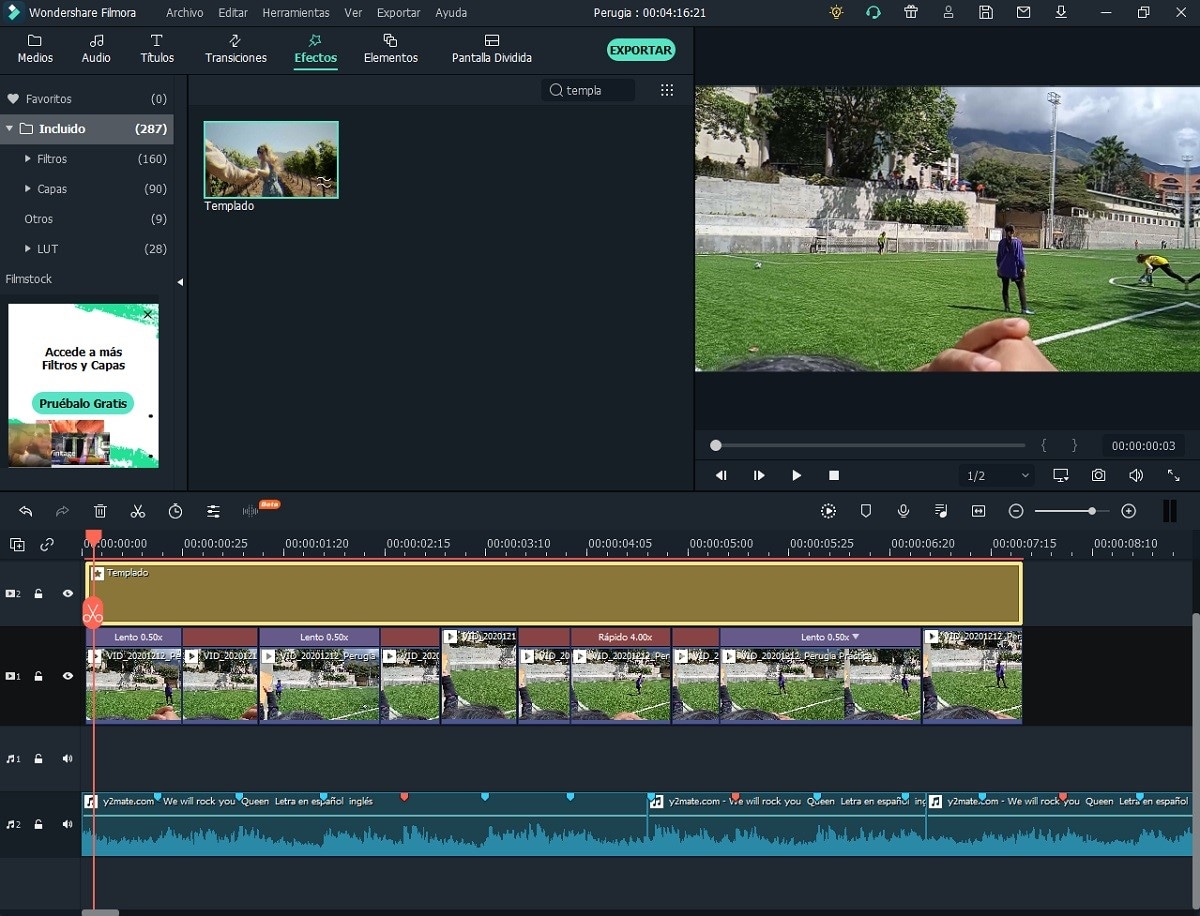
Por último puedes transformar los segmentos de video acelerados o el que tu quieras resaltar y acercar la cámara o agrandar la imagen. Pulsando cada segmento acelerado y Flasheado y seleccionando transformar y en la ventana que se abre variar solo un poco la escala y/o el giro.
Ya te dije como incorporar efectos al video para simular movimiento de cámara o como agrandar o acercar la cámara para lograr efectos sobre todo el video. Pero resulta más impactante hacerlo justo al momento del flasheo o destello. Así que vamos a hacerlo.
- Antes de comenzar debes darle más brillo a tu efecto Buttercup incorporando cuadros blancos como en el efecto anterior. Si no lo has hecho, es el momento.
- Ahora exporta el video e impórtalo nuevamente a tu proyecto. incorpóralo en una pista, no elimines nada.
- Haz doble click sobre este video importado y selecciona “Animación>Personalizar”.
- Lleva el cursor a la línea del tiempo, justo al inicio del cuadro blanco y allí dale “Añadir” para seleccionar un Fotograma Clave. Añade otro fotograma clave justo al final del cuadro blanco.
- Luego ubícate en el centro del cuadro blanco que está sobre el segmento acelerado del video y allí cambia la escala. Aumenta lo que consideres necesario para resaltar la figura central.
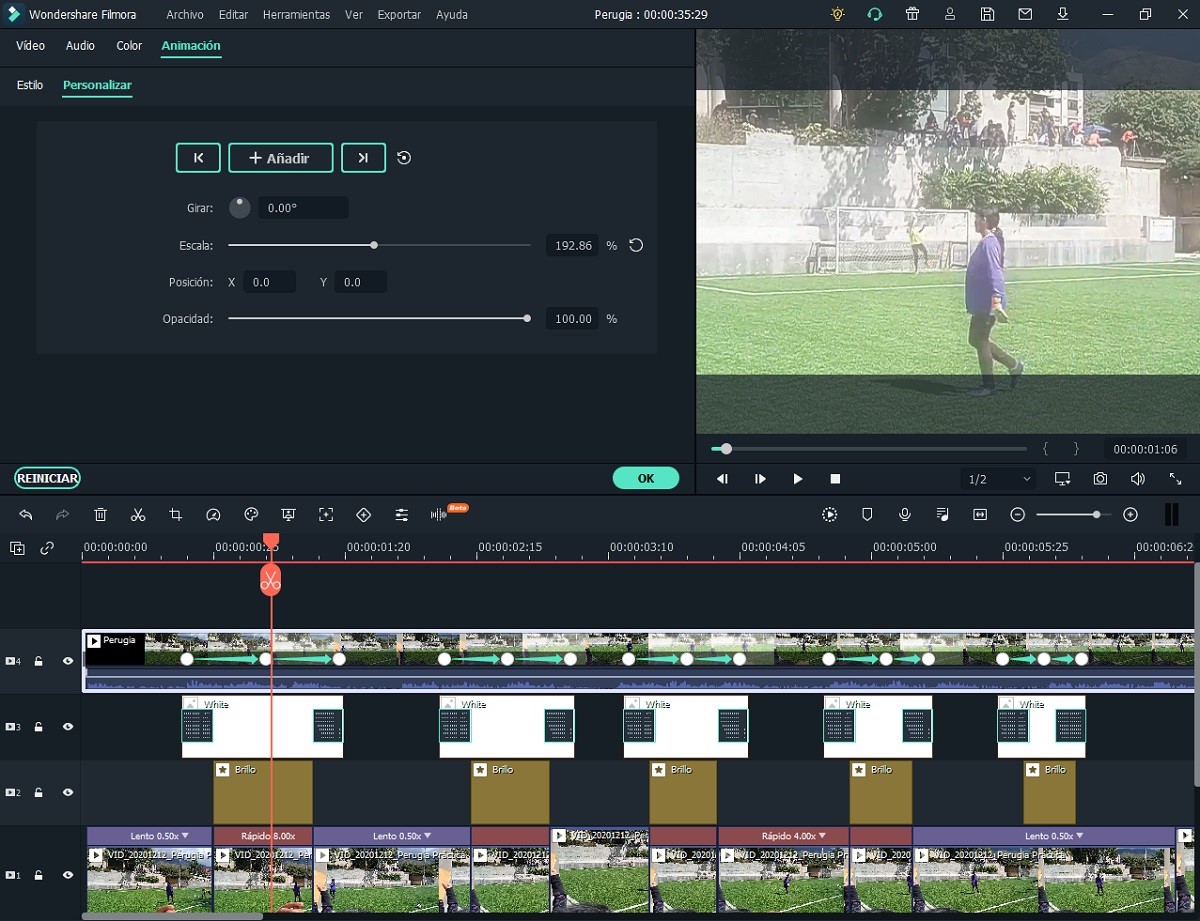
- También puedes girar solo un poco el cuadro para dar un efecto, sacado de contexto, que resalta mucho el movimiento
- Repite esta operación con todos los cuadros blancos.
- Listo, ahora si que está de lujo el impacto visual de nuestro video gracias el efecto Buttercup
Videos creativos con el efecto Buttercup
Como has visto, este efecto aplica perfectamente para resaltar increíblemente tus videos de baile, incluso aunque no seas el mejor bailarín, por eso la mayoría de los aficionados a los videos lo usan con este propósito.
Pero no te quedes allí, hecha a volar tu imaginación y úsalo con las variantes que desees. Porqué no intentar resaltar el segmento del video que pusiste en cámara lenta, puede ser muy útil para mostrar ese movimiento espectacular e irrepetible. Te puede servir para videos deportivos, de juegos o cómicos. Pruébalo y quizás seas el creador del próximo video viral.
También puedes intentar crear videos de terror incluyendo audios tenebrosos y los efectos Buttercup justo donde presentas una imagen horrible. No pares de crear con Filmora de Wondersare.
Espero que te haya sido de utilidad este paso a paso para crear el efecto Buttercup con el sencillo e intuitivo software de edición de videos de Wondershare.

Editor de video potente y fácil de usar para todos los creadores.
Pruébalo Gratis Pruébalo Gratis Pruébalo Gratis
Recursos gratis de efectos para que tus vídeos sean súper atractivos.
Explora Más Explora Más Explora Más