En el mundo actual, la innovación se ha convertido en un reto para la creación digital. Elaborar el mejor contenido puede ayudarte a captar la atención de tus espectadores. Al editar el contenido del video, puede que notes que la rampa de velocidad es necesaria en algunos momentos. Añadir efectos de cámara rápida o cámara lenta hace que el video sea más atractivo y atrayente.
Wondershare Filmora proporciona las mejores funciones de cambio de velocidad con los mejores resultados en calidad sin pérdidas. También puedes crear el timelapse de videos largos cambiando las opciones de velocidad de la curva en los ajustes de velocidad de Filmora. Exploremos más sobre la edición rápida del contenido de video en Wondershare Filmora.
En este artículo
Wondershare Filmora proporciona las mejores funciones de cambio de velocidad con los mejores resultados en calidad sin pérdidas.
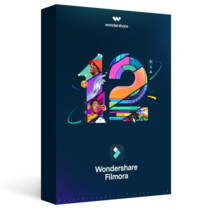
Parte 1: ¿Cuáles son los diferentes casos de uso de los videos que cambian de velocidad?
Cambiar la velocidad del video nos permite utilizar el video para múltiples fines. La manipulación de la velocidad cambia drásticamente el impacto del video en los espectadores. Aquí trataremos algunos casos de cambio de velocidad y sus aplicaciones prácticas.
1. Efecto de movimiento
Si reduces la velocidad del video, te centrarás en los detalles del mismo. Cámara lenta ayuda a profundizar en los detalles de una acción que pueden ser difíciles de observar a velocidad normal. También crea una sensación de dramatismo y se utiliza sobre todo en las tomas de acción y los momentos destacados de los deportes. La reducción de velocidad también se utiliza para aumentar la calidad cinematográfica del video.
2. Efecto de movimiento rápido
Aumentar la velocidad del video puede darnos la idea de procesos lentos en pocos segundos. Esto también se denomina crear un timelapse de distintos procesos naturales, como el paso del día a la noche o el florecimiento de las flores. Utilizar este efecto puede ser útil en situaciones en las que tengas que gestionar más ideas en menos cuadros.
3. Efecto cómico
Se pueden crear efectos cómicos alterando la velocidad de video. Esto añadirá humor y efectos cómicos al contenido. Se puede observar en memes, parodias y sketches cómicos, ya que esto puede llamar la atención sobre los planos específicos para destacarlos.
4. Acoplar el tempo de la música
Hacer coincidir la banda sonora con el video y realizar cambios en función de la escena aumenta su impacto creativo. Esto será útil para conseguir videos más sincronizados. Cambiar de velocidad al ritmo de la música también aumenta la experiencia visual del espectador.
5. Demostración educativa
La manipulación de la velocidad puede ayudar a los instructores a demostrar los temas educativos. Pueden utilizar esta función para explicar temas complejos de forma más clara y eficaz. Pueden enfatizar los pasos y procedimientos complejos para una mejor comprensión.
6. Efectos e impactos visuales
La manipulación de la velocidad puede evocar el aspecto emocional de los espectadores para aumentar su compromiso. Esto también crea efectos visuales dinámicos como distorsiones surrealistas y desenfoque de movimiento. También se utiliza para crear montajes dinámicos que expresen acontecimientos o actividades de forma condensada.
Parte 2: La gestión de la velocidad en Wondershare Filmora: Una visión general
La velocidad del video es una parte crucial de la gestión de la calidad. La velocidad de rampa del video añade diferentes efectos emocionales y visuales esenciales para el compromiso con el contenido. Wondershare Filmora proporciona las mejores funciones de ajuste de la velocidad de video. Estas características permiten todo tipo de opciones de personalización a sus usuarios. Pueden aumentar o reducir la velocidad general o ajustarla en puntos concretos del video.
Las funciones de ajuste de velocidad de Filmora tienen opciones de ajuste uniforme de la velocidad y de rampa de velocidad. Exploremos más sobre estas funciones de Filmora:
1. Velocidad uniforme
Si quieres cambiar la velocidad general del video, sólo tienes que ir a la herramienta de velocidad uniforme. Aquí encontrarás múltiples opciones para cambiar la velocidad general del video. Si quieres invertir la velocidad de tu video o hacer la edición ondulada, aquí encontrarás estas opciones. También te dará la oportunidad de mantener el tono de tu pinza según tus necesidades.
Ajusta la duración de los videos añadiendo el tiempo necesario en el espacio proporcionado. Además, aumenta o disminuye la velocidad de tu video en Filmora moviendo la barra de velocidad en esta sección.

2. Rampas de velocidad
La función de rampa de velocidad ha permitido a sus usuarios cambiar su velocidad para hacerlos más atractivos. Aquí puedes añadir fotogramas clave en los puntos variables deseados de los videos. Proporciona 6 opciones preestablecidas para realizar la rampa de velocidad. Hacer la personalización habitual cambia el tono del audio. Puedes conservar la calidad del audio utilizando la función de rampa de velocidad de Filmora.
Desde la opción de personalización, puedes cambiar la velocidad en cada punto deseado moviendo la curva hacia arriba y hacia abajo. Puedes bloquear estos cambios en estos puntos concretos añadiendo fotogramas clave. Proporciona resultados impecables para ofrecer la mejor experiencia de escucha.
Parte 3: Cómo gestionar la rampa de velocidad en Filmora: Una guía
La gestión de la velocidad de video se ha vuelto eficaz en los últimos años. Filmora ha contribuido mucho en este campo. Aprende a manejar la velocidad del video en Filmora realizando unos sencillos pasos:
1. Pasos de la gestión uniforme de la velocidad
Paso1Iniciar el nuevo proyecto
Inicia el nuevo proyecto en Filmora pulsando el icono "+" después de abrirlo desde tu sistema. Al entrar en la interfaz de edición, importa tus medios. Selecciona el botón "Importar" y añade tus medios a la línea de tiempo.

Paso 2Ajustes de la pestaña Velocidad
Para cambiar la velocidad del video, puedes acceder a la pestaña "Velocidad" desde la ventana de ajustes. Al entrar en esta pestaña, verás dos opciones de ajuste de video: "Velocidad Uniforme" y "Rampa de Velocidad".
Para cambiar la velocidad general del video, ve a la sección "Velocidad uniforme". Puedes acceder directamente a la sección "Velocidad uniforme" pulsando la tecla CTRL+R de tu teclado.

Paso 3Ajustes de velocidad uniforme
En esta sección, verás múltiples opciones de cambio de velocidad. Para cambiar la velocidad global, introduce la "Velocidad" deseada en el espacio proporcionado y selecciona "OK".
También están presentes otras opciones de ajuste de la velocidad como "Velocidad inversa", "Editar ondulación" y "Mantener tono". Para aplicar estos cambios, sólo tienes que activar sus botones. A continuación, estos cambios se aplicarán automáticamente al video pulsando el botón "Aceptar" de la esquina inferior derecha.

Paso 4 Renderizar el video
Para asegurarte de que los cambios introducidos se aplican correctamente al video, pulsa el botón "Vista previa de la renderización". Este botón está disponible en la barra de herramientas de la línea de tiempo. Tu video estará listo según los cambios que hayas aplicado.

2. Pasos para realizar la rampa de velocidad
Paso 1 Acceso a la rampa de velocidad
Para realizar la "Rampa de velocidad", inicia el proceso descrito anteriormente. Accede a la función de rampa de velocidad seleccionando el video en la línea de tiempo. Entra en el botón derecho del ratón y busca en la lista la opción "Rampa de velocidad". Selecciónalo e introduce después la ventana de rampa de velocidad.

Paso 2 Elegir opciones preestablecidas
Al entrar en esta ventana, verás las opciones preestablecidas para el video. Busca la opción que quieras aplicar a tu video. Selecciona esa opción analizando sus opciones de velocidad de la curva, y se aplicará automáticamente a tus soportes.

Paso 3 Personalizar la rampa de velocidad
Si no encuentras ninguna opción adecuada, puedes "Reiniciarla" o elegir directamente el botón "Personalizar" de las opciones anteriores. Aquí podrás ajustar las posiciones de los puntos de la rampa de velocidad ajustando los fotogramas clave.
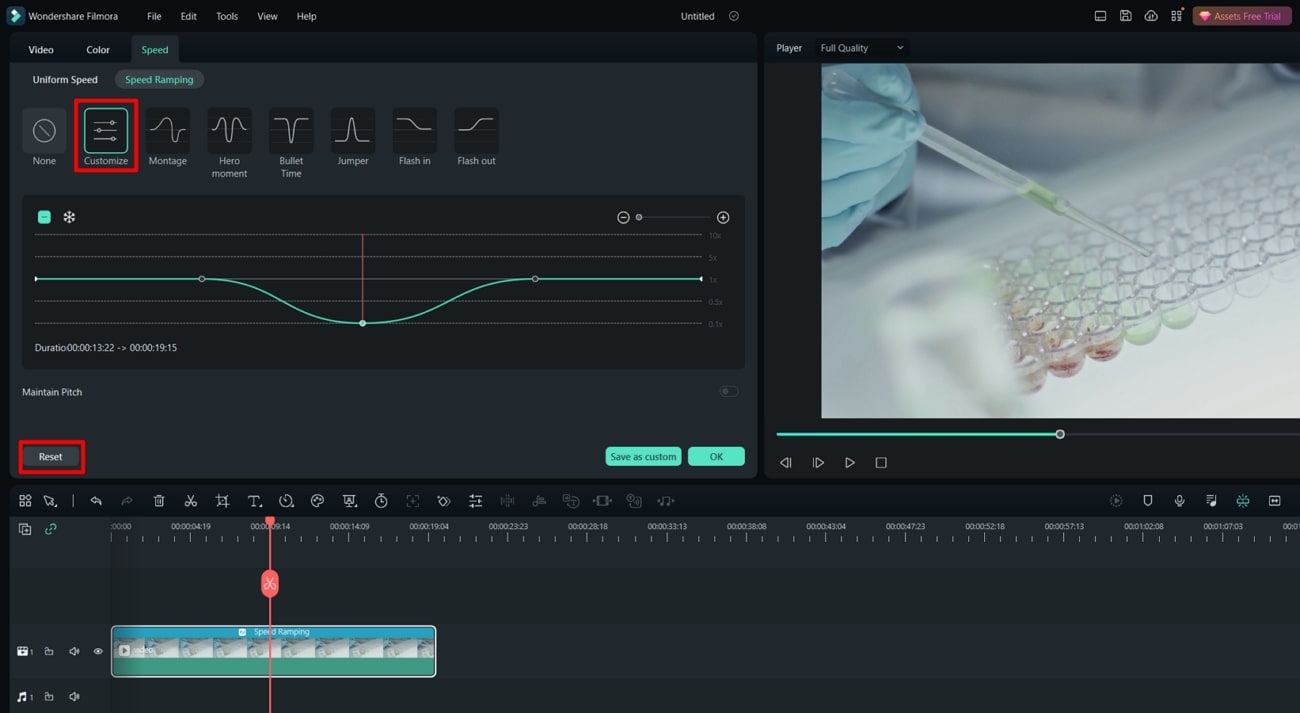
Paso 4 Ajustar las posiciones de los fotogramas clave
Basta con arrastrar el fotograma clave por encima de la línea de base para aumentar la velocidad en cualquier punto. Si quieres reducir la velocidad en algún punto, sólo tienes que arrastrar el fotograma clave por debajo de la línea de base. Para mantenerlo uniforme, deja el fotograma clave como está. De este modo, puedes ajustar manualmente la velocidad de tu video y aplicar efectos de cámara lenta o cámara rápida de forma eficaz.

Conclusión
Wondershare Filmora es la mejor herramienta que proporciona las mejores funciones de edición de video hasta el momento. Una de las mejores funciones de Filmora es el ajuste manual de la velocidad. La rampa de velocidad es lo suficientemente avanzada como para proporcionar opciones preestablecidas, eliminando la molestia del ajuste manual. Desde el ajuste automático hasta el manual de la velocidad de la curva, Filmora ha facilitado al máximo las cosas a sus usuarios.



