La edición de video y los colores van de la mano. Mientras editamos un video sencillo para amigos y familiares, seguimos haciendo algunos cambios en sus colores. Los colores son como el salvavidas de un video, y es obvio porque proporcionan el contexto adecuado a un video. Sin embargo, etalonar un video a la perfección es más difícil de lo que parece, porque requiere destreza.
La gradación del color en video es importante para dar a tu video un toque final, y puedes aprender las habilidades adecuadas desde aquí. Aprenderás sobre la gradación de color histogramas y formas de onda en este artículo. Además, aprenderás trucos para etalonar perfectamente un video. Este artículo también te ayudará a comprender las diferencias entre los videos claros y oscuros.
En este artículo
El mejor editor te ayuda a colorear histogramas y formas de onda.
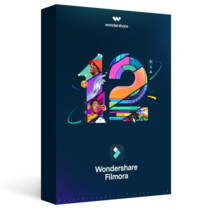
Parte 1: ¿Cómo etalonar perfectamente un video?
El proceso de ajustar y corregir el color en un video se llama calibrado de color. Con el video de gradación de color perfecta, conseguirás el aspecto, el ambiente y el estilo adecuados en tu video.
1. Analizar los requisitos del proyecto
Al principio, tienes que familiarizarte con la narrativa, el contexto, el tema y la emoción de tu video. De este modo, puedes tomar decisiones fácilmente sobre la gradación del color.
2. Elige una paleta de colores afín
Después, elige la paleta de colores que mejor se adapte al ambiente de tu video. Puedes elegir aspectos cálidos, fríos, desaturados y otros específicos de la paleta.
3. Selecciona un Software Avanzado
Aparte de elegir la paleta de colores correcta, seleccionar el editor de video adecuado también importa mucho. Los programas profesionales de edición de video te ofrecen opciones versátiles para la gradación de color. Por ejemplo, para corregir las partes claras u oscuras, puedes experimentar con las opciones de "Luz".
4. Estabilizar los niveles de exposición
La primera y más importante tarea es ajustar la exposición de tu contenido de video. Puedes cambiar el contraste para resaltar las sombras y otras partes de tu video. Además, puede mejorar la visibilidad de algunos elementos visuales.
5. Identifica los puntos claros y oscuros
Cambia los puntos blanco y negro para equilibrar las partes apagadas y brillantes de tu video. De este modo, puedes fijar estos puntos y mejorar tu video con una mejor composición del color.
6. Gestionar el Equilibrio de Color
Otro paso importante de la graduación de color es equilibrar correctamente todos los colores de tu video. Puedes utilizar las ruedas de color o cambiar los ajustes de temperatura para eliminar las dominantes de color. No hay valores correctos para hacerlo; varían según tu video y el contexto.
7. Ajustes de color secundarios
Mientras juegas con otras opciones de ajuste del color, también puedes añadir LUT u otras superposiciones para mejorar el tono del color. Puedes modificar los colores secundarios y ajustar la intensidad de los colores de tu video.
8. Previsualizar antes de finalizar
Una vez que hayas terminado con tu gradación de color de video ,asegúrate de previsualizar el aspecto final de tu video. Observa atentamente para corregir cualquier defecto que se haya omitido. Después, enseña tu resultado final a tus amigos y familiares para que te den su opinión y te ayuden a mejorarlo.
Parte 2: ¿Cuál es la diferencia entre un video claro y un video oscuro?
Los términos "video claro" y "video oscuro" se refieren al brillo y contraste generales de un video. Además, estas características determinan los valores de luminancia de tu video. El término "Video ligero" puede referirse al hecho de que el video tiene tonos positivos y es relativamente brillante.

Cuando hablamos de "Videos oscuros", nos viene a la mente la idea de sombras y contrastes elevados. Mira la tabla para comprender la diferencia entre video claro y oscuro:
|
Video ligero |
Video oscuro |
|
Brillo: En un video claro, los niveles de brillo parecen tener un índice más alto. |
Iluminación atenuada: Los niveles de brillo de los videos oscuros son relativamente más bajos que los claros. |
|
Iluminación de clave alta: Estos videos utilizan técnicas de iluminación de clave alta. Estas técnicas incluyen colores bien iluminados, contrastes bajos y efectos suaves. |
Iluminación de clave baja: Los videos oscuros utilizan técnicas de iluminación de clave baja, en las que las sombras aparecen más resaltadas. |
|
Colores: Los colores de estos videos parecen más vibrantes y vivos, con colores chillones. |
Colores: Los colores en los videos oscuros aparecen más apagados y tenues en la grabación. |
|
Atmósfera: Además, la atmósfera del video luminoso parece tener una sensación de positividad y apertura. |
Atmósfera: Los videos con oscuridad transmiten una sensación de misterio, intensidad o dramatismo. |
|
Tono: La exposición ligera tiende a utilizarse en géneros como la comedia, el romance y las películas familiares. |
Tono: Además, el tono de tus videos se parecerá al de las películas de terror o suspense. |
|
Visibilidad: Detalles como las sombras y los reflejos se plasmarán correctamente en los videos claros. |
Contraste: Por último, el contraste en los videos oscuros tendrá un índice y unos valores de contraste más altos. |
Parte 3: Wondershare Filmora y la gradación del color: Comprender la dinámica
Wondershare Filmora es el nombre que debes recordar cuando se trata de videos con gradación de color. Esta herramienta lo ha proporcionado casi todo, desde los ajustes básicos de color hasta la gradación de color avanzada. Puede que pienses que la gradación de color de los videos requiere habilidades, pero Filmora también tiene una solución. No sólo te permite hacer correcciones manuales del color, sino que también ofrece opciones de superposición. Si seleccionas una superposición incorporada, se autoajustarán el color y la iluminación.
Con tantas opciones y herramientas para graduación de color de videos, Filmora destaca sobre los demás. Ha cambiado la dinámica de cómo solíamos corregir el color de nuestros videos. Incluso puedes etalonar tus videos utilizando técnicas de enmascaramiento. Eso no es todo, porque puedes etalonar toda la secuencia de video utilizando una capa de ajuste en Filmora.
Guía de uso de las formas de onda de gradación de color
Tienes que entenderlo antes de utilizar la forma de onda de gradación de color para mejorar tus visuales. La gradación del color mediante formas de onda se refiere a la edición de los niveles de luz o brillo a través de un eje horizontal. Puedes experimentar con las ondas para ajustar los valores de los distintos elementos. Aquí tienes una guía para hacer este tipo de edición con Filmora:
Paso 1 Importar video y acceder a las curvas
Al llegar a la interfaz de edición de Filmora, crea un "Nuevo proyecto" y pulsa "Importar" para importar tus archivos de video. Asegúrate de arrastrar y soltar tu video en la línea de tiempo. Después, accede a "Curvas" seleccionando la pestaña "Color" en el panel de ajustes de la esquina derecha.
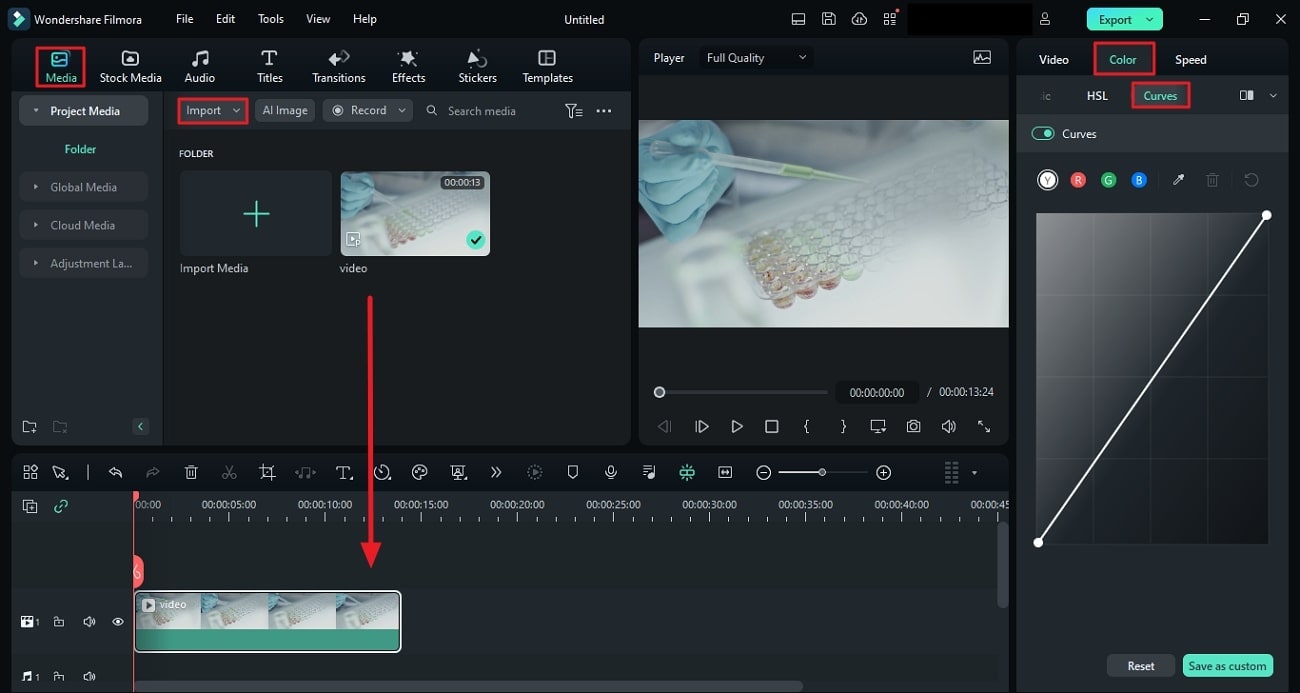
Paso 2 Personalizar mediante formas de onda
Encontrarás 4 botones diferentes etiquetados como "Y", "R", "G" y "B". Pulsa cada una de ellas a tu gusto, y cambia la forma de onda desde la pantalla gráfica. En la pantalla de vista previa, observa los cambios y, cuando hayas terminado de editar, guarda tu videoclip pulsando "Exportar". También puedes guardar estos ajustes para utilizarlos más adelante haciendo clic en "Guardar como personalizado" y añadiendo un nombre.
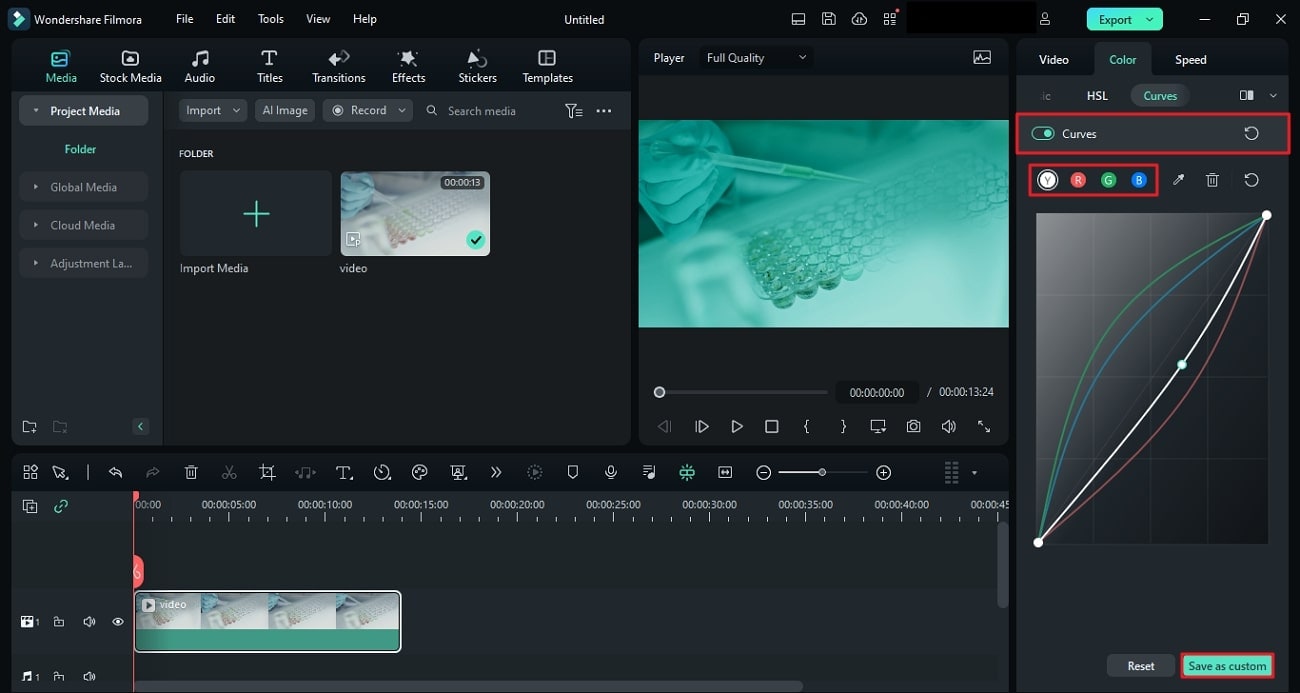
Instrucciones para utilizar el histograma de gradación del color
Un histograma es una ilustración visual de los cambios que realizas en tu video de gradación de color. Te ayuda a comprender y ajustar las mejoras de color que realizas. Esta sección va a tratar de cómo puedes acceder a un histograma en Filmora para la gradación del color:
Paso 1Crear un "Nuevo Proyecto" e Importar Medios en Medios del Proyecto
Descarga e instala Wondershare Filmora, y toca dos veces el icono para abrir la herramienta. Has aterrizado en la Interfaz de Inicio de Filmora, y desde ahí, haz clic en el botón "Nuevo Proyecto". Como has creado un nuevo proyecto, arrastra y suelta tus archivos de video en Medios del proyecto.
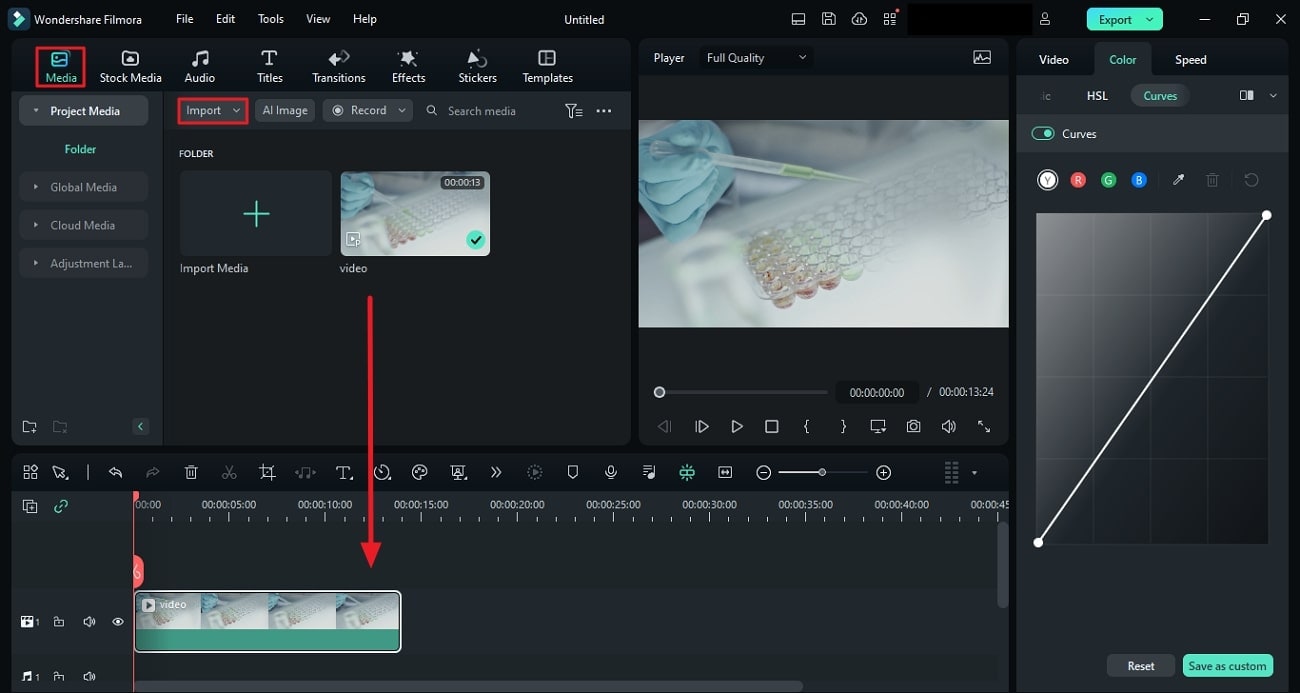
Paso 2 Acceder al histograma para hacer cambios
Sujeta tu archivo de video haciendo clic y soltándolo en la línea de tiempo de Filmora. Mientras tu videoclip está seleccionado, accede al botón "Histograma" desde la esquina superior derecha de la ventana de previsualización. Tras seleccionar la opción "Histograma", observarás formas de onda de diferentes canales de color. Puedes cambiar estos canales de color accediendo al panel "Color" una vez que cambies de color.
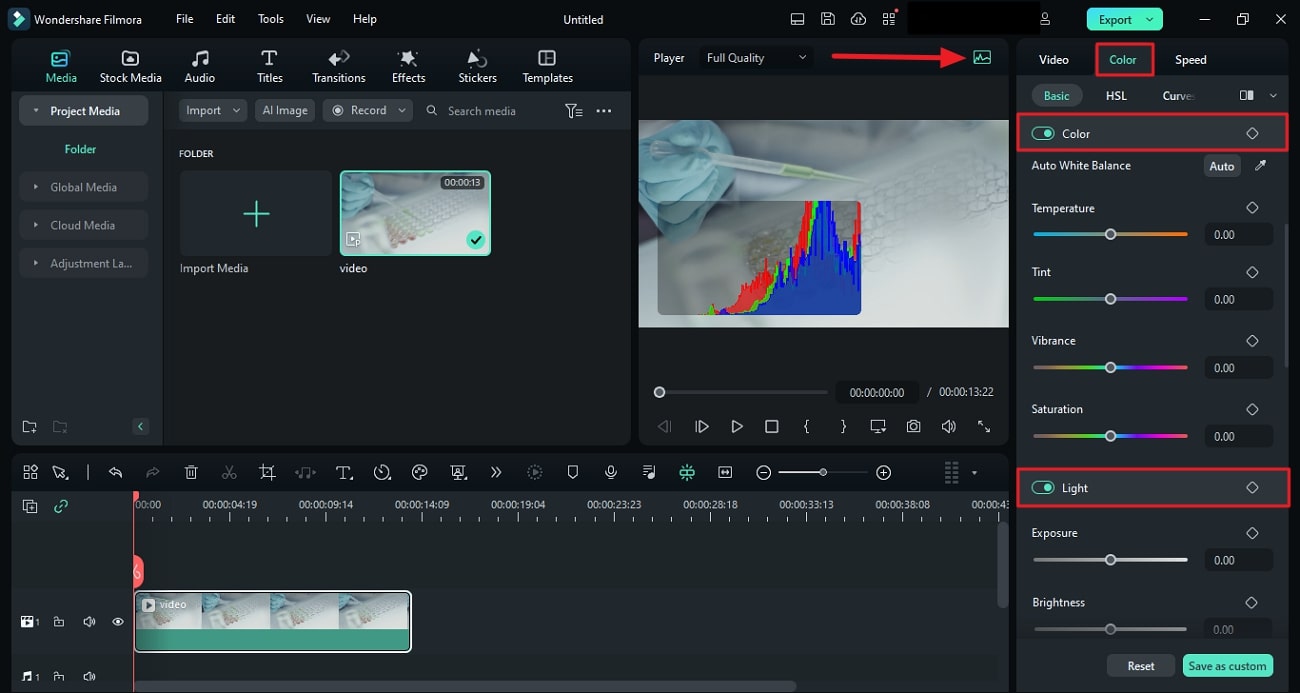
Conclusión
Para resumir este artículo, la gradación de color es tan esencial como añadir efectos y otros ajustes al video. Además, la corrección del color proporciona contexto y profundidad y añade perspectiva a tu video. Has aprendido los métodos para etalonar tu video utilizando el histograma y la forma de onda. Has aprendido los métodos para etalonar tu video utilizando el histograma y la forma de onda.



