- Artículos Destacados
- • Mejores generadores de audio
- • Cambiador de voz online
- • Editores de audio gratis
- • Potenciador de volumen
- • Removedor de voces
- • Quitar ruido de fondo
- Las 9 mejores páginas para descargar efectos de Sonido Gratis
- Cómo poner música o audio a un vídeo online y con programas
- Los Mejores Cambiadores de Voz en Tiempo Real
- 8 Mejores programas de producción musical para Mac y Windows
- Las 10 mejores Apps de grabación de voz para dispositivos Android
- Mejores normalizadores de volumen
Cómo agregar audio a un video desde tu PC, Mac, online
Sep 20, 2024• Última Solución
Aprender cómo agregar audio o música a tu video es muy importante para mejorar la calidad de tus clips. Una voz en off o una pista de música que vaya sincronizada con tus imágenes te ayudará a emocionar a tu audiencia y capturar su atención. Al agregar audio o música de fondo a un video matas su monotonía y lo haces más atractivo para llegar al corazón de las personas y transmitir mejor el mensaje que deseas.
Si deseas explorar las numerosas opciones para editar y agregar audio y música de fondo a los videos, entonces has venido al lugar correcto.
A través de este artículo, vamos a presentarte varios programas para que puedas poner audio a tus vídeos ya sea desde tu PC, Mac, desde una aplicación en tu teléfono móvil o celular, y hasta desde un programa online. Ya no tienes que hacer más vídeos aburridos, elige un programa para editar tu vídeo en Windows, Mac, iPhone, Android u Online.
- Parte 1: Cómo agregar música a los videos en tu PC o Mac
- Parte 2: Cómo agregar audio a video online, sin programas
- Parte 3: Cómo agregar música a videos en el teléfono móvil o celular
- Parte 4: Cómo descargar música libre de derechos
- Parte 5: Edición de audio - 5 consejos para mezclar audio
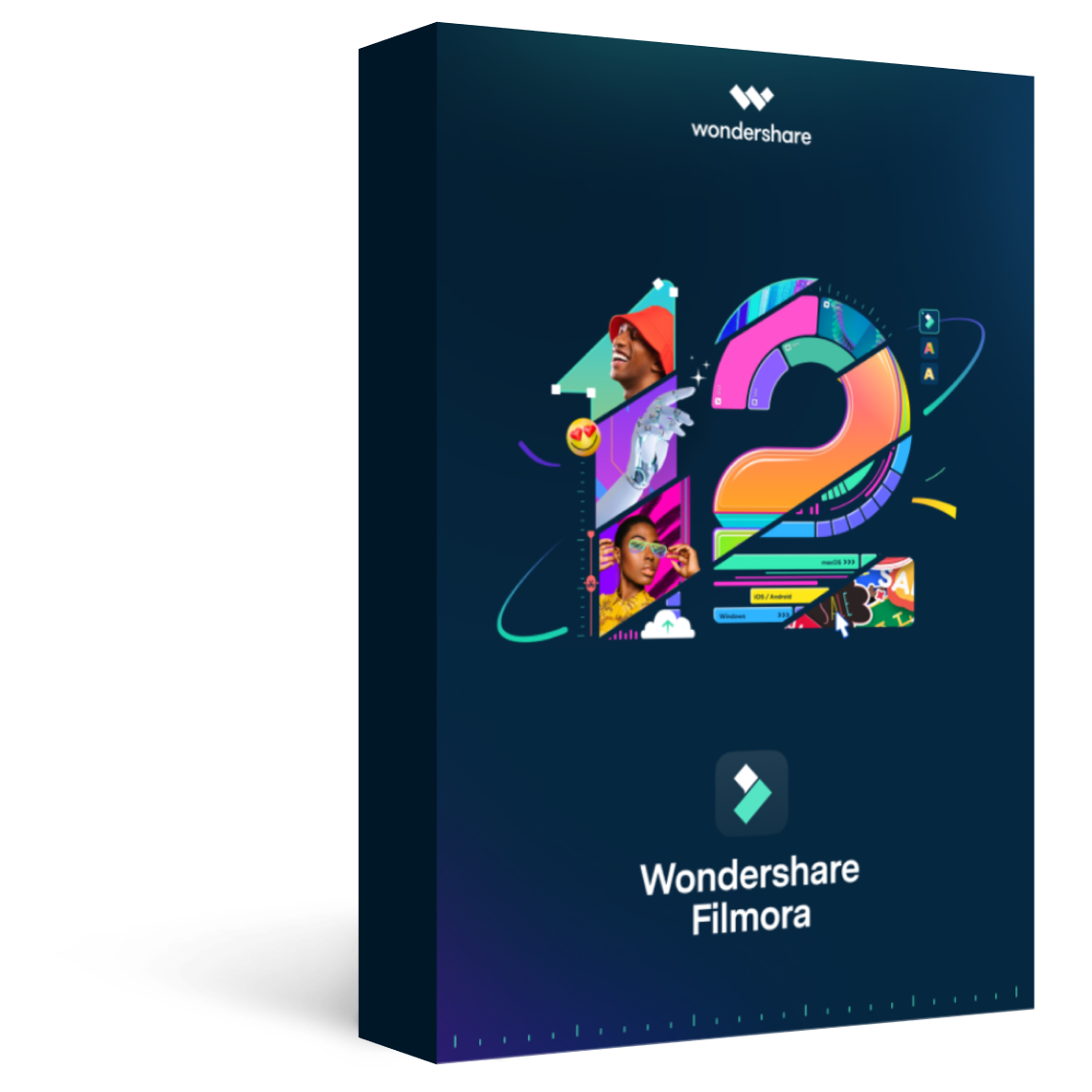
Filmora - Editor de Audio y Video
Parte 1: Cómo agregar música a los videos en tu PC o Mac
1. Cómo agregar audio a un video en Windows 10, 8, 7
Filmora Video Editor
Este programa para editar vídeos funciona perfecto en PC y Windows. Con Filmora puedes agregar audio, música y hasta voz en off. Además cuenta con más de 50 pistas de música libre de derechos de autor que puedes usar para tus vídeos personales (no así para vídeos comerciales). Con Filmora también puedes eliminar el audio a un vídeo o extraer el audio del mismo para sobre poner otro. Con este programa para hacer vídeos puedes agregar música a tus fotos de una forma muy fácil.
Aquí te dejo este video tutorial que te muestra cómo agregar audio y música a tus vídeos con Filmora Video Editor.
Paso 1: Donde importar audio
Descarga Filmora Video Editor, instálalo en tu equipo y ábrelo. Una vez que se inicie el software, toca "MEDIOS" y luego haz clic en la pestaña "IMPORTAR" justo debajo de la barra de menú. Ahora, desde la lista desplegable, haz clic en "Importar archivos de medios" para elegir el archivo de video, y luego repite el proceso para elegir el archivo de música de fondo que desees.
Nota: También puedes usar las pistas de música incorporadas para agregar música a tu video seleccionando la pestaña "MÚSICA".

Paso 2: Cómo agregar música a la línea de tiempo
Ahora, pasa el ratón sobre los archivos de audio y video que acabas de importar a Filmora y luego haz clic en el signo '+' (muestra 'Agregar al proyecto'). También puedes arrastrar los archivos multimedia a la línea de tiempo.

Paso 3: Editar archivo de música
Puedes editar la música tocando dos veces el audio de la línea de tiempo. Te mostrará el panel de audio en la parte superior de la pantalla. Puedes hacer que el audio se difunda o desaparezca, administrar el volumen, el tono, la velocidad y configurar el ecualizador a tu gusto.
Paso 4: Exportar
Ahora que has realizado los cambios deseados en tu video, dirígete hacia la pestaña "EXPORTAR" en la barra de herramientas para exportar el video. El archivo exportado se puede guardar en formato .MP4, y .WMV y, al cambiar el nombre, también se define la resolución.

2. Cómo agregar audio a los videos en Mac
VLC
La mayoría de las personas no saben que VLC no es solo un reproductor multimedia, sino también un editor de video, lo que te permite agregar música al video. Este reproductor multimedia multiplataforma de código abierto es compatible con casi todos los archivos multimedia y varios protocolos de transmisión.
Guía paso a paso de VLC para agregar audio a video
Paso 1: Añadir archivo de audio
En primer lugar, instala VLC media player en tu ordenador y ejecútalo. Ahora, toca la pestaña de archivo ubicada en la barra de menú en la parte superior. Después de eso, elije la opción "Abrir archivo avanzado" en el menú desplegable.

Paso 2: Importar audio y video
Debes hacer clic en el botón ‘Browse…’ para importar video, y, seleccionar ‘Play another media synchronously’. Ahora, haz clic en el botón ‘Choose…’ para importar un archivo de audio para editarlo. Después de eso, debes hacer clic en el botón ‘Open’ . También tienes la opción de agregar subtítulos a tu video. Ahora que has importado y fusionado los archivos de audio y video, también puedes mejorar la configuración de audio.

Paso 3: Consejo rápido
Ve a la opción ‘Window’ en la barra superior y haz clic en ‘Audio Effects…’ para aplicar los diversos efectos de audio a tu video editado.

QuickTime
QuickTime Player es el reproductor multimedia predeterminado para ordenadores Mac que admite formatos más antiguos, como QTVR, archivos MIDI en Snow Leopard y OS X Lion, y películas interactivas de QuickTime.
Al insertar los códigos de registro de QuickTime 7 Pro, puedes desbloquear las funciones de QuickTime Pro que te permitirán agregar música a los archivos de video. Si no lo tienes en tu ordenador, instálalo y busca en la carpeta ‘Utilities’ dentro de la carpeta ‘Applications’. Aquí está la guía paso a paso para QuickTime para agregar audio a un video:
Paso 1: Importar los archivos
En primer lugar, inicia QuickTime Player y toca ‘File’ y luego, haz clic en ‘Open File’. Elije tu archivo de audio deseado para ser importado. En la siguiente ventana de QuickTime Player, selecciona ‘Edit’ y luego toca ‘Select All’ para importar el archivo de audio completo. Haz clic en "Edit" y toca la opción ‘Copy’.

Paso 2: Importar video y agregar audio a la película QuickTime
Ahora necesitas abrir el video deseado al que vas a agregar audio. Para eso, primero debes abrir el video en QuickTime y hacer clic en "Edit" y ‘Add Clip to End’.

Nota: Puedes agregar una parte del audio al video tocando ‘Edit’ y luego ‘Add to Selection and Scale’. ‘Add to Selection and Scale’ acelera o disminuye el ritmo de la pista de audio para que se ajuste a la duración del video (que has seleccionado para agregar audio).
3. Cómo agregar audio a videos con en Linux
Mkvmerge
Este software para el sistema Linux es ampliamente conocido por la edición Matroska Multimedia Container. La GUI de esta herramienta es muy atractiva, pero es bastante simple y básica.
El software lo ayuda a combinar las transmisiones multimedia de audio o video en un solo archivo Matroska. Matroska actúa exactamente como AVI, ASF o MP4, los archivos contenedores comunes. Los archivos de Matroska tienen la extensión .MKV para videos, que también incluye audio y subtítulos, los archivos con extensión .MK3D representan video estereoscópico,.MKS solo para subtítulos y .MKA para archivos de solo audio.
Guía paso a paso para combinar audio en video: (SOLO MKV)
Paso 1: Agregar audio a archivos de video
Descarga el software y ejecútalo en tu ordenador Linux. Desde el paquete mkvtoolnix-gui, abre la GUI de mkvmerge. Haz clic en el botón "add" para importar los archivos de audio y video a la interfaz del software.
Paso 2: Elige la pista de audio.
Después de importar los archivos de audio y video, selecciona las nuevas pistas de audio marcando las casillas de verificación en tu contra, en la sección ‘Tracks, chapters and tags’. También puedes configurar el idioma en ‘General track options’ y retrasar en la pestaña ‘Format specific options’.
Paso 3: Combinar los archivos
Menciona el formato de salida en la sección ‘Output filename’ namey luego toca ‘Start muxing’. Este proceso guardará el archivo de video. Al usar este programa, también puedes eliminar pistas de un video y arreglar la pista de audio predeterminada también.
Parte 2: Cómo agregar audio a video online, sin programas
Mp3Care
MP3Care es una aplicación de edición de video en línea que la mayoría de la gente usa para agregar audio a archivos de video. Esta aplicación borra la pista de audio existente del archivo de video y mezcla el nuevo archivo de audio que subes para crear un video interesante.
El formato de entrada de audio compatible es MP3, mientras que los archivos de video compatibles incluyen MKV, FLV, AVI, MOV, MP4 y WMV. Puedes grabar un video en tu teléfono móvil o tablet y combinar el fondo de audio deseado con este, usando MP3Care. Todo lo que necesitas hacer es seleccionar este video grabado y una pista de audio preferida en este sitio web, y comenzar.
Pasos para agregar pista de audio a video -
Paso 1: Inicia el navegador web y abre esta aplicación, luego elije el archivo de audio y video según las instrucciones online.

Paso 2: Una vez que hayas terminado con la selección de video, toca ‘ADD MUSIC TO VIDEO’ y luego descarga el archivo de video editado.

AddAudioToVideo
AddAudioToVideo es una aplicación en línea para agregar música / audio a un video. Los formatos de audio MP3 y AVI, WMV, MOV y MP4 solo son compatibles con este programa. Reemplaza el audio MP3 de cualquier video y los archivos cargados se eliminan después de un tiempo de la web.
Guía paso a paso -
Paso 1: Elija un archivo de video
Primero debes seleccionar el archivo de video de tu disco local después de navegar a este sitio.
Paso 2: elegir archivos de audio
Selecciona el archivo de audio MP3 después del archivo de video. Pulsa "Cargar" para obtener los archivos cargados en el programa y espera un tiempo para que se fusionen.
Consejo: El límite de tamaño del archivo de video es de hasta 500 MB.

Parte 3: Cómo agregar música a videos en el teléfono móvil o celular
1. Cómo agregar audio a video en Android
FilmoraGo
El mejor método para agregar música a archivos de video en dispositivos Android no es otro que FilmoraGo. Una aplicación de edición de video que no tiene límite de tiempo para editar un video y sin marcas de agua en los videos, es siempre la charla del programa.
Con la música y los efectos, puedes hacer videos divertidos para entretenerte a ti y a tus amigos. Puedes crear videos simplemente seleccionando imágenes y videos desde tu teléfono, Instagram o Facebook y seleccionando un tema, una plantilla, mezclando algo de música, transiciones, subtítulos, filtros, etc., y obtener el video guardado en tu teléfono o compartido en redes sociales populares. Plataformas de medios como Facebook, Instagram, WhatsApp, Vimeo, Email, Tumblr o YouTube.
La mejor parte de esta aplicación es que admite múltiples idiomas internacionales, se ajusta a las relaciones populares de Instagram y YouTube durante la exportación de video, permite una vista previa en tiempo real de los clips, exporta videos en HD y brinda elementos de superposición para la mejor experiencia de edición de video.
Vayamos a través de la guía paso a paso -
Paso 1: Seleccione video y audio
Instala FilmoraGo en tu dispositivo Android y ejecútalo. Haz clic en ‘CREATE NEW VIDEO’ y seleccione el video deseado. Después de eso, toca el botón "Add" que se encuentra en el lado derecho de la pantalla y haz clic en ‘NEXT’ en la parte superior derecha de la pantalla móvil.

Paso 2: Añadir audio a video
Estarás navegado a la interfaz de edición. Haz clic en ‘MUSIC’ en la barra de herramientas de la derecha y luego elije el audio deseado después de presionar el ícono “+”. Reproduce y confirma el audio haciendo clic en "OKAY" en la esquina superior derecha.

Paso 3: Exportar
Puedes intercambiar la música haciendo clic en el icono de la miniatura en la parte inferior de la pantalla. Guarda el video editado tocando ‘Save’

KineMaster
Es una aplicación con todas las funciones en Android Play store que admite numerosas capas de imágenes, video y texto junto con audio multipista, recorte y corte precisos, control de envolvente de volumen, transición 3D, funciones de LUT de color y similares.
Permite una gran cantidad de control para una aplicación que realiza la edición en un móvil. Los artistas y educadores utilizarán las capas de escritura a mano para dibujar directamente sobre el video. Admite la mayoría de los formatos de video, audio e imagen.
Guia Tutorial Para KineMaster -
Paso 1: Inicia KineMaster
Instala y ejecuta la aplicación en tu teléfono Android. Haz clic en el ícono "+" que se encuentra en el centro de la pantalla de la aplicación y luego toca ‘Empty Project’ para un nuevo proyecto o ‘Project Assistant’.

Paso 2: Seleccione los medios
Debajo de la pestaña de medios, elije el archivo de video deseado y luego toca la pestaña ‘Background Audio’. Desde el panel izquierdo puedes elegir casi 8 categorías para audio.
Consejos: Sin tocar el ícono más ‘+’ en la música, el audio se agregará al video deseado.

Paso 3: Editar y exportar
Ahora, selecciona la pista de audio preferida y haz clic en el icono de compartir en el panel izquierdo. Confirma tus acciones tocando ‘Export’.
Nota: el cambio de voz, la reproducción de música en bucle o la configuración del efecto de entrada / salida de fundido es una tarea fácil con esta aplicación. También puedes establecer la resolución, la velocidad de fotogramas y la tasa de bits con esta aplicación de video edición.

2. Cómo agregar audio a video en iPhone / iPad
iMovie
Si deseas agregar música a un video en tu iPhone, la opción iMovie incorporada lo ayuda a importar música de Theme, iTunes y tu propia música. Tus videos se convertirán en grandes obras maestras.
Puedes explorar fácilmente los archivos de música y crear asombrosas películas con resolución 4K,y tráilers al estilo de Hollywood para sorprender a tus amigos. iMovie está diseñado para funcionar en sincronización con tus dispositivos iOS y Mac.
No importa dónde estés trabajando, desde tu iPhone a tu iPad o sistema Mac, el proyecto se puede sincronizar automáticamente a medida que avanza. Una vez que hayas terminado de editar, la película se mostrará en iMovie Theater en sus dispositivos iOS y Mac.
La guía paso a paso para agregar música a video usando iMovie -
Paso 1: en tu iPhone, inicia la aplicación iMovie y haz clic en ‘Project’ en la parte superior de la pantalla, y toca ‘Create Project’ representado por el ícono "+".
Paso 2: Ahora, haz clic en ‘Create’ y luego en "Película" para abrir la interfaz del proyecto en la pantalla. Navega por la opción ‘Media’ en la esquina superior izquierda de la línea de tiempo y explora la galería de videos en pantalla y selecciona el video que deseas editar, luego presiona ‘Add’ y luego "Use".
Paso 3: El video de origen se agrega a la línea de tiempo. Debes llegar al punto de inicio del video para poder agregar audio desde allí. Agrega audio siguiendo un proceso similar al de agregar video desde la galería, pero toca ‘Audio’ después de hacer clic en el botón ‘Add Media’. Asegúrate de que la música se haya colocado en segundo plano, tocando el botón ‘Background’ en la parte inferior de la pantalla. Al hacer clic en la opción ‘Theme Music’, puedes encontrar los medios sincronizados en tu dispositivo.
Paso 4: Haz clic en ‘Play’ para obtener una vista previa del audio visual, y haz clic en ‘Done’ si estas satisfecho con tu creación.
Consejo: iMovie reproducirá automáticamente el audio de fondo, en caso de que el video sea más largo que el audio. Se recomienda ajustar sus longitudes al combinarlas.
Parte 4: Cómo descargar música libre de derechos
Pocos de los programas de edición de video vienen con una biblioteca incorporada para la música, pero no todos. Cuando no hay música en el software, puedes importar música desde una fuente externa para agregar audio a tu video.
El mayor problema al usar las pistas de audio son los problemas de derechos de autor, no siempre están libres de derechos de autor. Pero no hay nada de qué preocuparse. Hay sitios que ofrecen música de stock / pistas de audio sin costo a través de los géneros que puede utilizar y hacer un audio visual impresionante. Vayamos a los sitios de música sin royalties más populares.
Free Stock Music
Free Stock Music contiene una biblioteca llena de pistas de audio de todos los géneros que puedes utilizar gratis. Los formatos de audio MP3, AIFF y WAV están disponibles dentro de este sitio y te solicita un registro gratuito. No tienes que proporcionar ninguna atribución para descargar la música.
Machinima Sound
Aunque este sitio no ofrece música gratis para ti, es posible que existan pocas pistas para satisfacer tus necesidades. Puede encontrarlos en "LEGACY TRACKS" en la parte inferior de la página. Este sitio tiene una gran colección de pistas divididas en géneros, estados de ánimo y aguijones. El audio está disponible en formato MP3 y para las atribuciones es posible que necesite una licencia específica.
Free Soundtrack Music
Free Soundtrack Music te permite acceder a numerosas pistas de música libres de derechos de autor que puedes utilizar en tus audiovisuales. Las brillantes pistas de audio están disponibles con esta biblioteca de audio que puede descargar y agregar a tus videos. Cuando dicen agregar crédito, generalmente significa que la música está pagada y necesitas comprar los créditos.
Parte 5: Edición de audio - 5 consejos para mezclar audio
Niveles de audio de fotogramas clave
Después de arreglar el audio primario, cambia tu tarea al nuevo audio que estás agregando al video. Obtén una vista previa de la pista y realiza ajustes, luego agrega la música a la línea de tiempo y comienza a equilibrar todo lo que parece fuera de lugar, mediante la gestión de los fotogramas clave. Trabaja con los fotogramas clave del clip, o con la pista completa, haz lo que te parezca más agradable con la composición.
Usa filtros y efectos
Puedes aplicar filtros / efectos según lo requieras, y ten en cuenta que solo se debe agregar un audio para obtener efectos mejorados cuando tengas una fuente clara para ese efecto. No deberías hacer una composición extraña. Usa los filtros apropiados que separan una voz en off y una voz telefónica del diálogo habitual en un video / audio.
El volumen es importante
Editar video o clip de audio es como asistir a un concierto en vivo. Si no se presta atención, la música circundante superará al vocalista, o la guitarra podría ser demasiado baja para ser audible debido al efecto de bajo. El volumen debe estar correctamente sintonizado para que coincida con el resto de los visuales de audio mientras se agrega audio a video. Puedes seleccionar partes del audio y equilibrar el nivel de audio para permitir que baje el volumen durante las voces y aumente cuando no haya voces.
Cambiar el tempo
El cambio de tempo realza la composición. Puedes ser creativo y experimentar. Digamos que hay una parte en tu video que es lenta y tiene música a un ritmo regular. Entonces, ¿por qué no estirar el ritmo y reducir la velocidad para ser mezclada, correctamente, con tu video? Alterar el tempo trae más aspectos creativos para crear mejores visuales de audio.
Usa fade in y fade out
Al agregar audio al video, si la nueva música es instrumental, mientras que la existente en el video es una pista de fondo silenciosa, el cambio repentino en el volumen puede sonar extraño. El uso efectivo de los desvanecimientos de audio puede disminuir la inesperada audición de los instrumentos.
Conclusión
Llegando al final de la discusión y revisando una lista elaborada de aplicaciones de edición de video, llegamos a un veredicto final donde dice que Filmora es la mejor de todas. Te permite editar sin problemas archivos de audio y video en tu escritorio, con múltiples pistas de música sin royalties integradas para elegir como poder mejorar la belleza de tu video.

Editor de video potente y fácil de usar para todos los creadores.
Pruébalo Gratis Pruébalo Gratis Pruébalo Gratis
Recursos gratis de efectos para que tus vídeos sean súper atractivos.
Explora Más Explora Más Explora Más











