Cómo crear un vídeo con Picture In Picture en Vegas Pro
Feb 20, 2024• Última Solución
Puede que hayas visto muchos programas de televisión que usan el efecto de picture in picture para presentar una pequeña foto o vídeo dentro de la pista principal. Muchos a lo mejor estáis interesados en hacer eso mismo vosotros; si también quieres hacer este efecto, puedes leer el artículo a continuación, porque te será muy útil. Esta guía detallada te ofrecerá información completa para usar Vegas Pro para crear un efecto clásico de picture in picture paso a paso.
Cómo hacer picture in picture (PIP) con Sony Vegas Pro
Pyedes hacer un vídeo PIP con Sony (Magix) Vegas Pro fácilmente si sigues los pasos a continuación:
Paso 1 Importa el archivo de vídeo
Lo primero, necesitas abrir Vegas Pro en tu ordenador, y luego importa al menos dos clips de vídeo en la línea de tiempo. El vídeo que quieras que aparezca en la parte más pequeña del proyecto lo tienes que colocar sobre el vídeo principal.
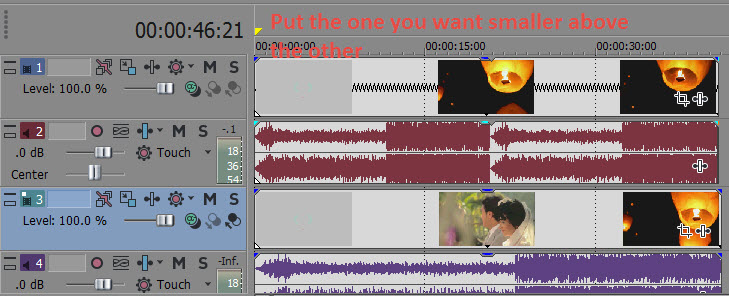
Paso 2 Usa solo una pista de audio
La mayoría de estos vídeos utilizan la misma pista de audio, pero incluso si no es así, es mejor utilizar una sola pista, y ésta debería ser la del vídeo principal. Esto te ayudará en los ajustes de vídeo para ambas pistas. Para borrar la pista de audio de cualquier otra pista, solo tienes que hacer clic derecho en la información de la pista y darle a borrar pista.
Paso 3 Crea el efecto PIP
Ahora es el momento de crear el efecto de picture in picture en el proyecto. Hay que darle al botón de alinear animación en la línea de tiempo; ten en cuenta que tienes que elegir de la pista de vídeo que quieras mostrar en la parte más pequeña del proyecto. Este botón está normalmente cercano al nombre de la pista en la línea de tiempo y se puede reconocer por la caja azul.
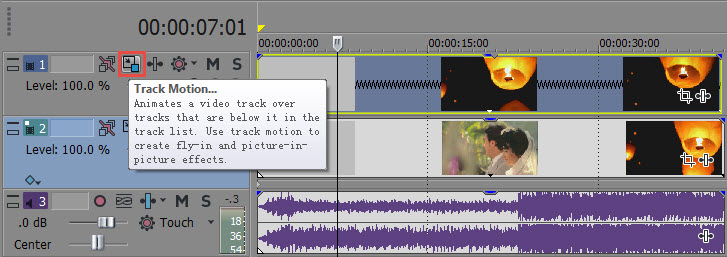
Cuando le das a esta caja azul se abre una ventana emergente en la pantalla que se puede utilizar para rotar, cambiar el tamaño y mover pequeños vídeos específicos a cualquier otra parte del proyecto. No olvides fijar la relación de aspecto cuando cambies el tamaño del clip para conseguir unos ajustes mejores.
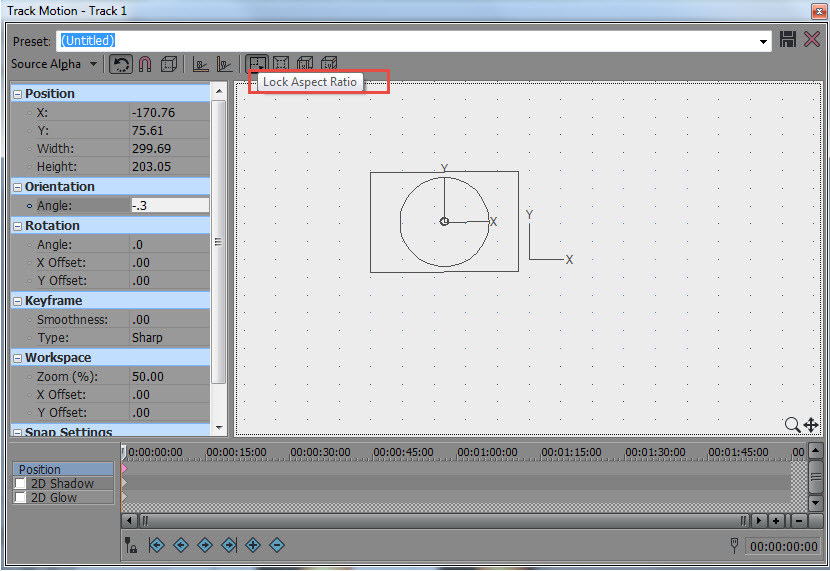
También te puede resultar de interés: Cómo recortar vídeos en Vegas Pro
Haz uso de la vista previa para comprobar el efecto y todos los ajustes, pero al mismo tiempo ten en cuenta que es posible insertar otas muchas ventanas de imágenes en el mismo proyecto y para esto necesitas seguir los pasos otra vez.
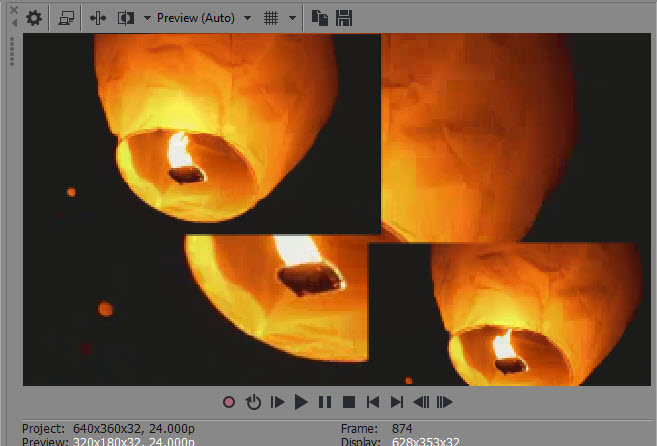
Paso 4 Hora de guardar el proyecto
Una vez que la vista previa te haya mostrado que todo está correcto, es hora de guardar el proyecto en la ubicación deseada del dispositivo. El tamaño del archivo se verá afectado por los efectos y transiciones añadidos al vídeo, así como la resolución del mismo.
Video tutorial sobre cómo hacer un vídeo picture in picture en Vegas Pro
Recomendación:
Si eres un novato con Vegas Pro, a lo mejor te parece un poco complicado debido a su interfaz avanzada; además, no es un programa que disponga de versión gratuita de prueba. Tienes que pagar $599 para poder utilizarlo. Si estás trabajando en proyectos PIP como principiante, es mejor que empieces con Wondershare Filmora ya que funciona tanto en Mac como en Windows y tiene una interfaz intuitiva. Lo mejore s que su versión gratuita que se puede descargar en la página web de Wondershare Filmora. Puedes crear proyectos PIP enunos minutos usando Wondershare ya que su rápido control permite a los usuarios crear una edición fácil y también exportar los vídeos en cualquier formato de modo sencillo.
Video tutorial sobre cómo crear un vídeo PIP con Wondershare Filmora:

Editor de video potente y fácil de usar para todos los creadores.
Pruébalo Gratis Pruébalo Gratis Pruébalo Gratis
Recursos gratis de efectos para que tus vídeos sean súper atractivos.
Explora Más Explora Más Explora Más





