Al editar videos, no se recomienda renderizar los clips sin procesar sin mejorarlos. Hay que comprobar muy bien el registro de color de cada metraje y hacer los ajustes necesarios. Este proceso de modificación se denomina gradación del color. Es un procedimiento de postproducción que tiene por objeto mejorar el color y el aspecto general de la salida de video. ¿Es difícil de facilitar? En la actualidad, podemos afirmar con seguridad que no lo es. Sólo tienes que elegir un software de edición de video que te permita realizar estos procedimientos de modificación del color con facilidad y comodidad.
Uno de los mejores programas de edición de video que puedes utilizar para la gradación del color es Sony Vegas Pro. Ofrece un panel de gradación del color bien equipado que te permite corregir y refinar los tonos de color de tus videos. Hasta cierto punto, podemos afirmar que Etalonaje en Sony Vegas Pro es mucho más avanzado que otros. Por lo tanto, debes estudiar a fondo esta característica, sobre todo si eres principiante. Explora sus principales funciones e intenta averiguar cómo hacer la gradación de color en Sony Vegas eficientemente.
En este artículo, profundizaremos en los principales elementos que componen la gradación de color y la corrección de color de Vegas Pro. También proporcionaremos una breve guía sobre cómo utilizar esta función de forma rápida y sencilla. Por último, le sugeriremos una alternativa en caso de que quiera buscar otras opciones. Sigue leyendo para saber más.
En este artículo
Elementos importantes de la gradación de color en Sony Vegas Pro
Como ya se ha mencionado, la gradación del color es un procedimiento de edición de video cuyo objetivo es mejorar el aspecto de los resultados. Se asocia directamente con varias técnicas que se ocupan de la modificación del color tonal de sus clips de video. A primera vista, la gradación del color parece muy sencilla. Bueno, es bastante cierto. La gradación de color de Sony Vegas Pro no es tan difícil de realizar. Sin embargo, es importante señalar que hay que tener en cuenta algunos elementos de coloración del video para optimizar los resultados. ¿Quiere saber cuáles son concretamente? Si es así, consulta la lista que te ofrecemos a continuación y obtén más información sobre la gradación de color en Sony Vegas Pro.
Color Curves

En esencia, las curvas de color son la herramienta específica para los ajustes de brillo y tonalidad. Se representa literalmente mediante un gráfico con varias curvas asignadas a un color determinado. Moviendo estas curvas por el diagrama, puedes modificar con precisión el nivel de brillo y tono de tus videos. ¿Es difícil navegar? Bueno, en realidad no lo es si estás familiarizado con la corrección de color en Sony Vegas. Pero no te preocupes. En realidad, los conceptos básicos de la corrección de color de Sony Vegas Pro no son tan difíciles de entender. Una vez que tengas una idea comprensible de esta función, te resultará fácil realizar la gradación de color en Vegas Pro. Para empezar, basta con entender el papel individual de las curvas de color en el gráfico.
Saturación
En pocas palabras, la saturación se refiere a la plenitud o profundidad de los colores en los videoclips. A medida que aumenta el nivel de saturación, los clips parecen más vibrantes. Por un lado, las imágenes parecen más pálidas si se reduce la saturación. Sí, claro. Es mucho más fácil de configurar en comparación con las curvas de color. Pero espera. En algún momento, todavía hay que mantener todo en la proporción adecuada. De lo contrario, es posible que los clips no se vean tan bien como esperas si la saturación es demasiado alta o demasiado baja. En cuanto a la gradación y corrección de color de Sony Vegas Pro, se recomienda establecerla en el medio. Lo justo para resaltar los colores naturales de tus secuencias.
Balance de blancos

Como su nombre indica, el balance de blancos se refiere al uso del color blanco en tu video. Puedes calibrar su intensidad para aumentar o reducir la temperatura del video. Si deseas registrar colores más cálidos en tu video, puedes ajustar el balance de blancos en alto. Por el contrario, ponlo más bajo para que tu video parezca más frío. El balance de blancos desempeña un papel crucial en la gradación de color de Sony Vegas Pro. Por eso debes estudiar muy bien este elemento. Ten en cuenta que la iluminación interior y exterior debe tenerse en cuenta siempre que ajustes el balance de blancos. Asegúrate de que tus ajustes se corresponden muy bien con cómo se distribuye la luz blanca en tus videoclips.
Rueda de colores
En cuanto a la gradación de color de Vegas Pro, existe un conjunto de ruedas de color dedicadas a esta función concreta. Puedes utilizarlo para alterar el tono, la sombra y el matiz de tus videos a tu gusto. Cada rueda está asignada a determinados grupos de colores. Todo lo que tienes que hacer es ajustarlo hasta que consigas la combinación de colores deseada para tu proyecto de video. Una vez que encuentres la configuración de rueda de color adecuada, no olvides aplicarla a todos los clips de tu línea de tiempo. No te preocupes. No tienes que repetir el proceso una y otra vez para cada metraje. La gradación de color en Sony Vegas es mucho más fácil que eso. Sólo tienes que exportarlo como una LUT personalizada y aplicar el efecto a los siguientes clips o a otros proyectos.
LUT personalizada

En pocas palabras, las LUT o tablas de consulta son filtros de gradación de color listos para usar. Puedes utilizarlos para aplicar el mismo efecto de un clip o proyecto a otro. Sí. Puedes utilizarlos para aplicar el mismo efecto de un clip o proyecto a otro. Si quieres que tus videos tengan un aspecto coherente en este aspecto, sin duda puedes utilizar LUT personalizadas. Como ya hemos dicho, sólo tienes que exportar la LUT y aplicarla a tus proyectos. Así de sencillo.
¿Cómo utilizar Sony Vegas Pro para la gradación del color?
En realidad, no hay pasos definidos para la gradación de color en Sony Vegas Pro. Depende totalmente del estilo y la técnica que prefieras. Puedes ajustar la rueda de colores, el balance de blancos y otros elementos a tu gusto. Sin embargo, existe una guía universal que puede seguir para empezar y abrirse camino. ¿Quieres probarlo ahora? Echa un vistazo al rápido tutorial que te ofrecemos a continuación sobre cómo realizar la gradación de color en Sony Vegas Pro.
Paso 1: Descarga e instala el software Sony Vegas Pro en tu ordenador. A continuación, ejecútalo y espera a que se cargue por completo.
Paso 2: Lo primero que tienes que hacer es cargar los archivos multimedia que necesitas para tu proyecto de video. Para ello, basta con hacer clic en Importar multimedia y selecciona los activos que vas a utilizar.
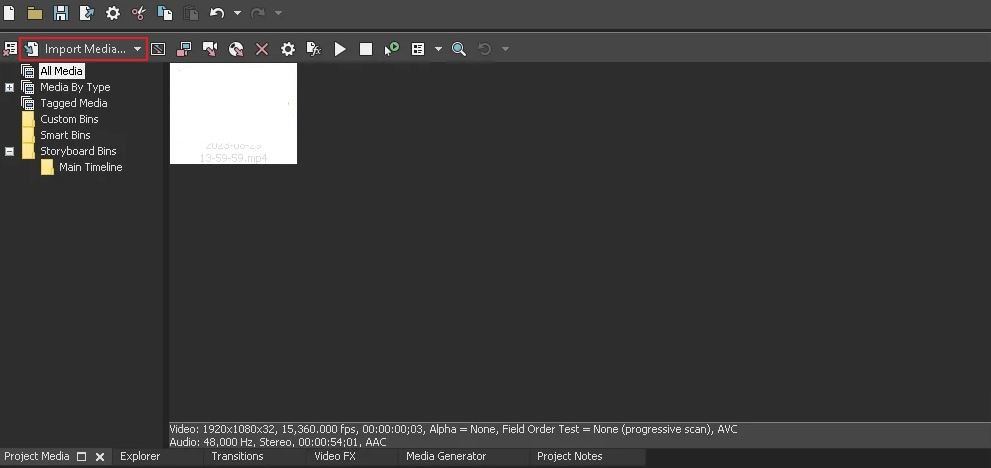
Paso 3: Desde el panel multimedia, agarra y arrastra el clip a la sección de la línea de tiempo. Hazlo uno a uno para varios clips si quieres organizarlos como corresponda.
Paso 4: Si tus clips RAW son HDR, no olvides configurar las propiedades adecuadamente. Sólo tienes que ir al panel de vista previa y pulsar el icono de Engranaje en la esquina superior izquierda.
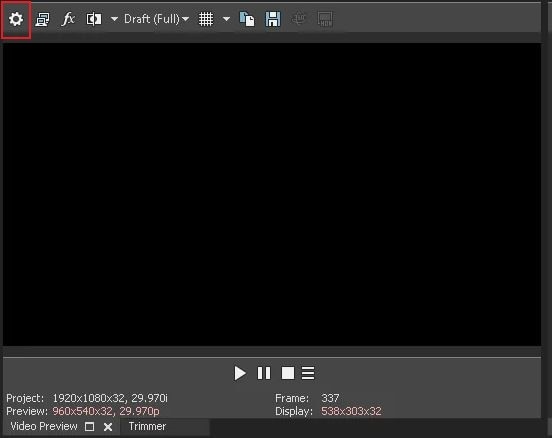
Paso 5: La configuración de la propiedad aparecerá inmediatamente en la pantalla de tu ordenador. A partir de ahí, busca Modo HDR en la pestaña "video". Haz clic en el menú desplegable situado junto a él y selecciona HDR10 o HLG.
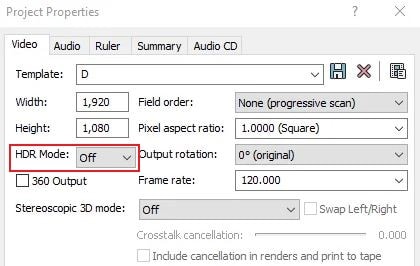
Paso 6: Una vez hecho esto, es hora de iniciar el proceso de gradación del color. Ahora, ve a la línea de tiempo y selecciona el clip que deseas utilizar para la gradación de color. Como ya se ha dicho, sólo se necesita un clip para iniciar el proceso. Después, puedes aplicarlo a otros simplemente mediante LUT (tablas de consulta) personalizadas.
Paso 7: Saca el panel de gradación de color de Sony Vegas Pro. Basta con pulsar el botón Gradación del color en el menú de control situado debajo de la línea de tiempo. Inmediatamente, el panel aparecerá en la pantalla de tu ordenador. Se compone de varias pestañas que contienen opciones específicas para la gradación y corrección de color de Vegas Pro. Entre ellas se encuentran Input LUT, ruedas de color, ruedas de color RL y utilidades. En la esquina derecha de la pantalla aparece un panel independiente para las fichas "Curvas de color". Para realizar la gradación de color en Sony Vegas Pro, sólo tienes que hacer uso de las herramientas proporcionadas. Para realizar la gradación de color en Sony Vegas Pro, sólo tienes que hacer uso de las herramientas proporcionadas. En cuanto a las curvas de color, haz lo mismo con las curvas del gráfico. Si dispones de LUT, sólo tienes que ir a la pestaña LUT de entrada e importarla allí para aplicar los cambios personalizados.
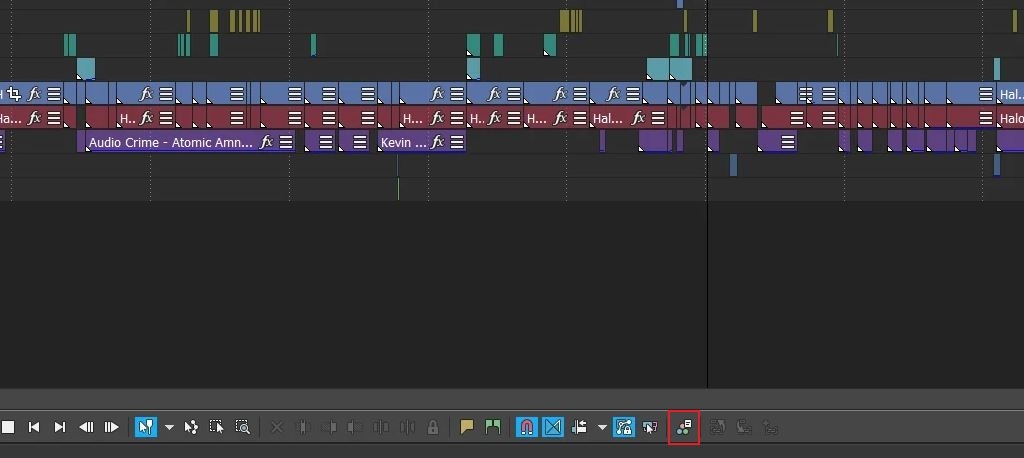
Paso 8: Después de calibrar el panel de gradación de color, reproduce el video y obsérvalo correctamente. Comprueba la consistencia del color en cada clip. Si estás satisfecho con el resultado, ya puedes renderizarlo y guardarlo en tu ordenador. No te preocupes. Es pan comido. Sólo tiene que ir a la barra de menú superior y pulsar File. A continuación, haz clic en Renderizar como. Elige el formato, la plantilla y la ubicación que desees. Por último, haz clic en "Renderizar" para continuar.
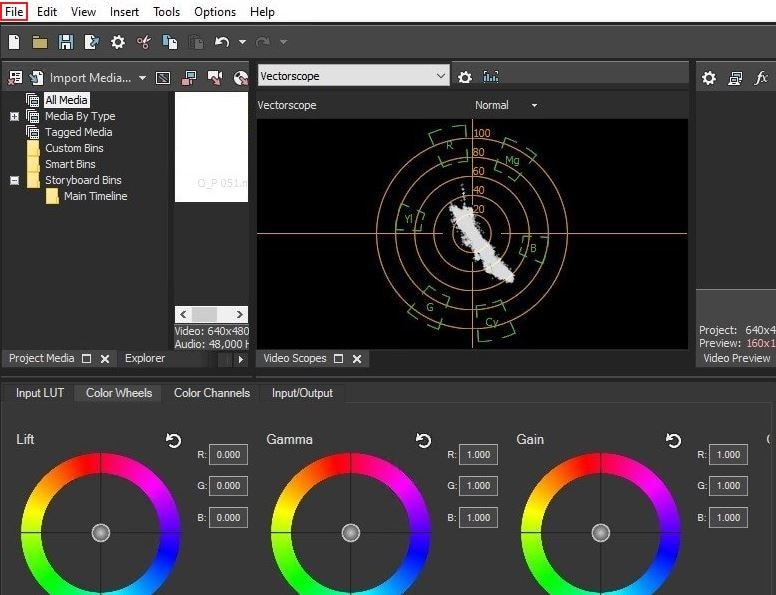
Paso 9: Una vez completado, aparecerá una ventana emergente en la pantalla de su ordenador. A continuación, haz clic en Abrir Carpeta o "Abrir" para localizar y reproducir el archivo de video. Revisa el resultado con mucha atención. Si necesitas más mejoras, sólo tienes que repetir el mismo proceso para la gradación de color en Vegas Pro. No te preocupes. Puedes hacerlo hasta que obtengas resultados prometedores.
Wondershare Filmora: La mejor alternativa a la herramienta de gradación de color Sony Vegas Pro
No se puede negar que las funciones de gradación de color de Sony Vegas Pro son de las mejores que existen. Está equipado con toneladas de herramientas de modificación del color que pueden ayudarte a conseguir el efecto deseado en un santiamén. Sin embargo, no podemos negar que la gradación de color en Vegas Pro no es para todo el mundo. Algunas personas prefieren explorar otras opciones disponibles que puedan resultar más cómodas y accesibles. ¿Eres uno de ellos? Está bien. Si también buscas alternativas adecuadas a la gradación de color de Sony Vegas Pro, hay un software de edición de video que puedes probar. Wondershare Filmora puede ayudarte mucho en este sentido. ¿Quiere saber más sobre esta herramienta en concreto? Si es así, eche un vistazo a los debates que se celebran a continuación.
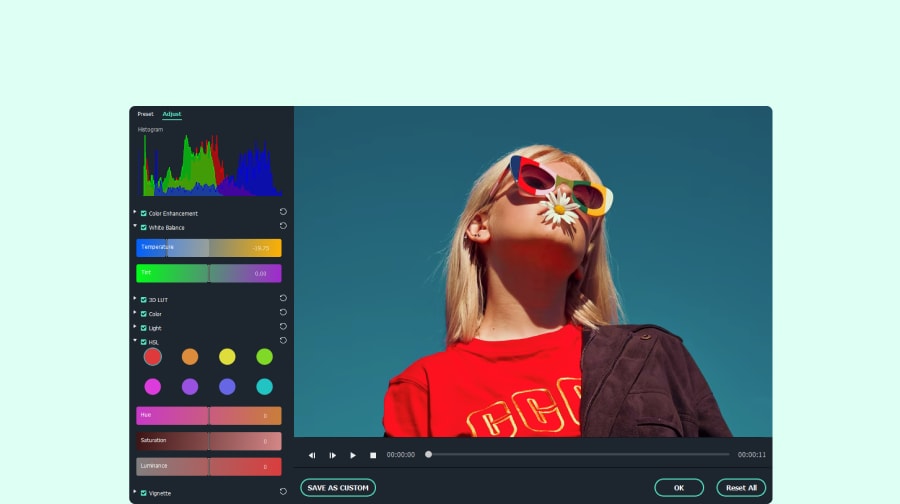
Funciones principales
De forma similar a las funciones de gradación de color de Sony Vegas Pro, Wondershare Filmora también proporciona muchas herramientas para este procedimiento. Infórmate sobre ellas e intenta aprovechar sus maravillosas ventajas. Lee la lista a continuación.
- El panel de gradación de color de Wondershare Filmora es muy fácil de navegar. La mayoría de las herramientas pueden ajustarse fácilmente arrastrando los controles deslizantes de izquierda a derecha o viceversa. No te preocupes. A pesar de su facilidad de uso, puedes estar seguro de que hace un gran trabajo en este sentido. Sólo tienes que configurar los ajustes correctamente para obtener buenos resultados.
- Wondershare Filmora ofrece a los usuarios diversas opciones para mejorar los registros de color de los videoclips. Entre ellos están el contraste, la saturación, el brillo y el matiz. Puedes experimentar con estas herramientas y realizar los ajustes necesarios hasta obtener el resultado deseado. Por un lado, Wondershare Filmora ofrece numerosas selecciones para 3D LUT. Puedes aplicarlos a tus proyectos de video en caso de que no quieras trabajar desde cero.
- Similar a las características de corrección de color de Vegas Pro, Wondershare Filmora también tiene toneladas de herramientas avanzadas y profesionales para ello. Entre ellos se encuentran el histograma de color, el balance de blancos, la viñeta, el color y la luz, 3D LUT y HSL. Puedes utilizarlos todos para realzar el color de tus videoclips. Sólo tienes que asegurarte de que todo está en la proporción adecuada para evitar posibles complicaciones. No los ponga demasiado altos ni demasiado bajos. La cantidad justa para cada canal.
- Aparte de las herramientas de gradación y corrección del color, Wondershare Filmora tiene mucho más que ofrecer. En realidad es un software de edición de video completamente empaquetado que puede ayudarte con los procedimientos de creación de contenidos básicos y profesionales. Allí podrás completar el proceso de edición de video y renderizar el resultado con la máxima calidad disponible. No es necesario utilizar otra aplicación para realizar determinados pasos. Sin duda, Wondershare Filmora puede satisfacer eficazmente todas tus necesidades creativas.
Guía paso a paso
Digamos que finalmente quieres probar Wondershare Filmora como sustituto de la gradación de color de Sony Vegas Pro. Entonces, es explorar la plataforma e iniciar el proceso. No te preocupes. Es muy fácil hacer la gradación de color en Wondershare Filmora. Para ayudarte a empezar, consulta el siguiente tutorial. Lee las instrucciones y síguelas al pie de la letra.
Paso 1: Descarga Wondershare Filmora desde su web oficial. Inmediatamente después, instálalo en tu ordenador.
Paso 2: A continuación, ejecuta el software de edición de video recién instalado en tu escritorio. Una vez que se haya cargado por completo, ve al panel principal. Da clic en Nuevo proyecto para empezar a editar. También puede abrir una sesión existente en la sección "Proyectos recientes", si hay alguna.
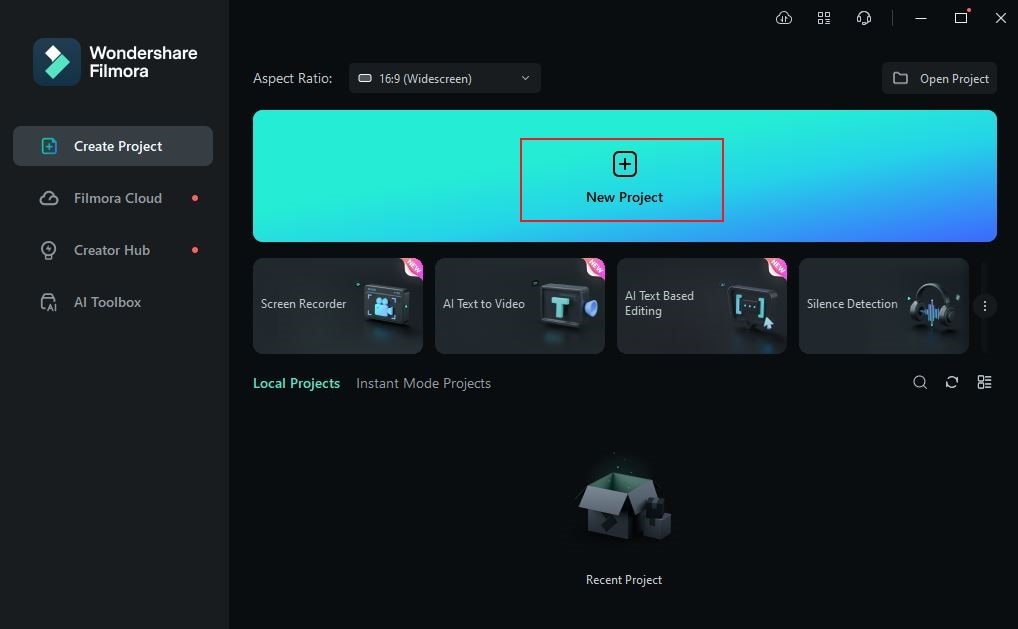
Paso 3: Da clic en Importar en el panel de elementos y, a continuación, selecciona los clips de video que desees utilizar en este proyecto. Espera a que los archivos se carguen en la plataforma.
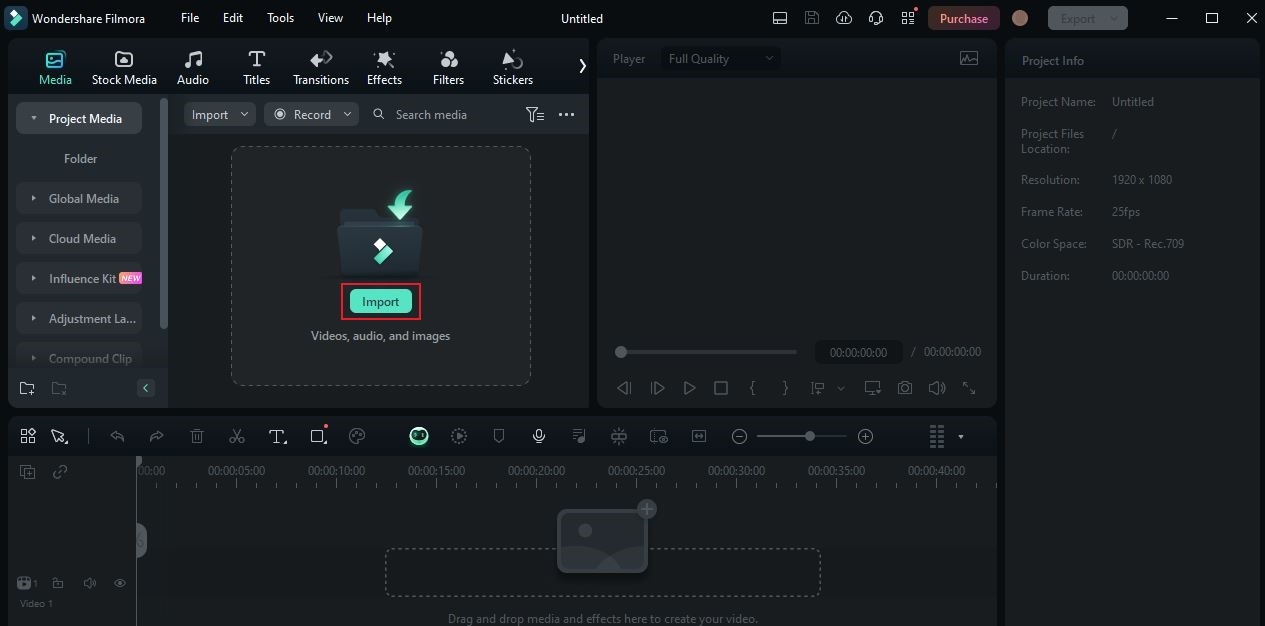
Paso 4: Una vez hecho esto, agarra y arrastra los activos a la línea de tiempo del editor. De forma similar al tutorial de gradación de color de Sony Vegas Pro anterior, arrastra los archivos individualmente para colocarlos en el orden adecuado.
Paso 5: Haz clic en un clip de video en la línea de tiempo del editor para que aparezcan los ajustes de video. Aparecerá en la esquina derecha de la pantalla. A partir de ahí, pulsa la pestaña Color.
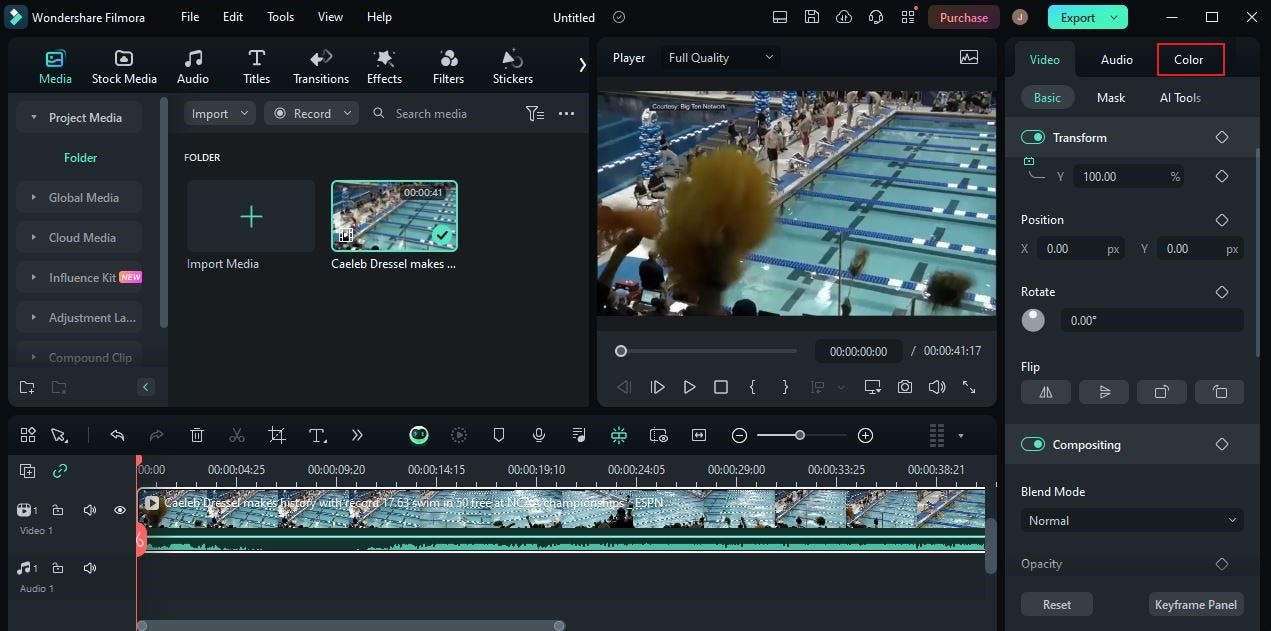
Paso 6: Selecciona la pestaña Básico para acceder a los ajustes de color disponibles. A partir de ahí, puedes realizar manualmente la gradación y corrección del color de tu videoclip. Basta con activar el botón de opción situado junto a Color, Luz, Nitidez y Viñeta para activar el efecto deseado. Cada uno de ellos tiene un grupo específico de ajustes que puedes utilizar en este sentido. Haz los ajustes que necesites hasta obtener un resultado prometedor. Aparte de los ajustes básicos de color, también puede acceder a otras pestañas para obtener más opciones. Entre ellos se encuentran HSL, curvas y ruedas de color. Sí. Son casi iguales a los controles de corrección y gradación de color de Vegas Pro.

Paso 7: Una vez completado, ve al panel de vista previa y reproduce el video. Míralo una o dos veces y comprueba cada parte del resultado. Si estás satisfecho con el resultado, ya puedes renderizar y exportar el video. Simplemente haz clic en Exportar y, a continuación, configura los ajustes necesarios en función de tus preferencias.
Conclusión
Es cierto que la gradación y la corrección del color son esenciales en el proceso de edición de video. En esencia, hacen que sus productos sean más eficaces visual y funcionalmente. Por eso no debes descuidarlo siempre que edites videos en tu equipo. Para empezar, puedes utilizar las funciones de gradación de color de Sony Vegas Pro. Es capaz de ayudarte bien en este sentido. Por un lado, intenta Wondershare Filmora si deseas explorar otras posibles opciones. Está bien equipada y es muy fácil de usar. Todo lo que tienes que hacer, en su mayor parte, es simplemente ajustar un control deslizante al nivel deseado.



