Cómo crear una marca de agua en Vegas Pro
Feb 20, 2024• Última Solución
Poner una marca de agua en tu vídeo es un modo eficaz de proteger tus derechos de autor. Esto te dará la oportunidad de mostrar tu creatividad a todo el mundo. Tu vídeo también parecerá mucho más profesional con una marca de agua. En este artículo te vamos a enseñar a crear una marca de agua de imagen y de texto con Vegas Pro.
Cómo puedes añadir una marca de agua en Vegas Pro
Sección 1: Marca de agua de imagen
Los pasos para crear una marca de agua de imagen en Vegas Pro son:
1. Preparar la foto:
Lo primero que tienes que hacer es elegir una iagen o logo con un fondo transparente. Después de elegirla, selecciona el vídeo en el que quieres añadir la marca de agua. Si no tienes ninguna foto que tenga un fondo transaperente, la función de chroma key de Sony Vegas puede ayudarte con esto. Solo funcionará si el fondo es de un único color y, además, este color es distinto al de la foto o logo en sí.
Mira cómo se usa el chroma key en Sony Vegas Pro aquí
2. Importar archivos multimedia
Ahora tienes que importar vídeos y fotos a Vegas Pro. Después de esto, arrastra la foto y el vídeo a la pista 1 y pista 2 respectivamente en la línea de tiempo. Una vez que ya está hecho, la foto aparecerá en el vídeo. Sería mejor si arrastras la foto según la duración del vídeo, para que permanezca ahí durante todo éste.
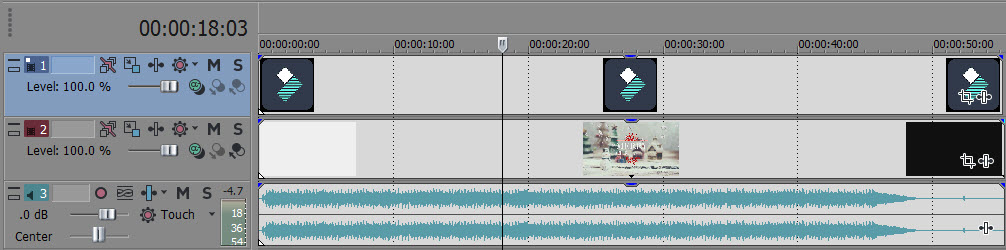
3. Cambiar el tamaño y ajustar la marca de agua
Si la posición de la foto está en el centro del vídeo y la foto es demasiado grande, puedes cambiar el tamaño de la marca de agua con los siguientes pasos.
- Dale a la opción de alinear animación que está en la cabecera de la información de la foto.
- Después de esto, ajusta el tamaño de la marca de agua encogiendo el rectángulo y arrastrándolo a la parte más alta o más baja de un vídeo clip. También habrá una ventana de vista previa en la que puedes observar el efecto creado.
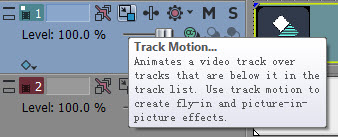
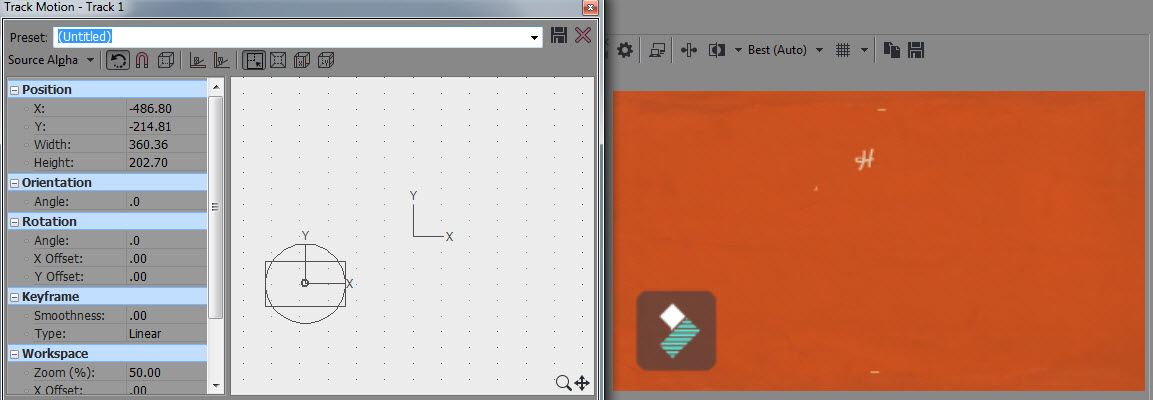
4. Cambiar la opacidad
Si reduces la opacidad, el público podrá ver bien el resto del vídeo. La opacidad se puede reducir yendo a la marca de agua en el primer panel de la línea de tiempo. Aquí se verá que el nivel de opacidad es de 100%, y se puede arrastrar para disminuirlo.
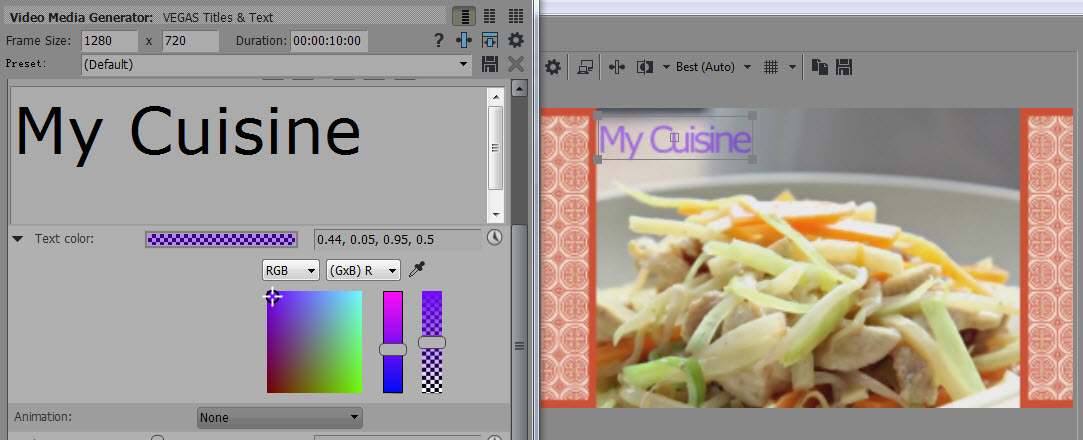
Sección 2: Marca de agua de texto
La marca de agua de texto también se puede añadir al vídeo, y si no tienes un logo puedes seguir estos pasos que damos a continuación.
- Vete a generadores de medios y haz clic en título y texto
- Ahora elige el texto por defecto y escribe tu lema
- Después de esto, ajusta el color y cambia la posición según lo necesites
- Disminuir la opacidad
Hay dos modos de reducir la opacidad:
1. Al final de la pista de texto, dale a la opción de medios generados y luego vete al color de texto. Arrastra la manija a la parte derecha para cambiar la opacidad.
2. Otro modo es arrastrar la manija de nivel en la parte superior del texto de un modo similar a la marca de agua de imagen.
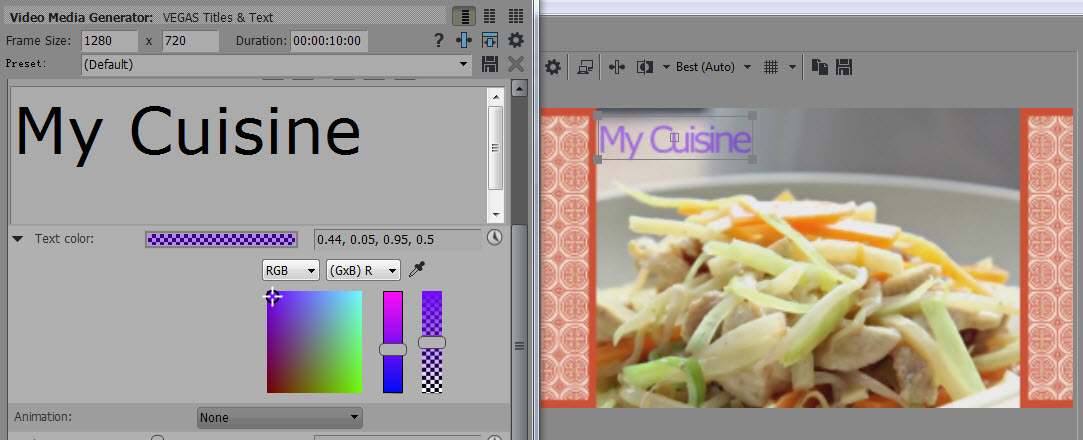
Artículo relacionado: Cómo añadir texto en Sony Vegas Pro
Recomendación
Hay algunas limitaciones en Sony (Magix) Vegas Pro, como su alto precio y que solo funciona en Windows. No tienes que preocuparte, ya que Wondershare Filmora puede resolver estas limitaciones. Este programa de edición de vídeo es compatible tanto con Windows como con Mac. Si eres nuevo en el mundo de la edición de vídeo, entonces Wondershare Filmora es una opción ideal, gracias a su interfaz intuitiva. Los principiantes deberían descargar la versión gratuita. Se puede conseguir en el enlace a continuación.
Video Tutorial sobre cómo añadir marcas de agua con Wondershare Filmora

Editor de video potente y fácil de usar para todos los creadores.
Pruébalo Gratis Pruébalo Gratis Pruébalo Gratis
Recursos gratis de efectos para que tus vídeos sean súper atractivos.
Explora Más Explora Más Explora Más




