Cómo añadir texto/títulos a un vídeo con Vegas Pro
Sep 20, 2024• Última Solución
Los expertos dicen que Vegas Pro no puede ser considerado como una buena opción para los principiantes porque no serán capaces de acostumbrarse a su avanzada interfaz tan fácilmente. Es incluso complicado hacer uso de funciones sencillas como la inserción de textos. Si estás en dificultades por usar los ajustes de texto en Vegas Pro, a lo mejor los siguientes detalles te ayudan a crear un proyecto único. El tutorial a continuación te ofrecerá información completa sobre cómo cambiar la posición de los títulos, textos y también utilizar efectos de fundido o colores y transiciones en los textos sobre imágenes y vídeos.
Cómo añadir texto en vídeo con Sony (Magix) Vegas Pro
Te alegrará saber que Sony Vegas viene con un generador de medios avanzado integrado que ayudar a seleccionar de un modo muy sencillo distintos textos, subtítulos, títulos, patrones, créditos, colores, etc para tu proyecto. Esta pestaña está sobre la línea de tiepmo y necesitas seguir estos pasos para ajustar los textos fácilmente:

Paso 1: Añadir texto
Solo tienes que ir a la pestaña de generador de medios y elegir Texto y título. Verás distintos tipos de efectos de texto como rebotes, volteos, flotar, explotar, etc.
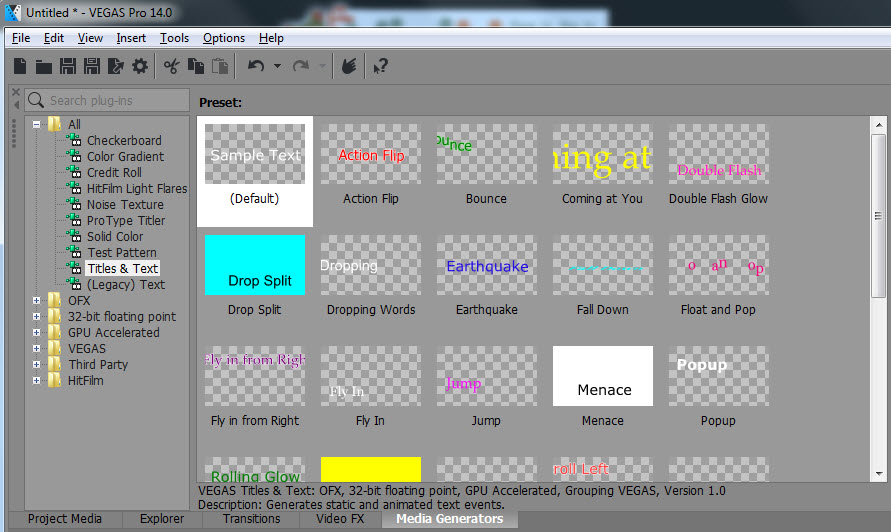
Coge cualquiera de éstos que creas que se ajusta a tus proyectos. Una vez que hayas hecho la selección, arrástrala a la línea de tiempo y asegúrate de que va a una nueva pista en la parte SUPERIOR del vídeo existente.
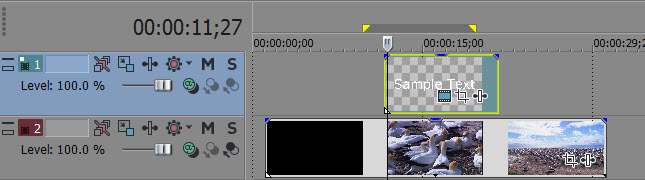
Paso 2: Haz ajustes para el color, tamaño, fuentes y duración
Éste es un paso importante que afectará a todo el texto que aparecerá en el proyecto final. Solo tienes que ir al icono de medios generados, hacer clic y aparecerá una ventana emergente.
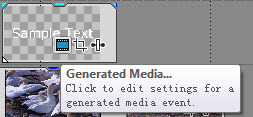
En esta ventana tendrás todo el control para los efectos de texto; úsalos uno a uno:
Ajusta la duración:

Vete a duración e introduce el periodo de tiempo en el hueco disponible. Esto se puede hacer para incrementar o reducir la duración directamente con la ayuda de la manija de corte.
Ajuste de tamaño y fuente:

La pantalla permite hacer una selección sencilla de la fuente y su tamaño donde puedes elegir cursivas o negrita para el texto. Muchas fuentes están disponibles con una apariencia clásica.
Ajusta el color del texto:

La opción de color del texto ayuda a los usuarios a elegir un color de un conjunto de colores. Hay dos barras en la pantalla donde la izquierda permite ajustar la temperatura del color y la derecha se usa para ajustes de transparencia.
Paso 3: Posición del texto:
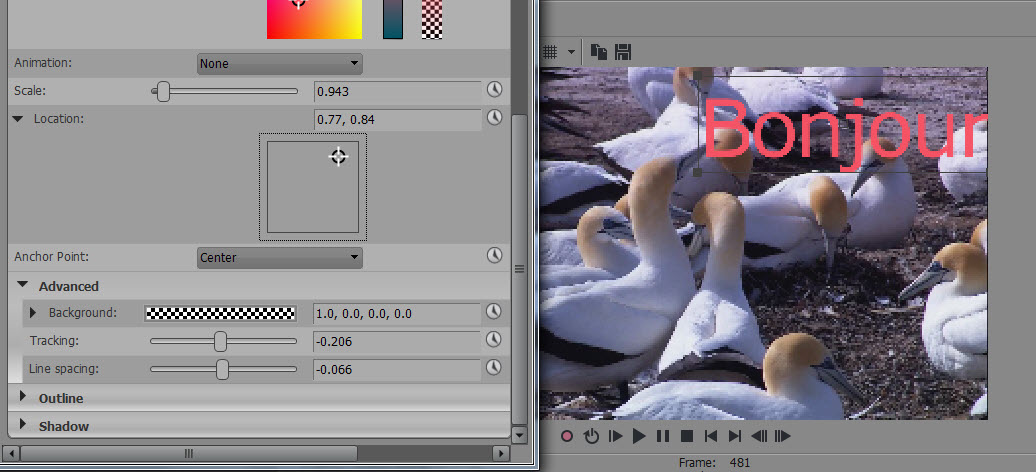
Para esto puedes usar tres opciones diferentes:
- Escalado: determina la variación general del efecto de zoom.
- Ubicación: los usuarios pueden mover directamente la caja de texto a cualquier ubicación en el archivo de vídeo.
- Alineación: Este ajuste permite configurar la distancia entre las letras en la caja de texto.
Paso 4: Fundido de entrada y fundido de salida:
También se puede ajustar el fundido de un texto en el vídeo ya que muchos usuarios tal vez quieran configurarlo en distintos niveles según el tipo de proyecto El fundido de entrada y de salida están disponibles en la línea de tiempo justo encima del texto donde usas el cursor para hacer los ajustes.
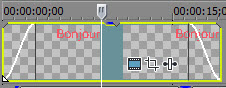
Tutorial sobre cómo añadir texto sobre un vídeo en Vegas Pro
Recomendación
No hay duda de que Vegas Pro es una herramienta de edición de audio, y la parte negativa es que es un programa muy complicado y avanzado, difícil de aprender para los principiantes. Además, este programa solo funciona en entornos Windows y la licencia cuesta $599 para su uso en el ordenador personal. Con estos probleas, uno no puede recomendar a un principiante una herramienta de este tipo; los expertos prefieren recomendarWondershare Filmora como un programa muy eficaz para los principiantes y para los profesionales, que funciona tanto en Windows como en Mac. Las herramientas potentes y fáciles de usar de Filmora son una gran ventaja sobre Vegas Pro. La versión de prueba se puede descargar gratuitamente pero la versión de pago requiere una pequeña cantidad. Los principiantes se pueden beneficiar de un montón de ventajas de Filmora, ya que funciona perfectamente en Mac y en Windows, y tiene una interfaz que se conecta directamente con las redes sociales. Al igual que Vegas Pro, también es compatible con la mayoría de formatos de vídeo.

Editor de video potente y fácil de usar para todos los creadores.
Pruébalo Gratis Pruébalo Gratis Pruébalo Gratis
Recursos gratis de efectos para que tus vídeos sean súper atractivos.
Explora Más Explora Más Explora Más




