Cuando se trata de aportar valor, un video supera en un millón a una imagen. Muchos estudios de investigación también han demostrado que un mensaje de video aporta más valor a sus clientes que comunicarse con ellos con fotos o información basada en texto. Muchos estudios de investigación también han demostrado que un mensaje de video aporta más valor a sus clientes que comunicarse con ellos con fotos o información basada en texto.
¿Quieres grabar un video tutorial para educar a los clientes sobre tu producto o servicio? ¿Buscas cómo capturar pantalla en Windows? Esta es la lectura perfecta. Te ayuda a aprender a grabar pantallas en computadoras Windows utilizando herramientas integradas y de terceros. Además, este artículo recomienda un valioso editor de vídeo para transformar tus grabaciones de pantalla en increíbles videos.
En este artículo
- Parte 1. ¿Cómo capturar pantalla en Windows 10 con la función integrada?
- Parte 2. ¿Cómo puedo grabar mi pantalla en Windows 11 usando Snagit?
- Parte 3. ¿Cómo grabar la pantalla en Windows con una herramienta de terceros?
- Parte 4. Transforma tus pantallas grabadas en videos profesionales
- Preguntas frecuentes
Parte 1. ¿Cómo capturar pantalla en Windows 10 con la función integrada?
Antes de recurrir a herramientas de terceros para grabar la pantalla, ¿por qué no aprovechar las utilidades integradas en Windows? En esta sección se explica cómo puedes capturar pantallas en tus computadoras con Windows utilizando la función incorporada: Xbox Game Bar.
Paso 1:Abre cualquier aplicación o contenido que quieras grabar.
Paso 2:Presiona las teclas Windows + Alt + R para iniciar el proceso de grabación de pantalla. Aparecerá un widget en la esquina superior derecha de la pantalla para mostrar el tiempo de grabación, como se muestra a continuación.

Paso 3:Sigue grabando todo el tiempo que quieras. Una vez hecho esto, presiona el botón Detener del widget de grabación. Como alternativa, puedes volver a pulsar las teclas Windows + Alt + R.
Paso 4:Verás una alerta que dice: "Clip de juego grabado". Presiona sobre la alerta para obtener una vista previa de la pantalla grabada. También puedes explorar la carpeta Capturas para encontrar el archivo MP4 de la grabación de pantalla.
Así es como la Xbox Game Bar te permite capturar pantallas en Windows en un abrir y cerrar de ojos. Veamos qué lleva el siguiente método.
Parte 2. ¿Cómo puedo grabar mi pantalla en Windows 11 usando Snagit?
¿Tienes un equipo con Windows 11 instalado? ¿Quieres grabar la pantalla para actividades promocionales o cualquier otro fin? Si es así, Snagit será tu mano amiga.
Esta herramienta es muy fácil de usar y ofrece una amplia gama de funciones potenciales, desde la edición básica y el recorte hasta la edición de nivel complejo que permite crear llamativos videos con capturas de pantalla.
Los mensajes o grabaciones de video informales y breves son una forma estupenda de atraer la atención de su público. Por eso la mayoría de la gente se centra en esta técnica. Curiosamente, no necesitas mucho tiempo para crear estas grabaciones de pantalla. A continuación te explicamos cómo puedes grabar la pantalla en Windows 11 con Snagit.
Paso 1:Inicia Snagit en tu computadora.
Paso 2:Ve al menú Inicio y selecciona la pestaña video. No olvides seleccionar la región en el menú desplegable. It will help the tool understand whether you want to capture the entire screen or a specific part of it.
Paso 3:Ahora, haz clic en el botón Capturar.
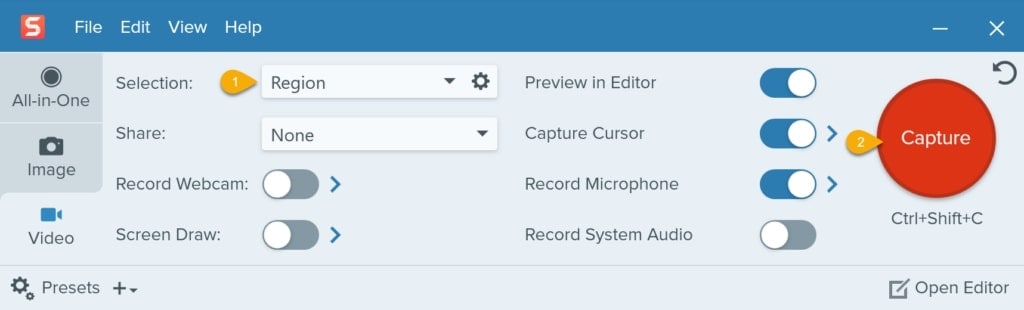
Paso 4:Elige la zona deseada de la pantalla con la cruceta. Verás que la selección se ajustará automáticamente a la ventana abierta. Si quieres hacerlo manualmente, simplemente haz clic y arrastra las cruces según sea necesario, como se muestra a continuación.
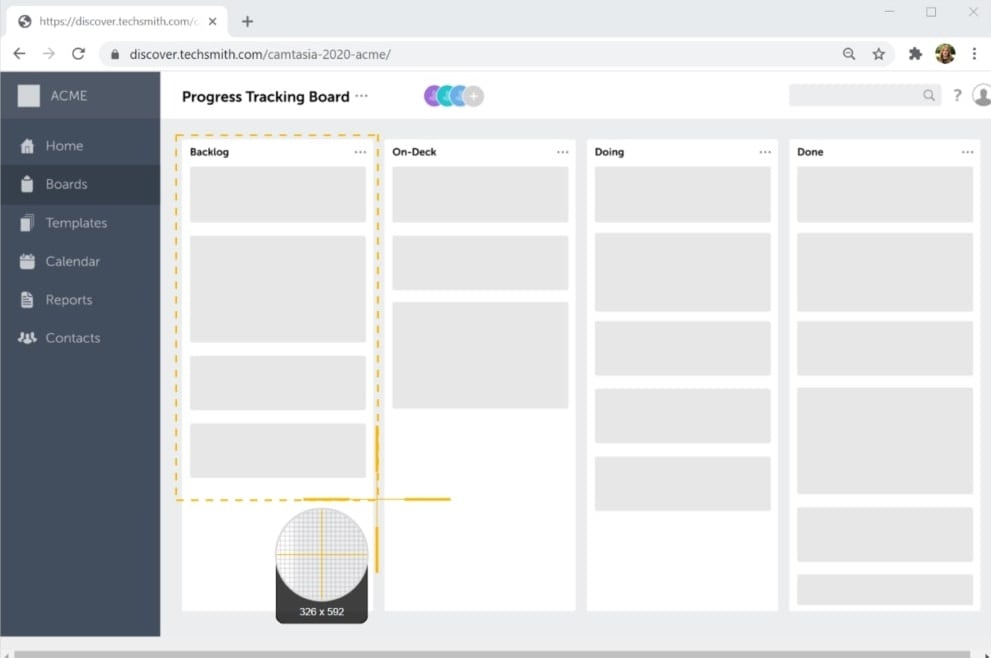
Paso 5:Es hora de grabar el sonido con video. Si quieres grabar el audio de tu computadora, no olvides activar Grabar audio del equipo. Para grabar sonido del micrófono externo, asegúrate de activar la opción Grabar micrófono, como se muestra a continuación.
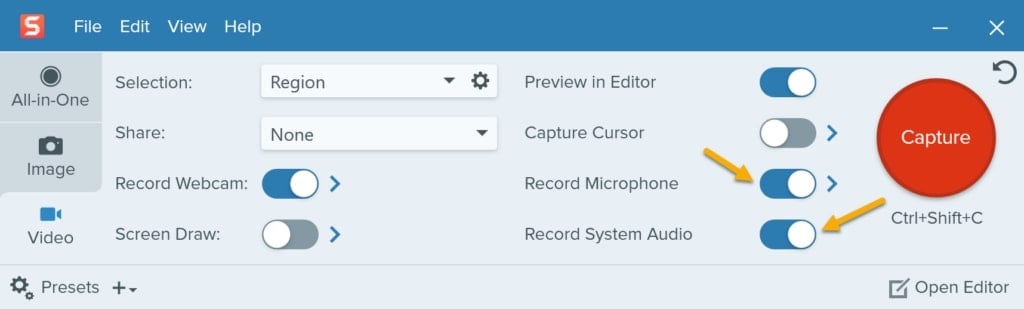
También puedes grabar una cámara web con una pantalla para mostrar tu cara en la grabación. Es, de hecho, la forma más eficaz de agregar valor extra a tus videos.
Paso 6:Ahora, presiona sobre Grabar. Cuando termine la cuenta atrás de tres segundos, la herramienta empezará a grabar todo lo que haya dentro del área elegida.
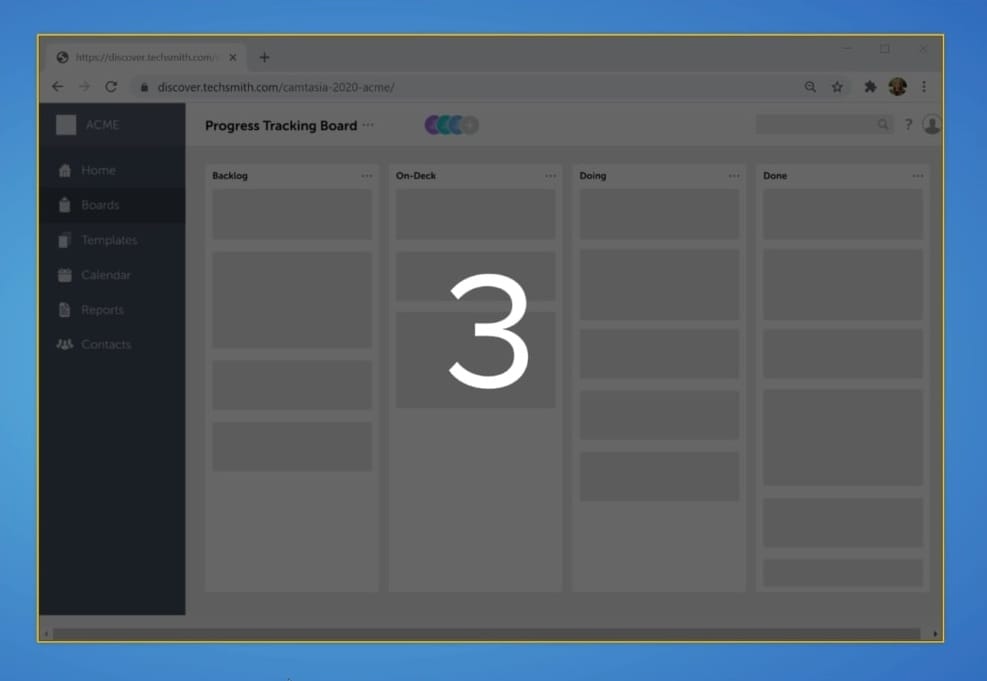
Paso 7:Espera a que la herramienta registre todo lo que necesitas. Una vez hecho esto, pulsa el botón Detener.

Paso 8:En cuanto dejes de capturar la pantalla, aparecerá un editor en la nueva ventana. Aquí puedes editar, recortar o compartir la pantalla grabada. El editor permite eliminar partes no deseadas de la sección grabada.

La función Combinar Videos de Snagit te permite fusionar diferentes video clips para crear un video largo.
Paso 9:Ve al menú Archivo y presiona Guardar como para guardar el video final. Sólo tienes que seleccionar la ubicación deseada y pulsar el botón Guardar. El enlace a tu video se copiará automáticamente en el portapapeles. Después, puedes compartirlo con quien quieras.
Parte 3. ¿Cómo grabar la pantalla en Windows con una herramienta de terceros?
¿Sueles preferir una aplicación de terceros para diferentes tareas? ¿Buscas también una utilidad de este tipo para grabar la pantalla? Camtasia te ayudará a superar la línea. Este maravilloso software de captura de pantalla te permite crear grabaciones como un profesional. A continuación se indican los pasos que debe seguir.
Paso 1:Descarga Camtasia y ejecútalo en tu equipo.
Paso 2:Una vez iniciada, presiona el botón Grabar.
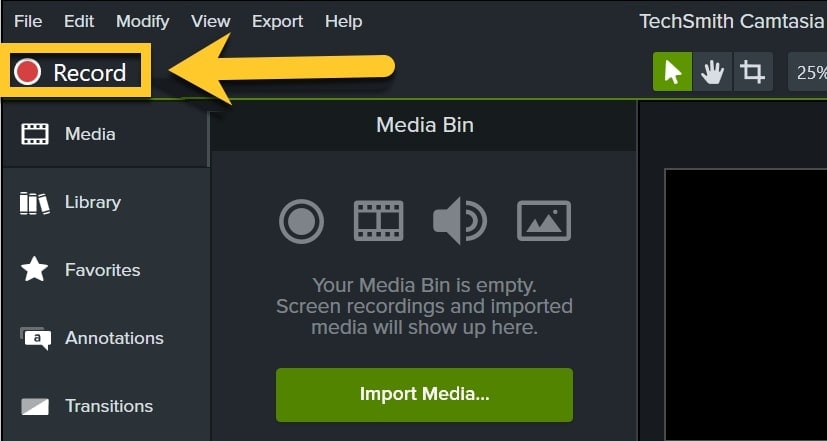
Paso 3:Una nueva ventana te dejará ajustar la configuración, teniendo en cuenta tus requisitos. Puedes activar o desactivar el micrófono y la cámara. También puedes grabar el audio del equipo.
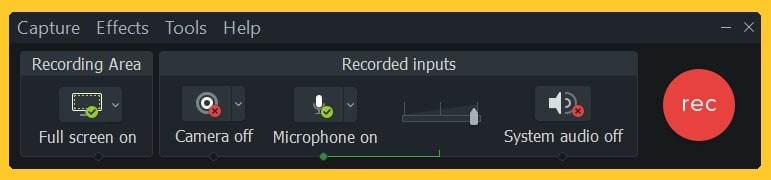
Paso 4:Puedes seleccionar la zona que quieres capturar. Camtasia te permite grabar una parte concreta de la pantalla o toda ella. Si no sabes qué opción elegir en el menú desplegable, sólo tienes que presionar sobre Seleccionar área para grabar. A continuación, puedes seleccionar manualmente la zona deseada.
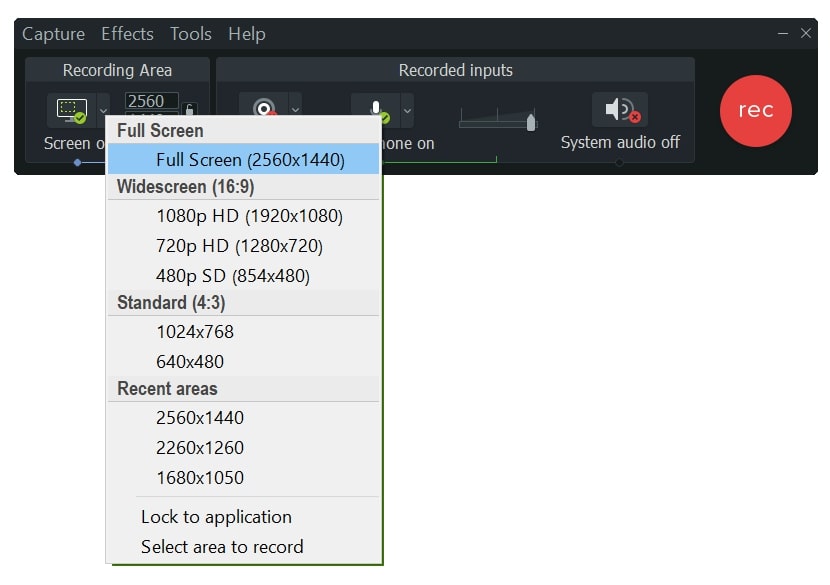
Paso 5:Es el momento de seleccionar el micro que quieres grabar o elegir el audio del equipo.
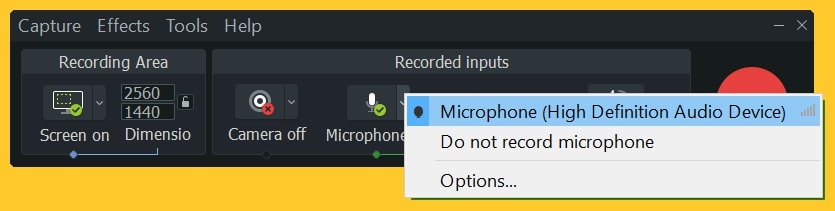
Paso 6:Verás una cuenta atrás antes de que comience la grabación. Espera a que se complete. A continuación, puedes presionar el botón Detener para finalizar la grabación de la pantalla.
Paso 7:A continuación, puedes presionar el botón Detener para finalizar la grabación de la pantalla. You can easily trim, edit, or merge videos. Añadir la información y el logotipo de su empresa es muy fácil con esta herramienta.
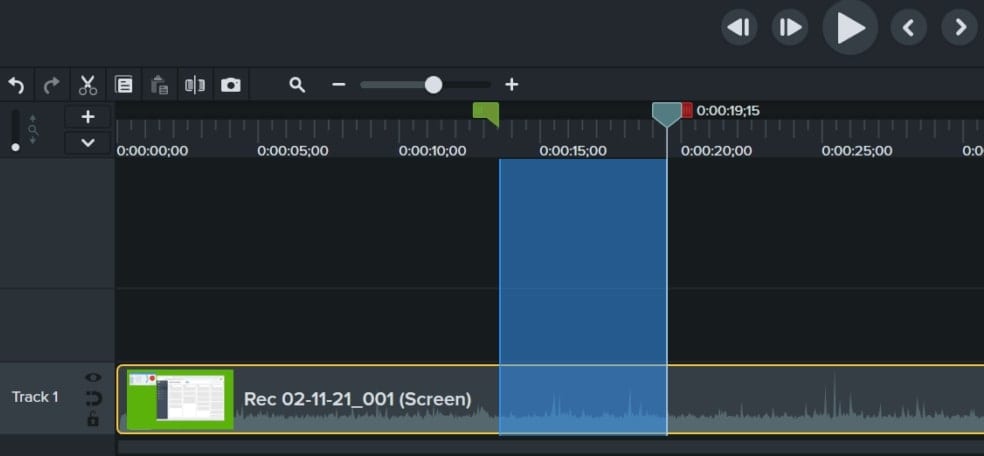
Paso 8:Una vez editado el video, puedes guardarlo en tu equipo y compartirlo en línea en diferentes plataformas, como YouTube, Google Drive, Vimeo, etc.
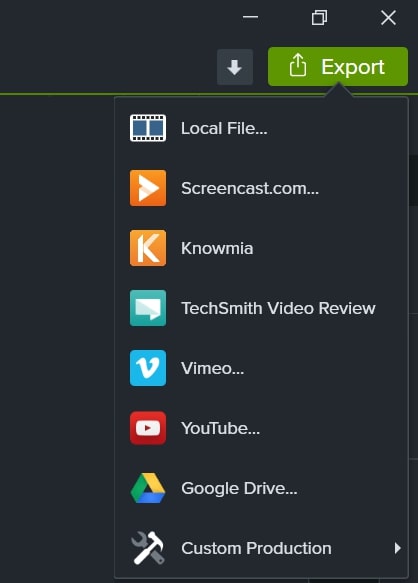
Otras aplicaciones de terceros para grabar la pantalla en Windows
A continuación se adjunta una lista de otras herramientas líderes de grabación de pantalla para Windows 10, 11 y versiones anteriores.
- Movavi Screen Capture Studio
- Wondershare UniCoverter
- EaseUs RecExperts
- ScreenPal
- CamStudio
- Loom
Parte 4. Transforma tus pantallas grabadas en videos profesionales
Aunque hayas utilizado un software profesional de grabación de pantalla para Windows para capturar la pantalla, es posible que aún necesite algunas mejoras. Aquí es donde la edición de los videos grabados o las pantallas te echan una mano.
Ahora, la posible pregunta que puede venir a tu mente es: ¿Cómo elegir un editor de video para editar videos como nunca antes? Pues bien, todo lo que tienes que hacer es fijarte en las características que ofrece, el precio, el servicio de atención al cliente, las opiniones de los usuarios y otros parámetros similares. No te preocupes si no se te da bien.
Si necesitas una herramienta de edición de video profesional para editar tus grabaciones de pantalla y sorprender a tu público objetivo, no busques más: Filmora Video Editor. La descarga es gratuita para los nuevos usuarios y funciona perfectamente en todos los dispositivos, incluidos Windows, Mac, Android e iOS. Una serie de plantillas de video prediseñadas te permite editar las grabaciones de pantalla al instante.

Además, los medios de archivo libres de derechos de autor y los paquetes de recursos creativos agregan más diversión a tu experiencia de edición de video, haciéndola memorable. Filmora viene con muchas funcionalidades impulsadas por IA, como máscara inteligente de IA, recorte inteligente de IA, redacción de IA, traducción de IA, generador de música de IA, creador de miniaturas de IA, texto a video de IA, edición basada en texto de IA, edición de copiloto de IA y mucho más.
En pocas palabras, Filmora tiene todo lo que una herramienta de edición de video profesional debe tener para destacar. Por eso, millones de personas de todo el mundo se han unido a la comunidad Filmora.
Herramienta de grabación de pantalla fácil de usar para todos

En resumen
¿Cómo hago una captura de pantalla en Windows? Los foros en línea están llenos de preguntas de este tipo. Si tienes la misma duda, vale la pena leer la discusión anterior, ya que enumera diferentes formas de grabar pantallas en Windows 10 y 11. Ha hablado tanto de funciones integradas como de herramientas de terceros.
La mayoría de las veces, las grabaciones de pantalla necesitan algunos retoques para afinarlas. Aquí es donde un editor de video se convierte en una herramienta útil, pero no todos los editores valen la pena. Si necesitas una utilidad de edición de video inteligente en la que puedas confiar, prueba Filmora - un maravilloso editor de video diseñado para expandir tu creatividad. Ofrece una prueba gratuita y funciona en todos los dispositivos populares: iOS, Android, Mac y Windows.
Preguntas frecuentas
-
¿Ofrece Windows algún grabador de pantalla gratuito?
Si, Windows 10 y 11 vienen con un grabador de pantalla gratuito e integrado - Xbox Game Bar. -
¿Cuánto tiempo puedo grabar la pantalla con la barra de juegos de Xbox?
El límite de grabación de esta herramienta integrada en Windows oscila entre 30 minutos y 4 horas. -
¿Se pueden detectar grabaciones de pantalla en Windows?
Si, algunos sitios pueden detectar grabaciones de pantalla si estás usando un plugin o una extensión del navegador para capturar tu pantalla. De lo contrario, estas grabaciones no podrán detectarse.



