Las capturas de pantalla desempeñan un papel fundamental a la hora de capturar el momento que se muestra en la pantalla. Te ayuda a capturar mensajes de error para la resolución de problemas y otras muchas tareas. Sin embargo, capturar pantallas es más potente que hacer capturas de pantalla, ya que permite elaborar un problema con más detalle para comprenderlo mejor.
El Chromebook viene con una función básica de captura de pantalla que te deja capturar una imagen fija o grabar un video clip. Con esta función integrada, puedes grabar todo lo que necesites, como transmisiones en vivo, juegos, sesiones de entrenamiento y mucho más.
Si quieres aprender a hacer capturas de pantalla en un Chromebook, no querrás perderte esta lectura. Presenta tres métodos diferentes para grabar pantallas de Chromebook en un abrir y cerrar de ojos.
En este artículo
- Parte 1. ¿Cómo capturar pantalla en un Chromebook con un atajo de teclado?
- Parte 2. ¿Cómo capturar la pantalla de un Chromebook con un grabador integrado?
- Parte 3. How to Record the Screen on a Chromebook using a Browser Extension?
- Parte 4. Prueba Filmora para editar tus videos grabados como un profesional
- Preguntas frecuentes
Parte 1. ¿Cómo capturar pantalla en un Chromebook con un atajo de teclado?
Este es el método más rápido para grabar una pantalla en tu Chromebook, ya que solo requiere presionar unas pocas teclas. Sigue los pasos que se indican a continuación para beneficiarte de este método.
Paso 1:Presiona Shift + CTRL + Mostrar Windows para activar la función de captura de pantalla. La tecla Mostrar Windows presenta un símbolo de rectángulo con dos líneas verticales, como se muestra a continuación.
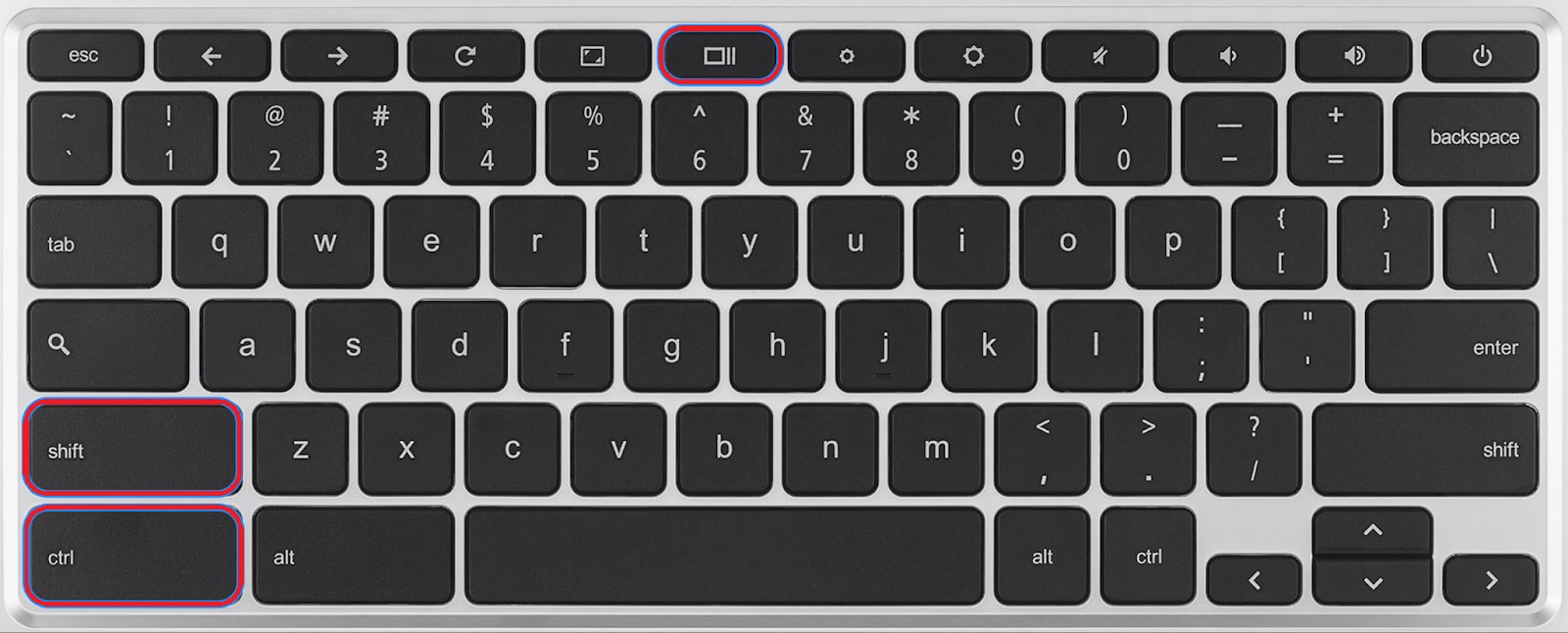
Nota: Diferentes modelos de Chromebook pueden tener diferentes teclas de captura de pantalla, como un icono de cámara en la fila superior. Si has conectado un teclado externo a tu Chromebook, presionar las teclas Shift + CTRL +F5 te ayudará a iniciar la función de captura de pantalla.
Paso 2:Ahora, en las opciones de grabación de la parte inferior de la pantalla, selecciona la opción Grabar pantalla (que aparece con el icono de una cámara), como se muestra a continuación.

Paso 3:Ahora verás tres opciones diferentes para grabar la pantalla: Toda la ventana, Pantalla parcial y Pantalla completa. Presiona sobre Toda la ventana para grabar la ventana del navegador o de la aplicación que estés utilizando en ese momento. Para grabar una parte específica de la pantalla de tu Chromebook o la pantalla completa, selecciona las opciones Pantalla Parcial o Pantalla Completa, respectivamente, como se muestra a continuación.
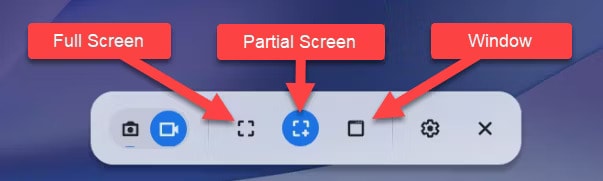
Paso 4:Una vez finalizada la grabación, presiona sobre Detener Grabación. Encontrarás esta opción en la esquina inferior derecha de la pantalla. Puedes acceder a esta grabación en tu carpeta de Descargas.
Nota clave: Los discos duros conectados al Chromebook tienen una capacidad de almacenamiento limitada; por lo tanto, pueden borrar las grabaciones descargadas para liberar algo de espacio.
Paso 5: Si deseas guardar las grabaciones en el almacenamiento en la nube o en una unidad externa, pulsa CTRL + Shift + Mostrar Windows, elige Configuración y presiona sobre la opción Seleccionar carpeta.
Un Chromebook guarda tu grabación como un archivo WEBM por defecto. Sin embargo, te permite guardarlo como archivo MP4 para que compartirlo sea fácil y divertido.
Parte 2. ¿Cómo capturar la pantalla de un Chromebook con un grabador integrado?
Chrome OS 89 o versiones posteriores incorporan una función de captura de pantalla para crear grabaciones al instante. Para utilizar esta función integrada, sigue los pasos que se indican a continuación.
Paso 1:Abre la configuración rápida de tu Chromebook en la esquina inferior derecha.
Paso 2:Presiona sobre Captura de pantalla.
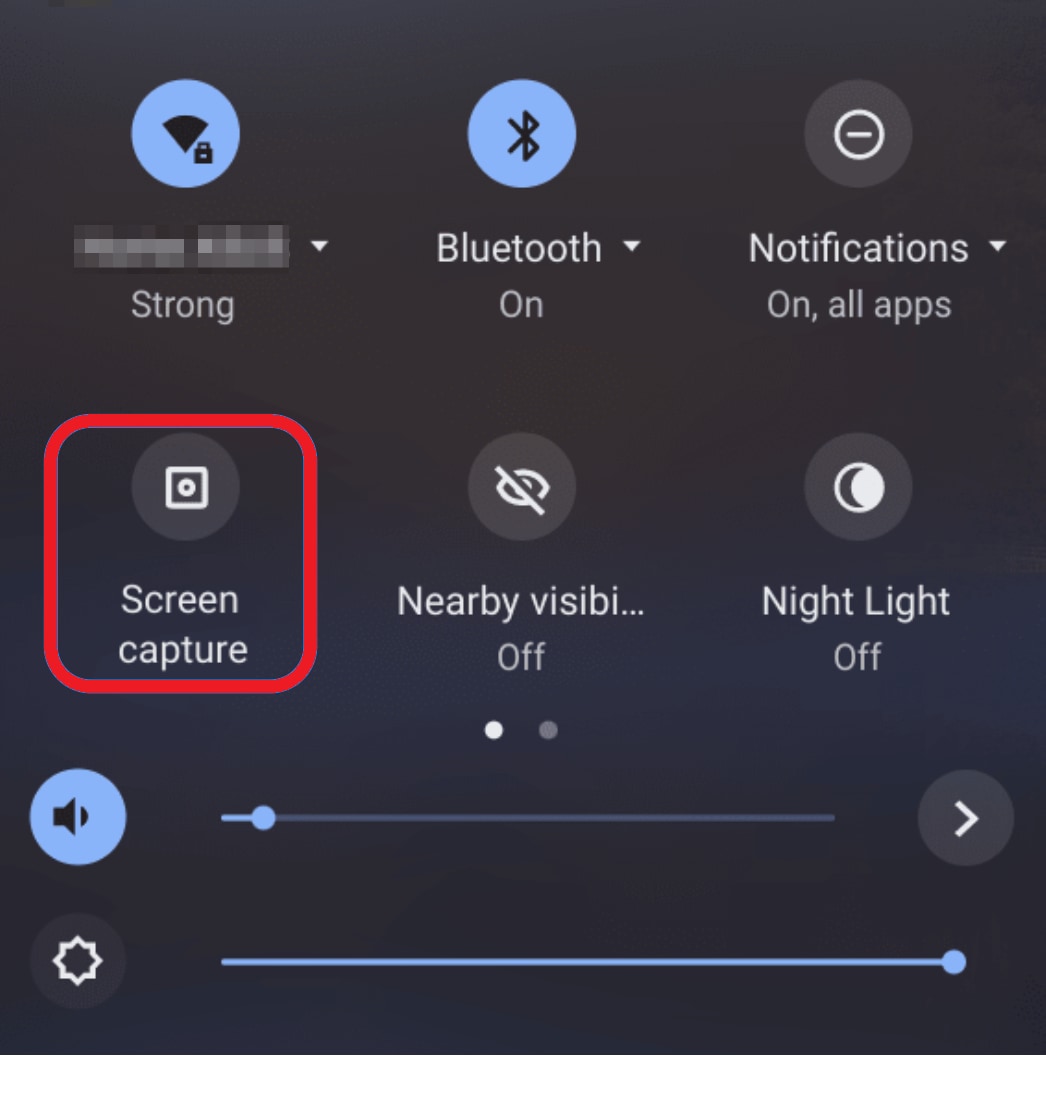
Paso 3:En la barra de herramientas, tienes que elegir si quieres capturar toda la ventana, parte de la pantalla o la pantalla completa.
Paso 4:Ahora, presiona la opción Configuración con el icono de un engranaje y elige si quieres grabar el audio del equipo o del micrófono.
Paso 5:Presiona el botón Grabar con un icono de video para capturar tu pantalla.
Paso 6:Una vez finalizada la grabación, presiona el botón Detener.
Si sigues los pasos anteriores con cuidado, podrás grabar la pantalla de tu Chromebook en cuestión de minutos.
Parte 3. ¿Cómo grabar la pantalla de un Chromebook con la extensión del navegador?
Aunque el navegador en sí viene con una amplia gama de características, agregar una extensión le agrega más funcionalidades personalizadas, como grabar pantallas, gestionar contraseñas, bloquear anuncios y mucho más.
Hay muchas extensiones de grabación de pantalla disponibles en la tienda web de Google Chrome. Al seleccionar una extensión para tu Chromebook, asegúrate de tener en cuenta algunas cosas, como se indica a continuación.
- Las grabaciones están libres de marcas de agua.
- Potencial de edición de video.
- Límites de tiempo flexibles para la grabación de pantalla.
- Posibilidad de grabar una pantalla de cualquier tamaño.
- Capacidad de narración/ locución.
- Compartir fácilmente en varias plataformas.
Loom es una de las mejores extensiones para grabar pantallas en Chromebooks. Para realizar grabaciones de pantalla al instante, sigue los pasos que se indican a continuación.
Paso 1:Ve a la página de Loom.
Paso 2:Selecciona Agregar a Chrome.
Paso 3:Presiona el botón Agregar Extensión.
Paso 4:Si no tienes una cuenta en Loom, créala y haz clic en Extensiones en la esquina superior derecha.
Paso 5:Haz clic en el símbolo del pin. Aparecerá junto al logotipo del Telar, como se muestra a continuación.
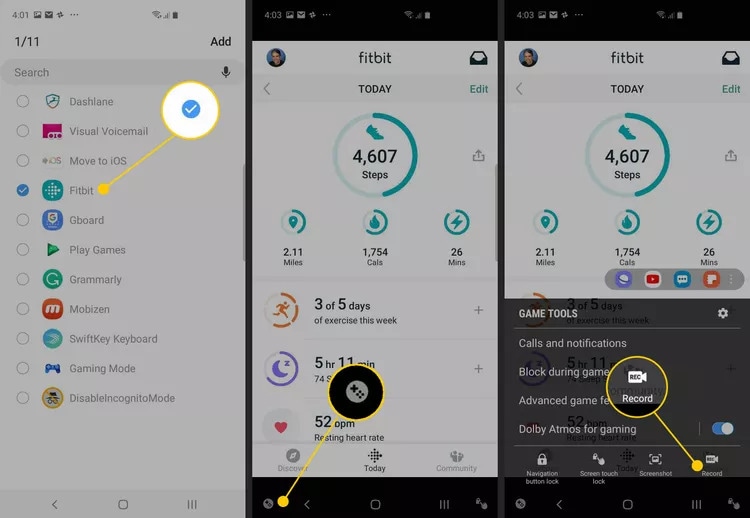
Paso 6:Para iniciar la grabación de la pantalla, haz clic en el icono de Loom de la esquina superior derecha.
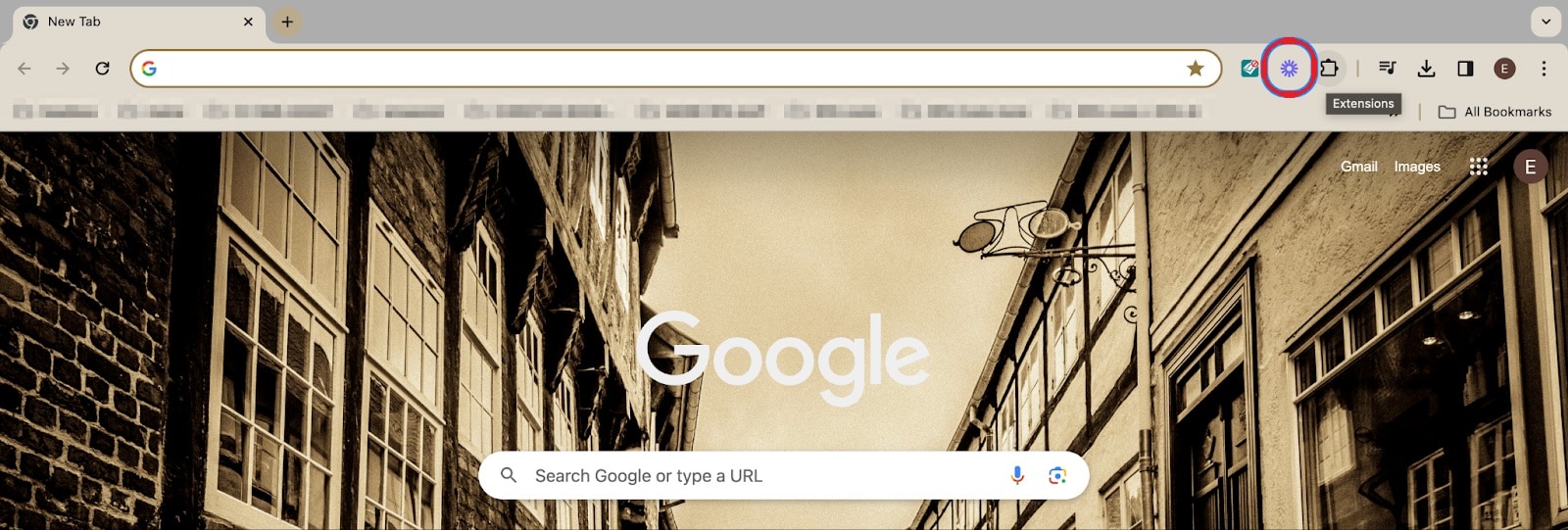
Paso 7:Es el momento de conceder acceso a la cámara y al micrófono antes de que comience la grabación.
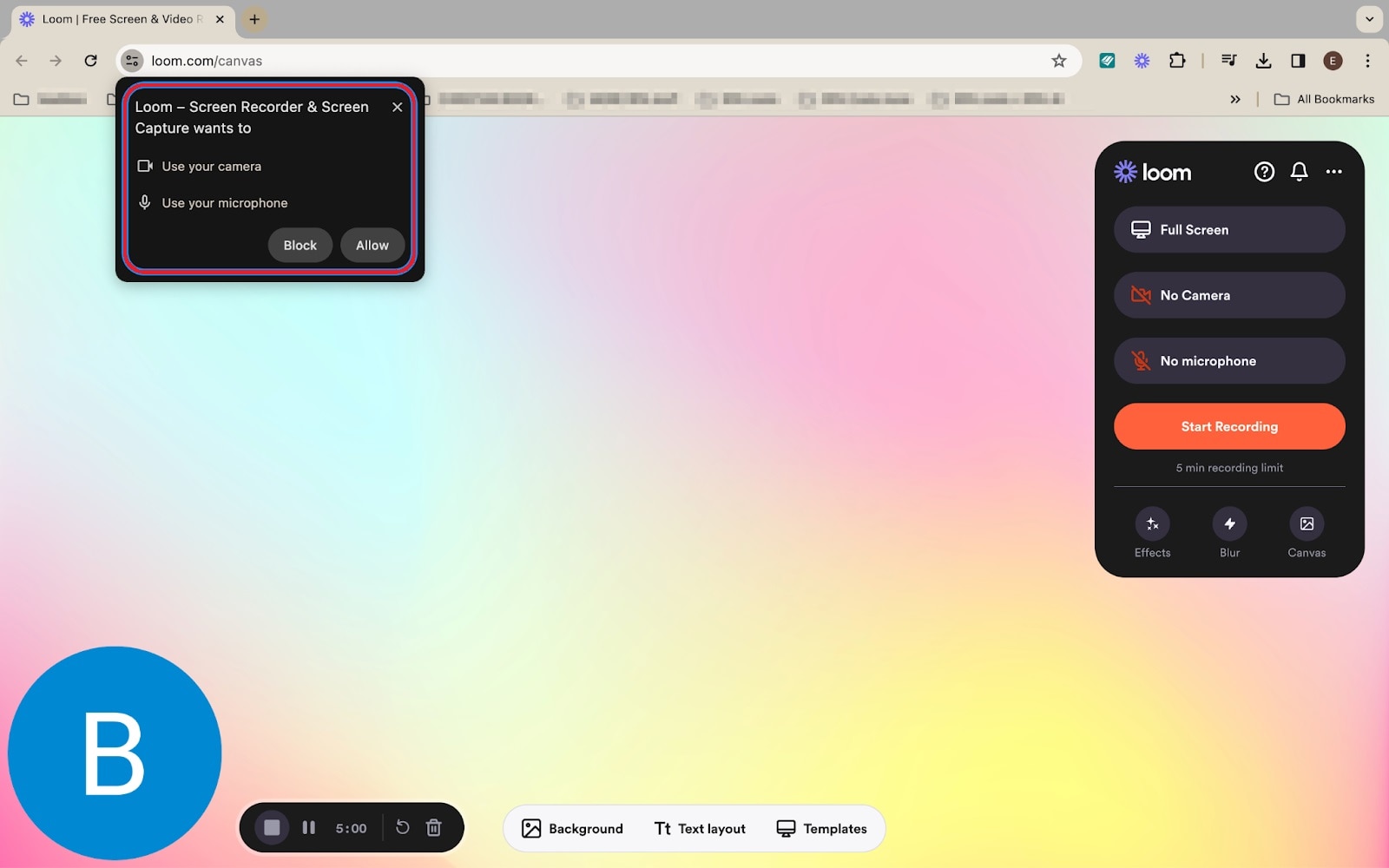
Paso 8:Puedes grabar la pantalla con o sin sonido. Además, también puedes grabar sólo audio. Then, you can choose which part of the screen you want to record, e.g., the current tab, a specific part of the screen, or the full screen. Una vez que hayas elegido la parte de la pantalla que deseas capturar, presiona el botón Compartir.
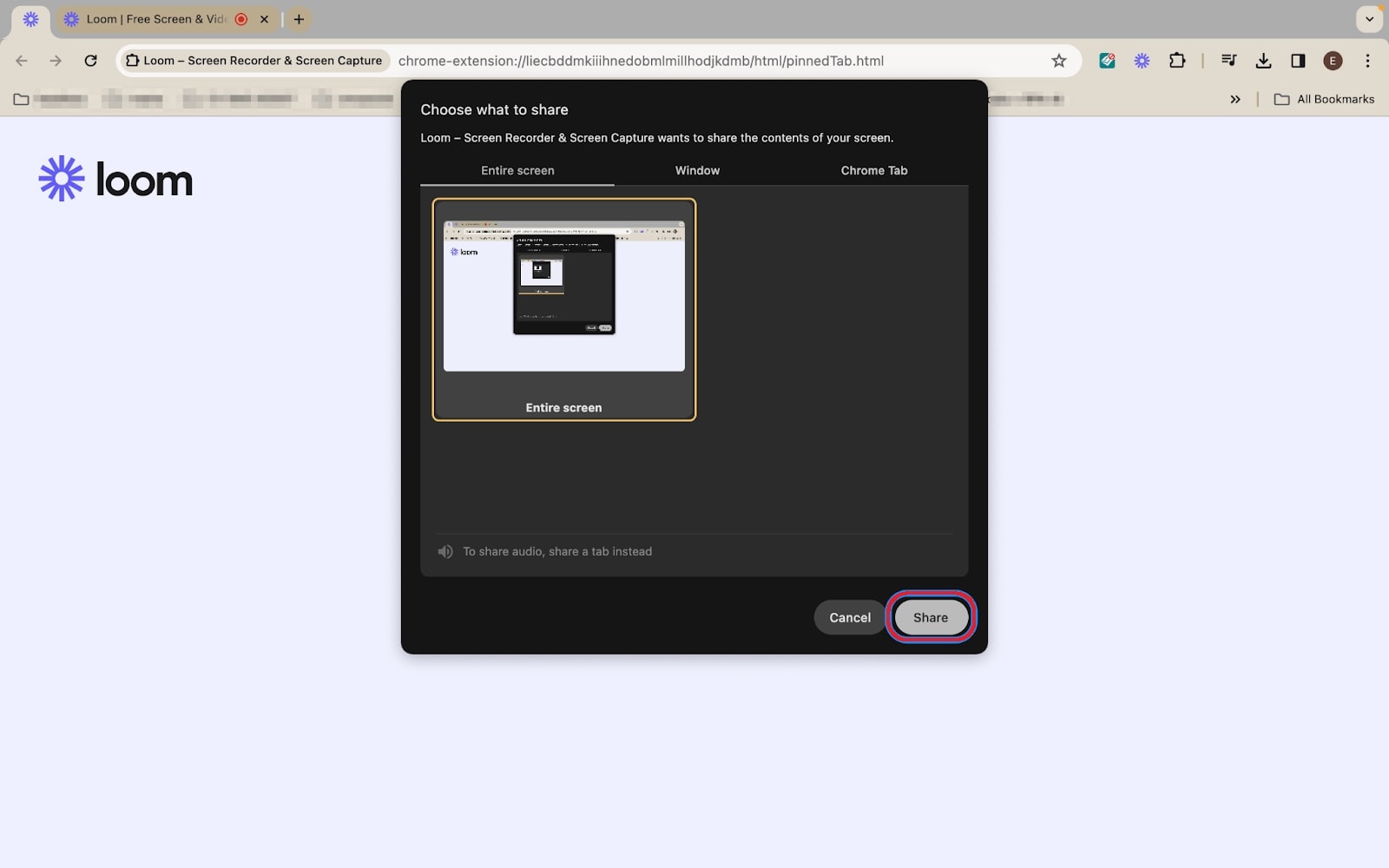
Paso 9:Ahora, presiona el botón Iniciar grabación para iniciar el proceso de captura de pantalla.
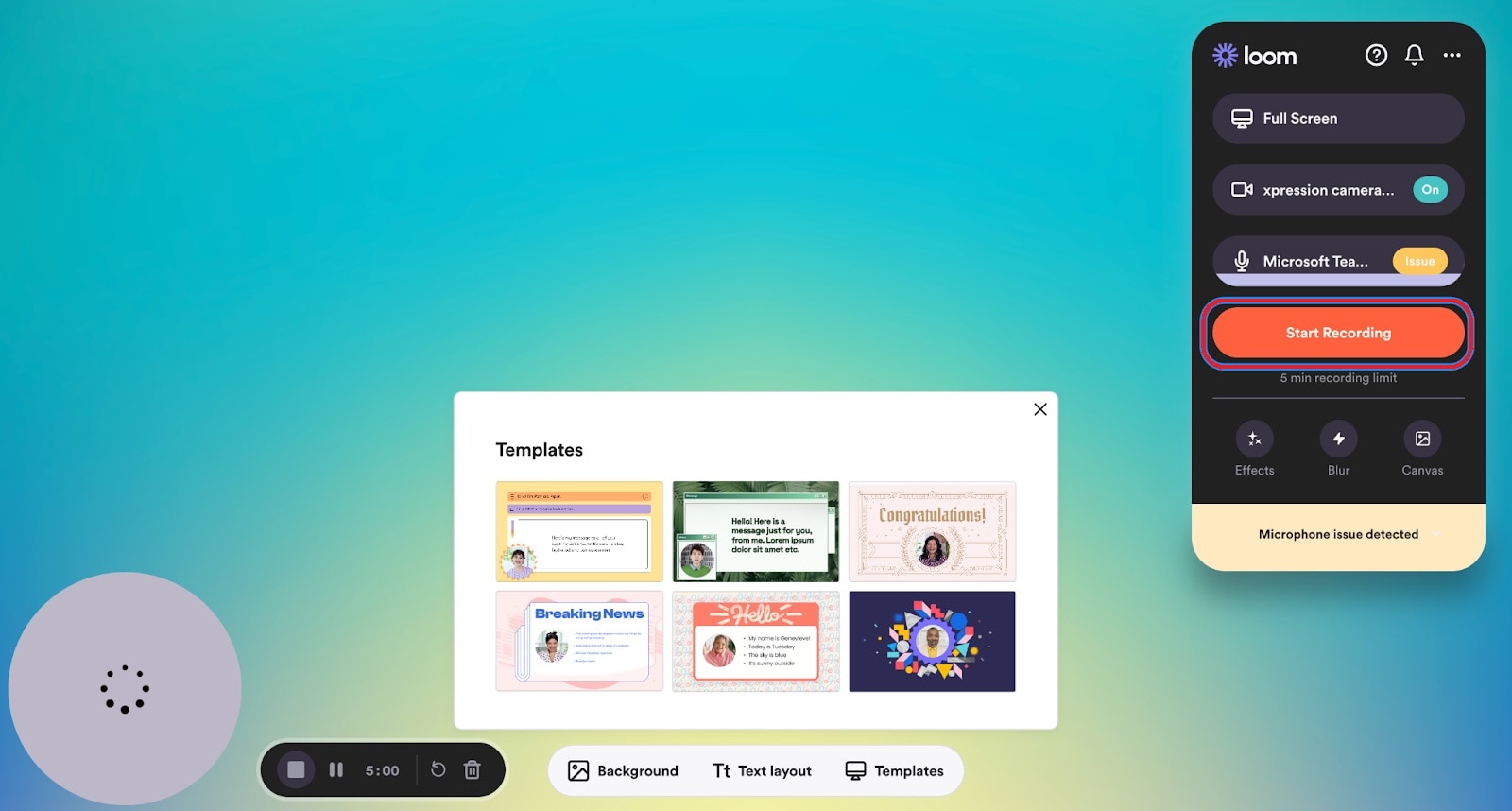
Paso 10:Puedes detener la grabación de la pantalla en cualquier momento que desees pulsando el botón con un símbolo cuadrado, como se muestra a continuación.
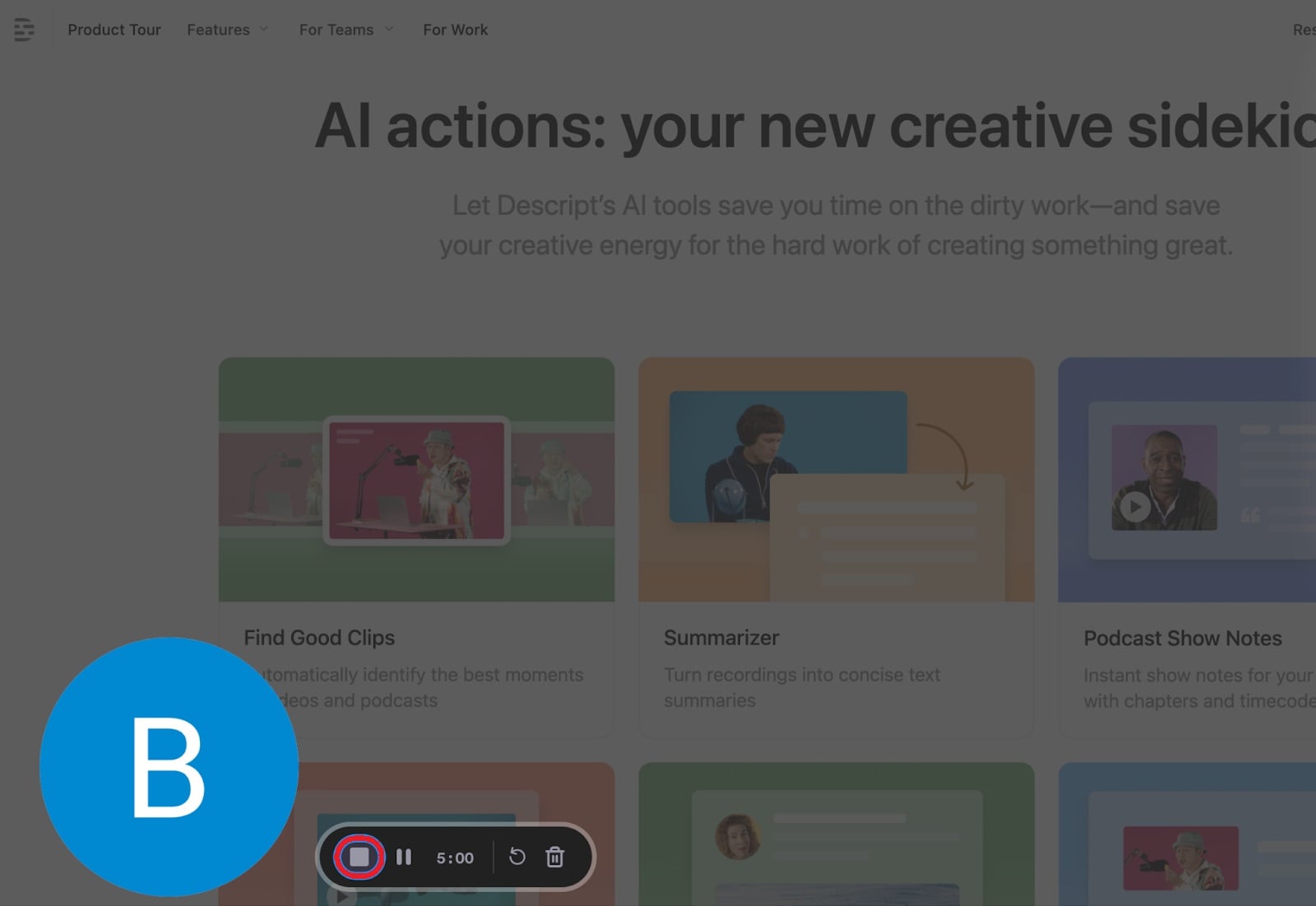
Una vez que termines de capturar la pantalla del Chromebook, no olvides revisarla. A continuación, guárdelo en su cuenta de Loom o en su computadora. También puedes compartir la pantalla grabada con quien quieras.
Parte 4. Prueba Filmora para editar tus videos grabados como un profesional
La edición se hace necesaria si quieres transformar tu video grabado en uno mejor y más profesional. Además, la edición te permite comunicarte con tu público de forma eficaz. Además, con los conocimientos de edición adecuados, puedes fusionar o recortar videos sin problemas. La edición desempeña un papel fundamental si quieres agregar un logotipo o datos de contacto al video grabado.
Si estás deseando editar tu video para cualquier propósito, prueba Wondershare Filmora - una increíble utilidad de edición de video. Tanto si quieres hacer unos pocos ajustes en el video como si necesitas una compleja edición de niveles, Filmora será tu editor de video de cabecera. Es igualmente útil para los nuevos editores y para los profesionales experimentados.
Usuarios de todos los niveles pueden editar fácilmente cualquier tipo de video con esta herramienta. Veamos las características potenciales que hacen de Filmora una de las mejores opciones para millones de personas en todo el mundo.
Este software está disponible para macOS, Windows, iOS y Android. Como nuevo usuario, puedes probar Filmora gratis. Además de editar videos sin esfuerzo, esta herramienta hace que compartirlos sea fácil y divertido. Además, te proporciona todas las soluciones de video marketing que necesitas para impulsar tu negocio o marca.
Herramienta de grabación de pantalla fácil de usar para todos

Nota final
- Grabar videos es ahora más fácil con los Chromebooks. Si estás buscando cómo capturar la pantalla en un Chromebook, la discusión anterior ha presentado tres métodos diferentes: atajos de teclado, un grabador integrado y la extensión del navegador. Son maneras rápidas de grabar pantallas sin problemas.
- Si necesitas un editor de video eficaz para transformar tu pantalla grabada en un video profesional, prueba Filmora. Este programa es compatible con computadoras y teléfonos móviles. Funciona sin problemas en todos los dispositivos, ya tengas MacOS, Windows OS, Android o iOS. No importa si eres un novato o un editor de video experimentado, puedes usar Filmora fácilmente para mejorar tus pantallas grabadas existentes.
Grabar videos es ahora más fácil con los Chromebooks. Si estás buscando cómo capturar la pantalla en un Chromebook, la discusión anterior ha presentado tres métodos diferentes: atajos de teclado, un grabador integrado y la extensión del navegador. Son formas rápidas de grabar pantallas sin problemas.
Si necesitas un editor de video eficaz para transformar tu pantalla grabada en un video profesional, prueba Filmora. Este programa es compatible con computadoras y teléfonos móviles. Funciona sin problemas en todos los dispositivos, ya tengas MacOS, Windows OS, Android o iOS. No importa si eres un novato o un editor de video experimentado, puedes usar Filmora fácilmente para mejorar tus pantallas grabadas existentes.
Preguntas frecuentas
-
¿Puedo grabar la pantalla con audio en un Chromebook?
Si, el grabador integrado te ayuda a capturar pantallas con o sin sonido en un Chromebook. También puedes utilizar aplicaciones de terceros para el mismo fin. -
¿Qué debo tener en cuenta antes de elegir un grabador de pantalla de terceros?
A la hora de seleccionar una herramienta de terceros para grabar la pantalla, hay que tener en cuenta la facilidad de uso, la calidad de la grabación, la posibilidad de compartirla, la capacidad de integración, el presupuesto, la privacidad y la seguridad. -
¿Cuáles son las mejores extensiones de Chrome para grabar la pantalla?
Algunas extensiones creíbles de Chrome que puedes agregar al navegador para grabar la pantalla son Wondershare UniConverter, Drift, ShareX, Vidyard, Nimbus Screen Video Recorder y muchas más.



