Los Chromebooks son portátiles flexibles y fáciles de usar que funcionan con el sistema operativo Chrome OS de Google. Estos dispositivos han ganado popularidad por su sencillez, velocidad y excelentes funciones de productividad. Aunque los Chromebooks ofrecen muchas herramientas integradas, es posible que algunas funciones no resulten evidentes de inmediato para los nuevos usuarios. La grabación de pantalla es una función que puede resultar especialmente útil, pero que puede ser difícil de localizar.
Este artículo te guiará a través de varios métodos para grabar tu pantalla en un Chromebook. Tanto si estás creando un tutorial, capturando una videollamada o guardando una presentación importante, esta guía te mostrará cómo grabar pantallas en un Chromebook con facilidad.
En este artículo
Parte 1. Cómo grabar la pantalla con las opciones integradas del Chromebook
La grabación de pantalla en un Chromebook es más accesible utilizando las opciones integradas. Este método no requiere software adicional, por lo que es el más sencillo para la mayoría de los usuarios. Repasemos el proceso paso a paso.
Cómo grabar la pantalla de un Chromebook
Chromebook ofrece una forma sencilla de grabar pantallas en un Chromebook. Sólo tienes que seguir los pasos que se indican a continuación:
Paso 1: Pulse Mayús + Ctrl + Mostrar ventanas para abrir el menú de captura de pantalla.
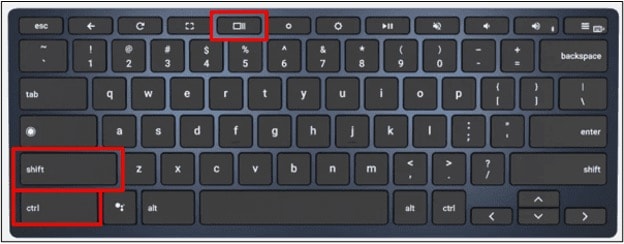
Paso 2: En el menú de la parte inferior de su pantalla, seleccione el iconoScreen Record
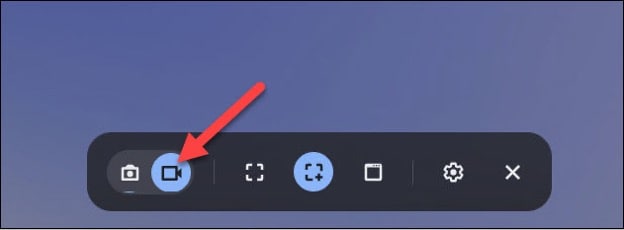
Paso 3: Elija su opción de grabación:
- Pantalla completa: Graba toda la pantalla
- Pantalla parcial: Permite seleccionar un área específica para grabar
- Ventana: Registra una única ventana
Paso 4: Haga clic en Configuración en la parte inferior del menú para ajustar sus preferencias de grabación:
- Activa la cámara frontal si quieres incluir la alimentación de tu webcam.
- Seleccione las opciones de audio: Audio del dispositivo, Micrófono o ambos.
- Active Mostrar teclas y clics para mostrar sus interacciones.
Paso 5: Inicie la grabación. Hay tres formas de hacerlo:
- Para pantalla completa: Haga clic en cualquier lugar de la pantalla
- Para pantalla parcial: Seleccione el área que desea grabar haciendo clic y arrastrando.
- Para la ventana: Haga clic en la ventana que desea capturar
Paso 6: Haga clic en el botón Detener grabación situado en la parte inferior derecha de la pantalla o utilice el atajo de teclado Buscar + Mayúsculas + X.
Cómo hacer capturas de pantalla en Chromebook
Hacer capturas de pantalla también es sencillo:
Paso 1: Pulse la teclaCaptura de pantalla si su Chromebook dispone de ella, o utilice Ctrl+ Mostrar Windows, y a continuación seleccione el iconoCaptura de pantalla representado por una Cámara.
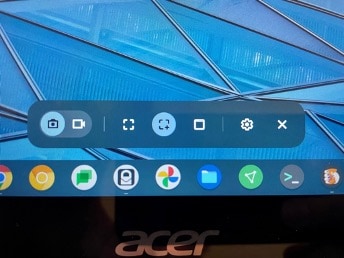
Paso 2: Selecciona captura de pantalla completa, parcial o ventana en el menú. A continuación, haga clic en Capture.
Estas herramientas integradas facilitan la captura de imágenes fijas y vídeo en tu Chromebook, mejorando tu productividad sin necesidad de aplicaciones adicionales.
Parte 2. Cómo grabar la pantalla usando Wondershare DemoAir
Aunque las opciones de grabación de pantalla integradas en el Chromebook son prácticas, herramientas de terceros como WondershareDemoAir ofrecen funciones más avanzadas para los usuarios que necesitan capacidades de captura de pantalla de nivel profesional. Estas herramientas pueden mejorar tu experiencia de grabación y ofrecerte opciones adicionales para editar y compartir tus contenidos.
Wondershare DemoAir es una potente extensión de Chrome que permite grabar fácilmente la pantalla, capturar con la webcam y compartir vídeos rápidamente. Por lo tanto, es genial como grabador de pantalla para Chromebooks.
Las principales características de Wondershare DemoAir incluyen:
- Grabación de pantalla. Captura la pantalla de tu escritorio, pestañas específicas del navegador o graba sólo con la cámara web gracias a la compatibilidad con el micrófono y el audio del sistema.
- Edición de video. Añade anotaciones y puntos destacados con el ratón durante la grabación, y recorta el principio y el final de tus vídeos para obtener resultados pulidos.
- Opciones para compartir. Comparte vídeos fácilmente a través de Google Drive, YouTube y Gmail, o incrústalos en sitios web con sólo unos clics.
- Integración de flujos de trabajo. Comparta grabaciones sin problemas con plataformas como Jira, Slack, Trello, Asana y GitHub para una colaboración eficaz.
- Gestión de vídeo. Organiza tus grabaciones en carpetas, cambia el nombre de los archivos y gestiona tu videoteca directamente desde la extensión.
A continuación te explicamos cómo utilizar Wondershare DemoAir en tu Chromebook:
Paso 1: Abre la Chrome Web Store y busca Wondershare DemoAir. Haga clic en Añadir a Chrome para instalar la extensión. Una vez instalado, haz clic en el icono DemoAir de la barra de herramientas de Chrome.
Paso 2: Sólo puedes grabar en tu escritorio, pestaña del navegador o webcam. También puedes configurar el micrófono , la webcam, y el audio del sistema como parte de la grabación. Además, puedes anotar tu pantalla mientras grabas utilizando Drawing Tools.
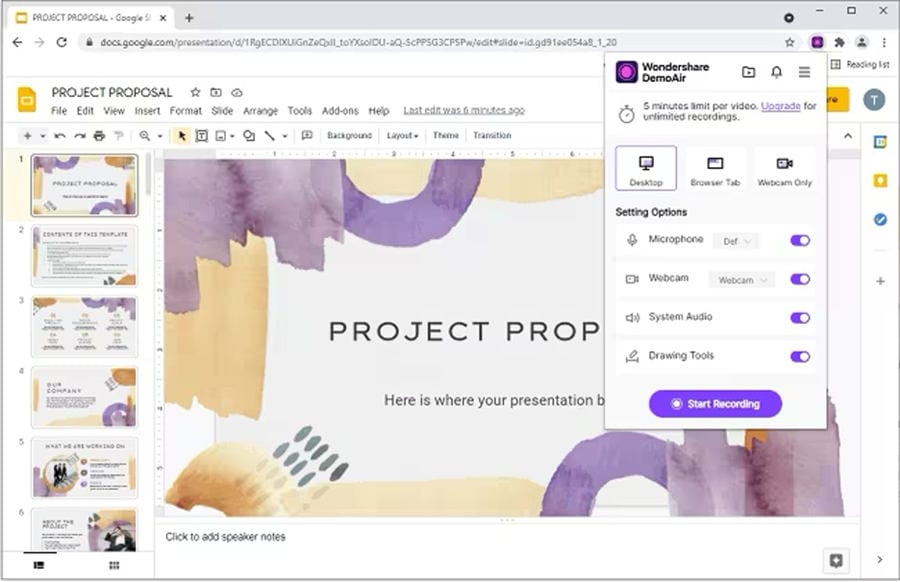
Paso 3: Pulsa el botónStart Recording para iniciar el grabador de pantalla en el Chromebook. Pulsa de nuevo el botón rojo para detener la grabación. A continuación, puedes descargar el archivo .mp4 o subirlo al almacenamiento en la nube que desees.
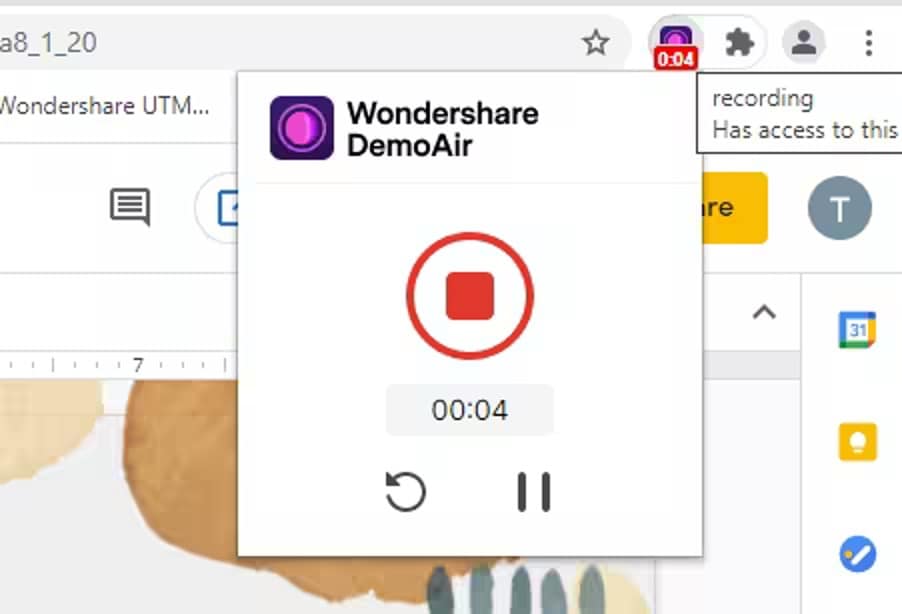
Para los usuarios que necesiten funciones de edición de vídeo aún más avanzadas, Wondershare también ofrece Filmora, un completo software de edición de vídeo. Aunque WondershareFilmora no está disponible directamente en Chromebooks, tiene versiones para Windows, Mac, Android e iOS. Esto la convierte en una opción versátil para los usuarios que trabajan en varias plataformas y necesitan herramientas de edición más sólidas para sus grabaciones de pantalla y otros proyectos de vídeo.
Parte 3. Cómo grabar una pantalla con Screencastify
Otra excelente opción para grabar pantallas en un Chromebook es Screencastify. Esta popular extensión de Chrome ofrece una interfaz fácil de usar y una serie de funciones que la hacen adecuada para uso educativo y profesional. Screencastify es una grabadora de pantalla gratuita y una plataforma de creación de vídeo diseñada específicamente para Chrome.
Permite a los usuarios capturar, editar y compartir vídeos de forma rápida y sencilla. Con sus intuitivas herramientas, puedes grabar el escritorio, la pestaña del navegador o la cámara web, añadir narración y realizar ediciones sencillas. Screencastify es especialmente popular entre educadores y profesionales que necesitan crear vídeos didácticos, presentaciones o demostraciones.
Cómo usar Screencastify en tu Chromebook
Para empezar a grabar con Screencastify, abre Chrome Web Store y busca "Screencastify". Haga clic en Añadir a Chrome para instalar la extensión. A continuación, sigue estos pasos:
Paso 1: Elige el modo de grabación y, a continuación, ajusta la configuración de audio.
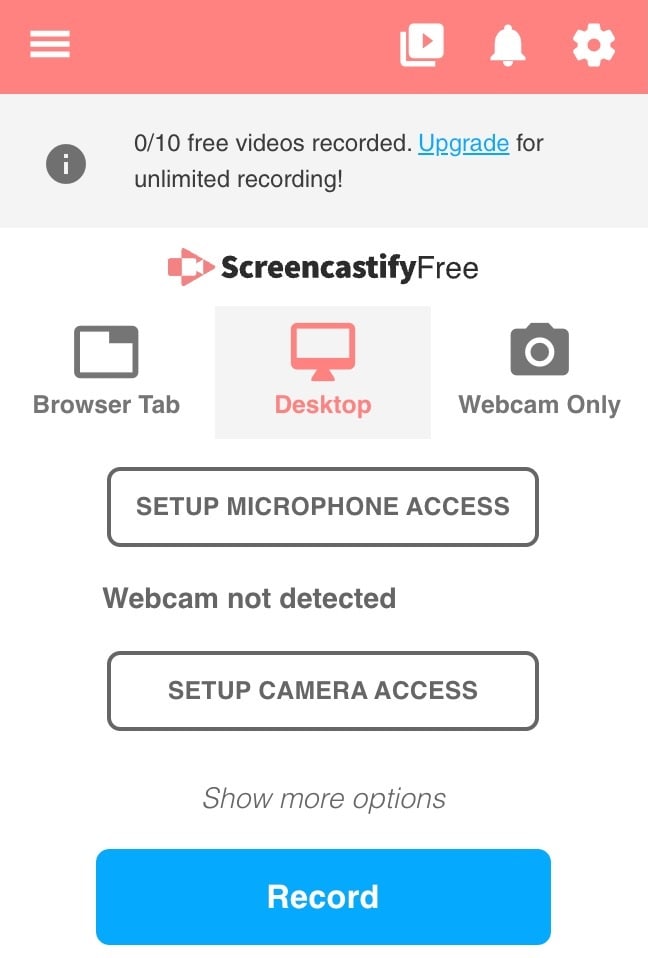
Paso 2: Haga clic en Grabar para iniciar la captura de pantalla. Cuando haya terminado, haga clic en el botón de parada de la barra de herramientas.
Paso 3: Tu grabación se abrirá automáticamente en el editor de Screencastify, donde podrás recortar, recortar o añadir texto al vídeo.
Paso 4: Guarda tu vídeo en Google Drive o expórtalo en el formato que prefieras (MP4, GIF o MP3).
La versión gratuita de Screencastify permite crear hasta 10 vídeos de 30 minutos cada uno, por lo que es una excelente opción para los usuarios que necesitan capacidades de grabación de pantalla ocasionales en sus Chromebooks.
Parte 4. Dónde encontrar sus grabaciones de pantalla
Después de crear grabaciones de pantalla en un Chromebook, localizar los archivos guardados a veces puede ser un reto, especialmente si eres nuevo en el proceso o has utilizado diferentes métodos para grabar tu pantalla. Esta sección te orientará sobre dónde encontrar tus grabaciones, tanto si has utilizado el grabador de pantalla integrado como aplicaciones de terceros.
Buscar grabaciones de pantalla desde el grabador de pantalla incorporado
Cuando utilizas la herramienta de grabación de pantalla integrada en Chromebook, tus grabaciones se guardan automáticamente en la carpeta Descargas. Esta es la ubicación por defecto para todas tus capturas de pantalla y vídeos. Para acceder a tus grabaciones:
Paso 1: Abra la aplicación Archivos en su Chromebook. Vaya a la carpeta Descargas.
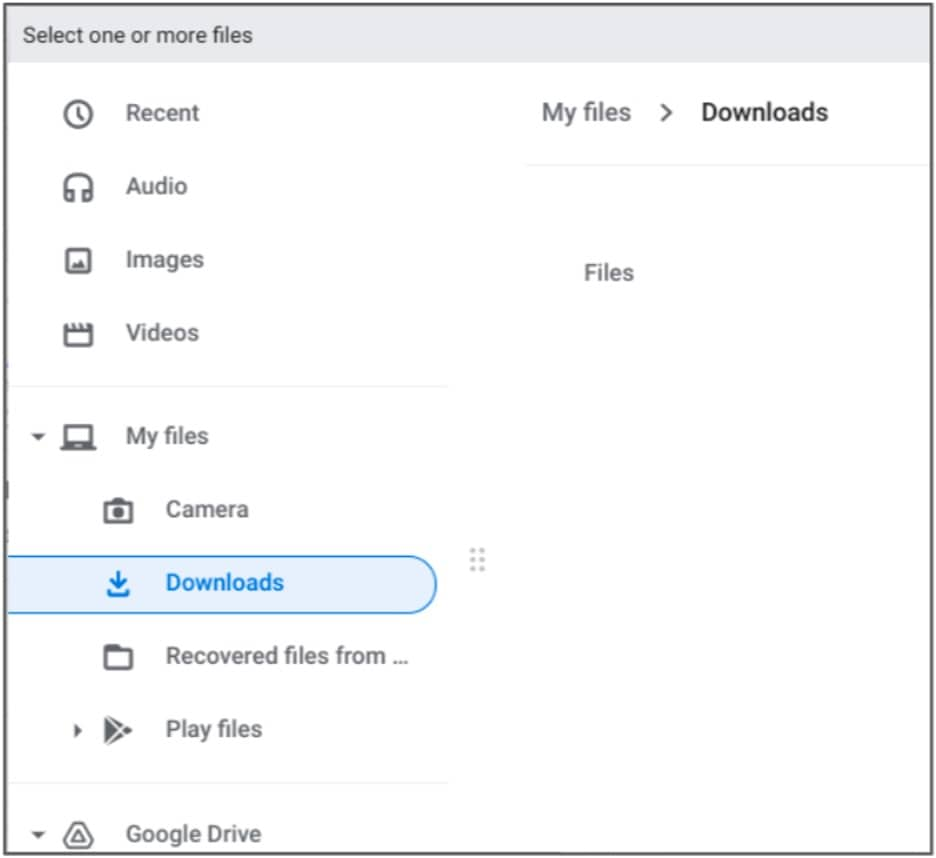
Paso 2: Busque los archivos "Screen Recording" seguidos de la fecha y la hora.
Si prefieres guardar tus grabaciones en una ubicación diferente, puedes cambiar la carpeta de guardado predeterminada para capturas de pantalla y grabaciones:
Paso 1: Abra la aplicación Archivos y haga clic con el botón derecho del ratón en la carpeta que desee utilizar como nueva ubicación de almacenamiento.
Paso 2: Seleccione "Establecer como predeterminado".
Esto redirigirá todas las futuras capturas y grabaciones de pantalla a la carpeta que elijas y a otros archivos nuevos de tu sistema.
Cómo encontrar grabaciones de pantalla de aplicaciones de terceros
En el caso de las herramientas de grabación de pantalla de terceros, como Wondershare DemoAir o Screencastify, la ubicación de las grabaciones guardadas depende de la configuración de cada aplicación. Normalmente, estas aplicaciones te permiten especificar dónde quieres que se guarden tus archivos. A continuación te explicamos cómo encontrar fácilmente tus grabaciones:
- Busca opciones para establecer o confirmar la ubicación de guardado durante el proceso de configuración de la grabación.
- Elija una carpeta que utilice con frecuencia o que pueda recordar fácilmente.
- Después de grabar, sigue las instrucciones para guardar el archivo en la ubicación que elijas.
Si controlas dónde guardas tus grabaciones, podrás acceder y gestionar rápidamente tus vídeos para editarlos, compartirlos o subirlos al almacenamiento en la nube o a plataformas de vídeo.
Herramienta de grabación de pantalla fácil de usar para todos

Conclusión
Aprender cómo grabar pantallas en un Chromebook es sencillo con herramientas integradas y aplicaciones de terceros como Wondershare DemoAir y Screencastify. Puedes capturar, editar y compartir fácilmente vídeos para tutoriales, presentaciones y mucho más. Para la edición avanzada, considere el uso de Filmora, que está disponible en macOS, iOS, Android y Windows.
Filmora ofrece potentes funciones para crear vídeos de calidad profesional, lo que lo convierte en una excelente opción para usuarios de múltiples plataformas. Aprovecha estas herramientas para maximizar las capacidades de tu Chromebook y mejorar la productividad y la creatividad.



