Abstente de utilizar un micrófono para grabar el audio procedente de tu PC. Sólo conseguirás que la grabación suene apagada y carezca de la claridad que necesitas. En su lugar, existen métodos sencillos para grabar la salida de audio en Windows con resultados mucho mejores, como el uso de herramientas integradas en el ordenador o software de grabación especializado.
Para ayudarte a empezar, exploraremos estos métodos y te proporcionaremos instrucciones paso a paso para asegurarte de que consigues grabaciones de audio de alta calidad cuando grabes audio desde una aplicación. No lo complicaremos más de lo necesario; nuestro objetivo es simplificar el proceso para que cualquiera pueda implementar y capturar rápidamente un audio nítido y claro directamente desde la salida de su ordenador.
En este artículo
Parte 1. Uso de StereoMix para grabar la salida de audio
La primera forma de grabar entus canciones favoritas y la música de un ordenador es utilizando Stereo Mix, una función disponible a través de determinados controladores de sonido. Si tu controlador de sonido admite esta función, puedes utilizarla para capturar toda la salida de audio del ordenador, incluidos los sonidos del sistema, la entrada del micrófono y el audio de los juegos.
Para grabar audio en un PC con Windows utilizando Stereo Mix, sigue estos pasos:
Paso 1: Abra el Panel de control y vaya a Hardware y sonido > Sonido.
Paso 2: En la ventana Sonido, seleccione la pestaña Grabación. Debería aparecer la opción Stereo Mix.
Paso 3: Haga clic con el botón derecho del ratón en Stereo Mix y seleccione Activar. Haga clic en Aceptar para guardar los cambios. Después, puedes empezar a grabar y capturar el audio.
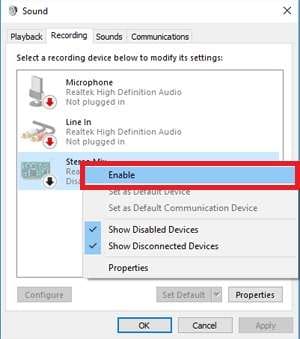
Parte 2. Grabar salida de audio con Wondershare Filmora
Si no dispones de controladores de sonido compatibles con la configuración Stereo Mix, puedes utilizar software de terceros como Wondershare Filmora para grabar la salida de audio de tu ordenador con Windows. Wondershare Filmora es un versátil software de edición de vídeo que también incluye funciones de grabación de audio.
Este software es el mejor si quieres una herramienta fácil de usar con funciones avanzadas. Gracias a su interfaz intuitiva, incluso los principiantes pueden aprender rápidamente a grabar y editar audio. Además, Filmora ofrece una serie de funciones avanzadas como la edición multipista, la reducción de ruido y varios efectos de audio.
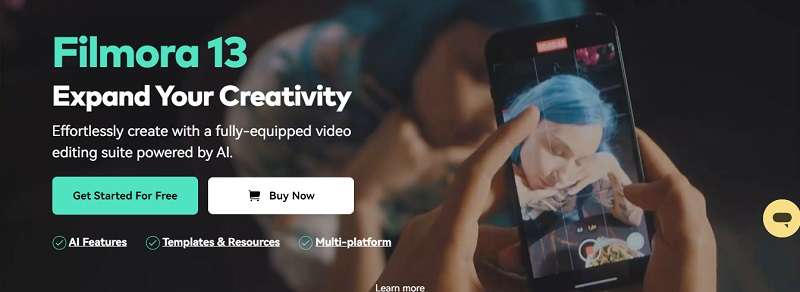
Más funciones de Filmora:
- Efectos de cambio de voz: Añade efectos como eco, radio antigua, sonido de buceo y mucho más.
- Opciones de eliminación de ruido: Mejora la claridad del audio con la mejora de voz AI, dereverb, eliminación de zumbidos, eliminación de silbidos y eliminación de viento.
- Equilibrio de sonido: Garantiza niveles de audio uniformes en todo el proyecto.
- Efectos de fundido de entrada y fundido de salida: Crea transiciones suaves al principio y al final de los clips.
- Modificación del tono: Ajusta el tono de tu audio para adaptarlo a las necesidades de tu proyecto.
- Audio Ducking: Baja automáticamente la música de fondo cuando hay diálogo o voz en off.
- Biblioteca multimedia de archivo: Accede a una amplia colección de música, efectos de sonido, fondos de imágenes y mucho más para mejorar tu proyecto.
Compatibilidad: Windows y Mac
A continuación te explicamos cómo grabar audio con Wondershare Filmora:
Paso 1: Iniciar Wondershare Filmora y crear un nuevo proyecto.
Después de instalar Wondershare Filmora, puedes abrir el software y hacer clic en "Nuevo proyecto".
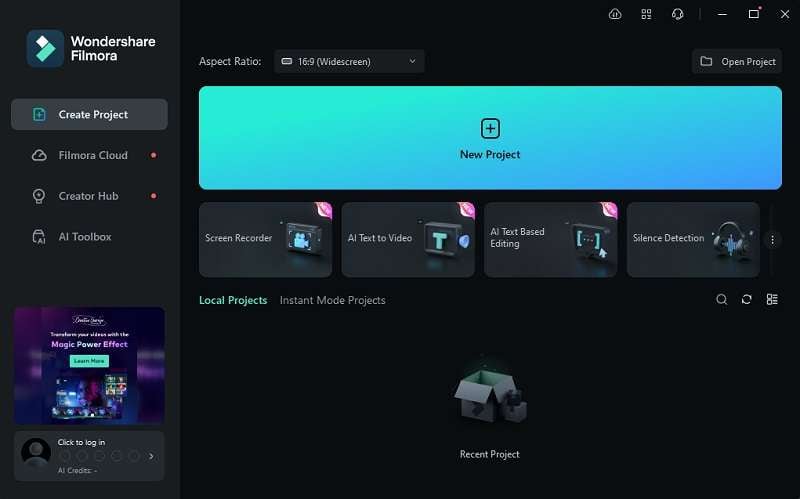
Paso 2: Inicia la grabación de audio.
En la interfaz de edición de Filmora, haz clic en el botón del micrófono para empezar a grabar audio. También puedes pulsar ALT + R en el teclado para iniciar la grabación.
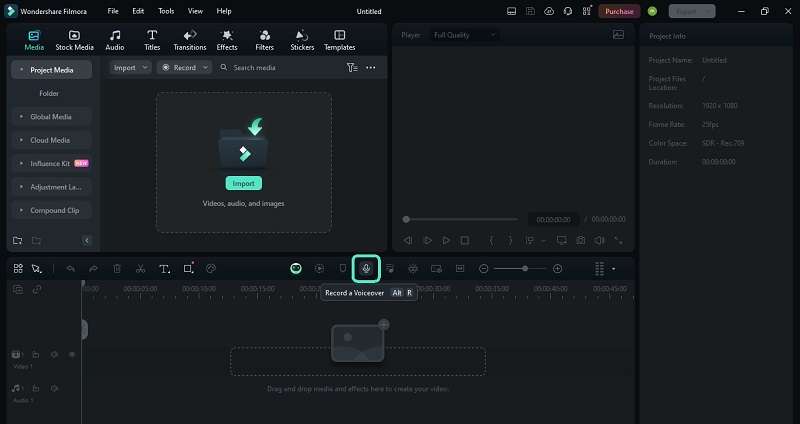
Tras pulsar el botón de grabación, aparecerá una pantalla emergente como la que se muestra a continuación. Selecciona el dispositivo de grabación y la entrada de audio para garantizar una grabación de alta calidad. También puedes personalizar la cuenta atrás y especificar la ubicación para guardar el archivo de grabación. Para iniciar la grabación de audio, haz clic en el botón rojo.
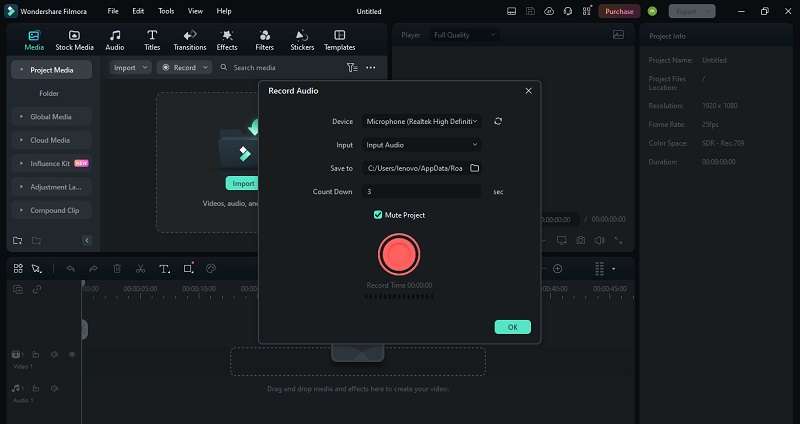
Paso 4: Detener la grabación de audio.
Para detener la grabación, puedes volver a hacer clic en el botón rojo o pulsar la barra espaciadora del teclado.
Paso 5: Edite la grabación de audio de la voz en off.
Cuando hayas terminado, puedes editar el audio como necesites. Puedes recortar, dividir, ajustar el nivel de audio, cambiar la voz y aplicar varios efectos de audio como eliminación de ruido, eliminación de viento, DeReverb, eliminación de zumbidos, eliminación de silbidos y mucho más.
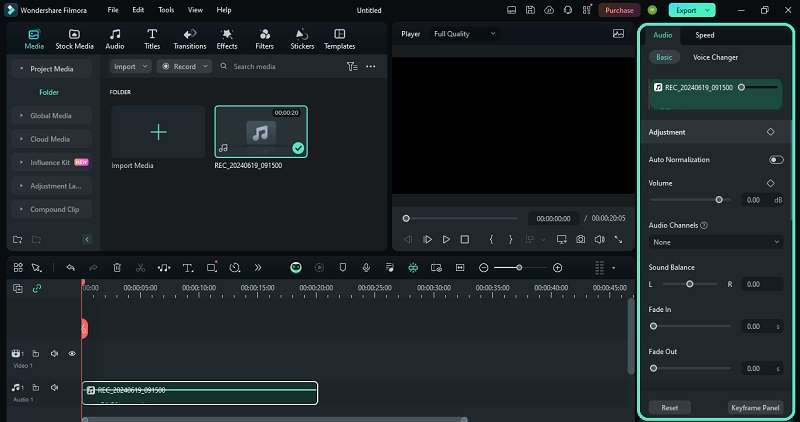
Paso 6: Exportar el vídeo.
Para guardar y exportar el vídeo final, haz clic en "Exportar". A continuación, cambia el nombre del archivo y elige un formato de archivo de audio, como MP3, para guardarlo.
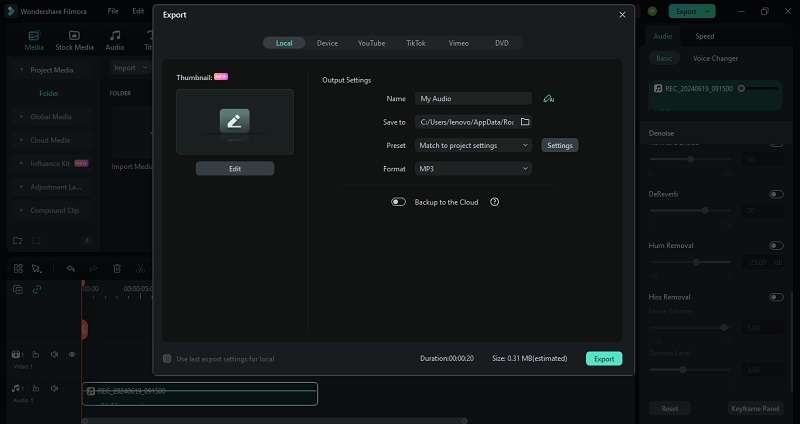
Parte 3. Grabar la salida de audio con Audacity
Para quienes prefieran una opción sin coste para grabar audio por ordenador de forma profesional, también es muy recomendableAudacity. Reconocido como uno de los programas de captura de audio más utilizados, Audacity destaca en la captura de audio del sistema, la grabación simultánea de varias pistas, la aplicación de filtros a las grabaciones y las amplias posibilidades de edición.

Puedes grabar, editar y exportar archivos de audio a varios formatos como MP3, WAV, AIFF, etc. Sin embargo, para conseguir archivos de música de alta calidad es posible que tengas que familiarizarte con sus ajustes avanzados y que necesites instalar plugins si es necesario.
Compatibilidad: Windows, Mac y Linux.
A continuación se explica cómo grabar la salida de audio de un ordenador con Audacity:
Paso 1: Descargue e instale Audacity en su ordenador y, a continuación, inicie la aplicación.
Paso 2: En la barra de herramientas superior, haga clic en "Configuración de audio" y seleccione "Host" > "Windows WASAPI".
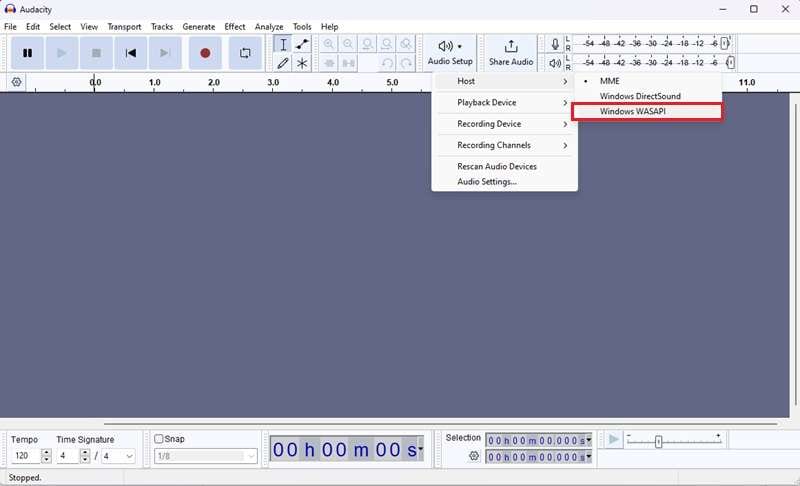
Paso 3: Haga clic de nuevo en "Audio Setup" y elija el dispositivo de grabación que desee.
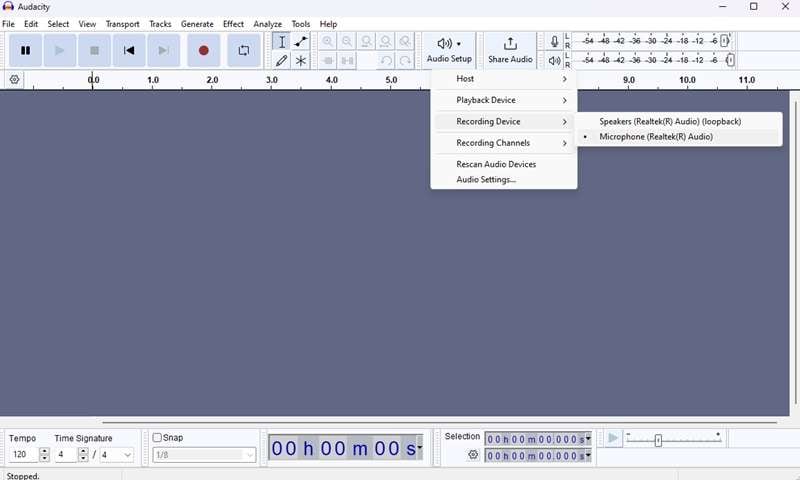
Paso 4: Pulsa el botón del círculo rojo para empezar a grabar tu audio.

Paso 5: Después de grabar, ve a "Archivo" > "Exportar" para guardar tus grabaciones de audio y elige el formato de archivo que prefieras. Por defecto, las grabaciones se guardarán en formato MP3.
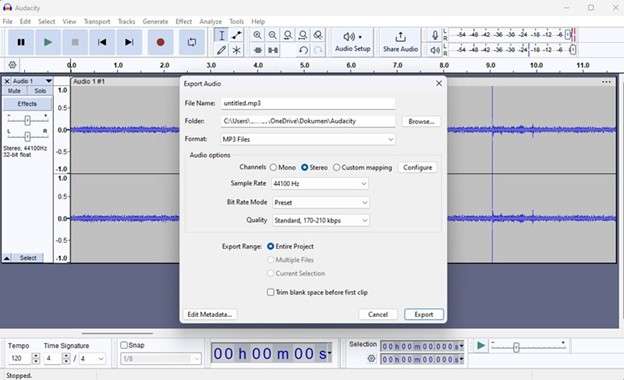
Parte 4. Grabar la salida de audio con la grabadora de voz de Windows
Para los usuarios que quieran simplemente grabar audio desde aplicaciones en Windows 10 u 11 sin instalar ningún software de terceros, la Grabadora de voz de Windows (o Grabadora de sonido de Windows en Windows 11) puede ser una gran opción. Este software integrado es fácil de usar y ofrece una forma sencilla de capturar sonido.
Compatibilidad: Windows
Estos son los pasos para grabar sonido en un ordenador en Windows 10 con Windows Sound Recorder:
Paso 1: Abra el menú Inicio para buscar Grabadora de voz. A continuación, abre la aplicación.
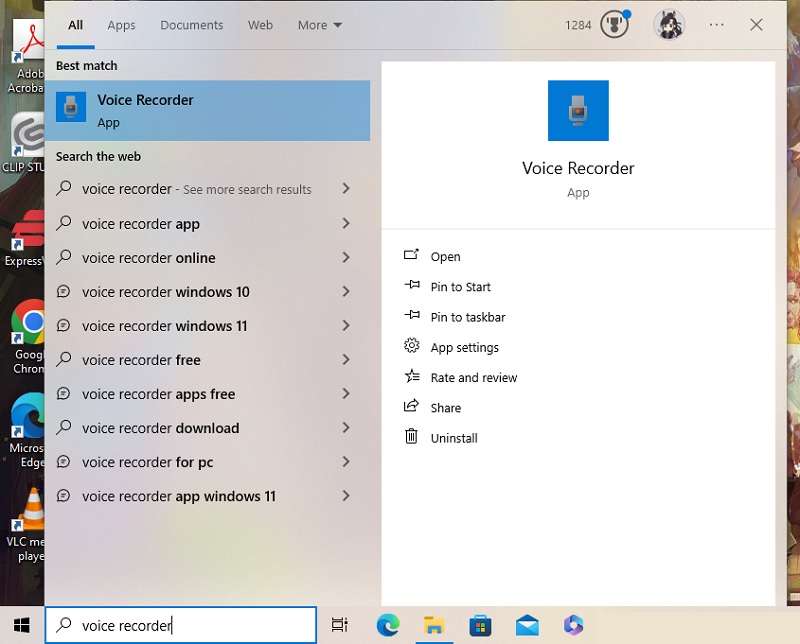
Paso 2: Haz clic en el micrófono azul del centro para iniciar la grabación de voz. Los usuarios de Windows 11 deben pulsar el botón rojo o utilizar Ctrl + R para iniciar la grabación de audio.
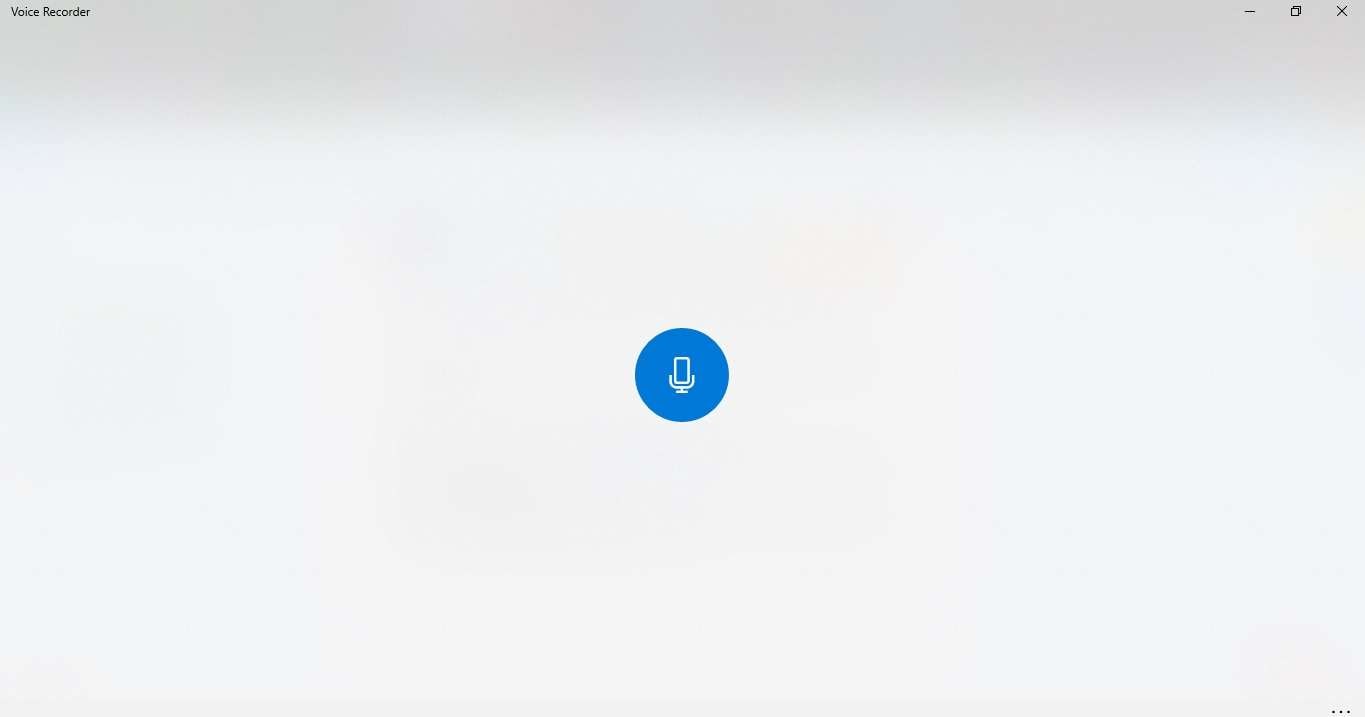
Paso 3: Para finalizar la grabación, haga clic en Detener. Una vez hecho esto, podrás encontrar las grabaciones en tu ordenador. Haz clic en más opciones (marcadas con tres puntos) y selecciona "abrir ubicación de archivo" para localizar el archivo.
Parte 5. Consejos para conseguir una grabación de audio de alta calidad
¿La grabación no suena todo lo bien que quieres? Entonces quizá deba plantearse algunos ajustes para mejorar la calidad. Aquí tienes algunos consejos que pueden ayudarte:
- Utiliza una buena grabadora de audio
Invierte en un dispositivo de grabación de audio fiable o en un software como los que hemos mencionado anteriormente. Las grabadoras de alta calidad, como Filmora o Audacity, pueden capturar el sonido con mayor precisión y ofrecen funciones que mejoran la claridad del audio.
- Grabe en un entorno tranquilo
Minimiza el ruido de fondo eligiendo un lugar tranquilo para la grabación. Apaga los aparatos ruidosos y cierra las ventanas para reducir los sonidos externos.
- Utilice un micrófono de calidad
Un buen micrófono puede marcar una diferencia significativa en la calidad de tus grabaciones. Considera la posibilidad de utilizar un micrófono de condensador para captar sonidos detallados o un micrófono dinámico para entornos más ruidosos.
- Controla tus niveles de audio
Vigila los niveles de grabación para evitar recortes y distorsiones. Asegúrate de que los niveles de audio están dentro del rango óptimo para mantener la claridad y evitar que alguna sección sea demasiado alta o demasiado baja.
Conclusión
Hay muchas formas sencillas de grabar audio desde una aplicación en Windows. Utilizando herramientas integradas como Stereo Mix o Windows Voice Recorder, u optando por programas más avanzados como Wondershare Filmora o Audacity, puedes conseguir las grabaciones de audio de alta calidad que necesitas.
Recuerda seguir los consejos que te damos para garantizar una calidad de audio óptima, como utilizar un buen micrófono, grabar en un entorno tranquilo y controlar los niveles de audio. Con las herramientas y técnicas adecuadas, capturar audio claro y con sonido profesional desde el ordenador está al alcance de todos.



