Tal vez conozcas iMovie como editor de video integrado para dispositivos Apple como Mac, iPhone y iPad. ¿Pero podemos grabar audio en iMovie? La respuesta es sí. Para ser exactos, puede graba y añade voz en off a tu video en iMovie.
Puedes utilizar las notas de voz para grabar audio. Pero si quieres añadir audio directamente a tu video, iMovie te permite hacerlo fácilmente. Como iMovie viene preinstalado en todos los Mac, iPhone y iPad, no es necesario descargar ningún software adicional. Esto es genial porque puedes integrar audio en tus videos sin tener que buscar o comprar otras herramientas. Además, ya no tienes que grabar el audio por separado e importarlo manualmente a tu video.
Para ayudarte, te explicamos cómo utilizar la grabación de audio de iMovie para añadir voz en off a tu video.
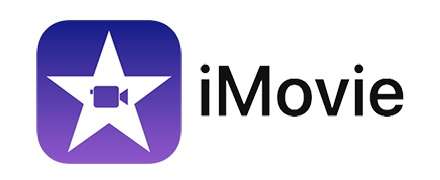
En este artículo
Parte 1. Cómo grabar audio directamente en iMovie para Mac
iMovie es una herramienta gratuita de edición de video desarrollada por Apple que está diseñada específicamente para ser fácil de usar, por lo que es accesible incluso para aquellos con una experiencia mínima en edición de video. iMovie también puede ser la solución si necesitas grabar audio de voz en off para tus proyectos de video directamente dentro de la aplicación. Puedes utilizar el micrófono integrado en el dispositivo o un micrófono externo conectado a él.
¿Cómo hago una voz en off en iMovie? Sigue estos pasos para grabar audio en iMovie para Mac:
Paso 1: Abre iMovie y ajusta el cabezal de reproducción
Inicia la aplicación iMovie en tu Mac y abre el video. Sitúa el cabezal de reproducción en la línea de tiempo en el punto en el que quieras empezar a grabar audio.
Paso 2: Acceder a la grabación de voz en off
Haz clic en el botón "Grabar voz en off" (el icono del micrófono) situado debajo del visor.
Paso 3: Ajustar la configuración de grabación
Si deseas cambiar el dispositivo de entrada, pulsa el botón "Opciones de locución" . A continuación, abra el menú emergente "Fuente de entrada" y selecciona el dispositivo de entrada que prefieras.
Para ajustar el nivel de entrada del micrófono, puedes mover el control deslizante de volumen hacia la derecha para subir el volumen de entrada o hacia la izquierda para bajarlo. Marca la casilla "Silenciar proyecto" para evitar el ruido de fondo de otros clips.
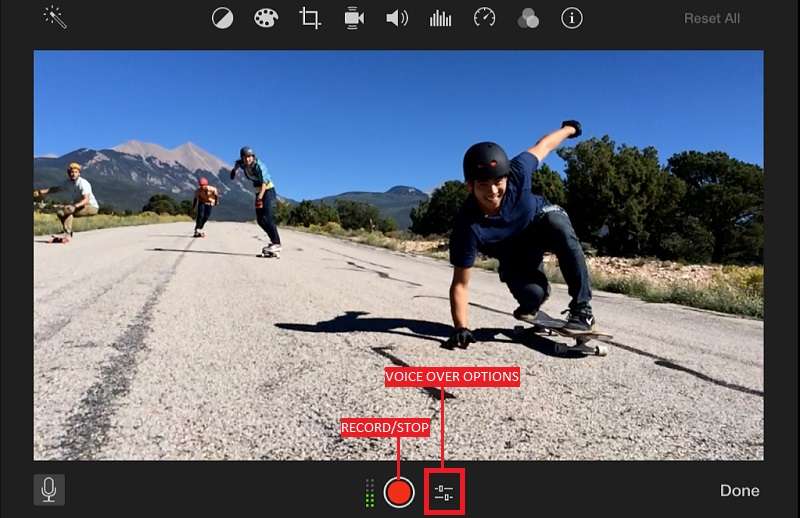
Paso 4: Niveles de audio del monitor
Utiliza el medidor de audio situado junto al botón rojo "Grabar" para controlar los niveles. Asegúrate de que el medidor se mantiene en la zona verde, incluso con el volumen de voz más alto.
Paso 5: Iniciar y detener la grabación
Haz clic en el botón "Grabar" para empezar a grabar tu locución. Para detener la grabación, vuelve a pulsar el botón "Grabar" o pulsa la barra espaciadora.
Paso 6: Finalizar la grabación
El audio grabado aparecerá como un nuevo clip en la línea de tiempo, situado por encima de la música de fondo. El clip de voz en off está vinculado al clip que estaba debajo del cabezal de reproducción cuando se inició la grabación. Cuando hayas terminado, haz clic en "Hecho" a la derecha de los controles de grabación de voz en off.
Parte 2. Cómo grabar audio y voz en off en iMovie para iPhone/iPad
Hacer una locución en iMovie para un iPhone o iPad no es muy diferente de hacerlo en un Mac, sólo que las interfaces varían ligeramente. Aquí tienes los pasos para grabar audio en iMovie para iPhone/iPad:
Paso 1: Inicia iMovie y abre un proyecto de película
Abre iMovie y selecciona un proyecto de película o importa tu video.
Paso 2: Ajustar el cabezal de reproducción
Desplázate por la línea de tiempo para situar el cabezal de reproducción (la línea vertical blanca) en el punto en el que deseas que comience la grabación.
Paso 3: Iniciar la grabación de la voz en off
Haz clic en el botón Voiceover (el icono del micrófono) y pulsa "Grabar" para iniciar la grabación. Tras una cuenta atrás de 3 segundos, comenzará la grabación.
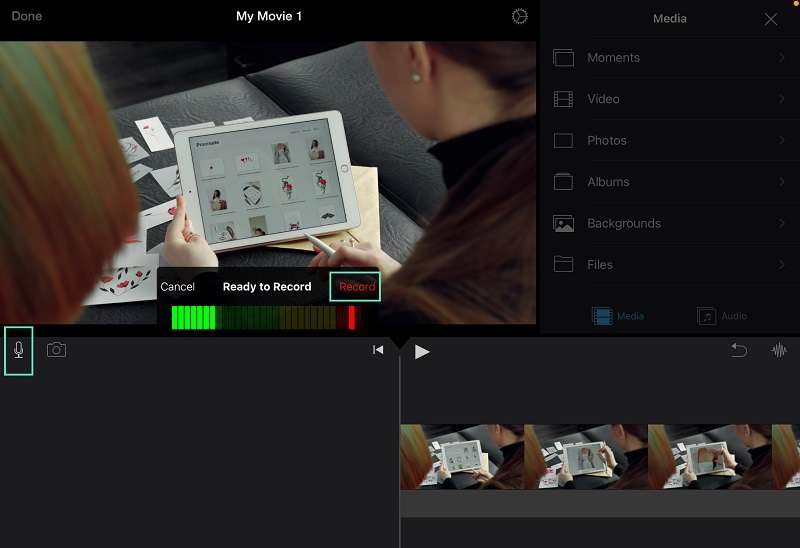
Paso 4: Detener la grabación
Para detener la grabación, pulsa "Detener". A continuación, pulsa "Revisar" para escuchar la grabación. Si deseas borrarlo y descartarlo, puedes pulsar "Cancelar". Pero si quieres reiniciar y grabar un nuevo clip de audio, toca "Retomar".
Y si la grabación está bien, toca "Aceptar" para conservar la grabación y añadirla a tu proyecto.
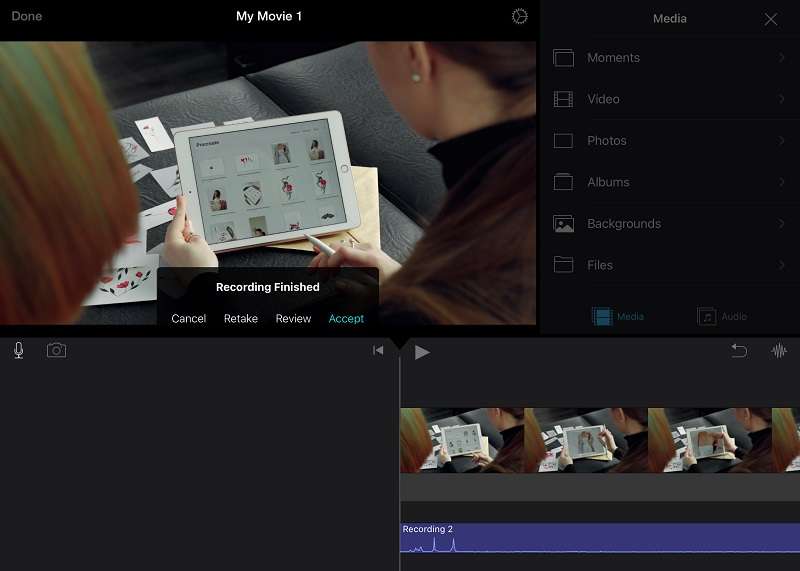
Paso 5: Editar la grabación de audio
Si quieres editar el audio, haz clic en el botón de formas de onda y elige la acción que deseas realizar. Puedes ajustar la velocidad de reproducción y el nivel de volumen, así como aplicar efectos de fundido.
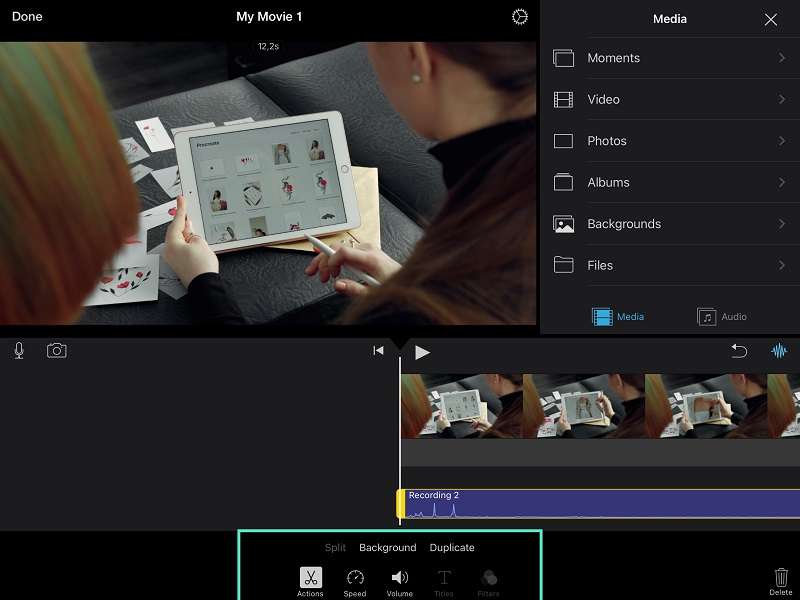
Parte 3. Otro software sencillo para grabar audio y voz en off para videos: Wondershare Filmora
Si crees que la herramienta de grabación de audio de iMovie no satisface tus necesidades debido a su limitada función de edición, puedes probar otra opción fácil de usar para grabar audio y añadir voces en off a los videos que es Wondershare Filmora. Además de macOS, este software también es compatible con Windows, por lo que también puede ser una opción conveniente para los usuarios de Windows.
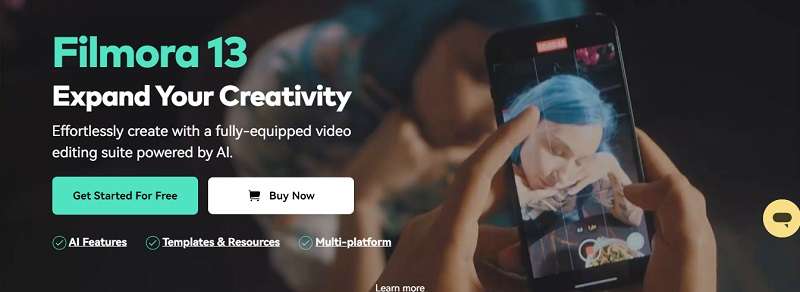
Con Wondershare Filmora, puedes grabar audio directamente en el software e integrarlo sin problemas en tus proyectos de video. Aunque es fácil de usar con una interfaz de usuario sencilla, Filmora ofrece una amplia gama de funciones avanzadas, entre las que se incluyen:
- Efectos de cambio de voz: Añade efectos como eco, radio antigua, sonido de buceo y mucho más.
- Opciones de eliminación de ruido: Mejora la claridad del audio con la mejora del habla AI, dereverb, eliminación de zumbidos, eliminación de silbidos y eliminación del viento.
- Equilibrio acústico: Garantiza niveles de audio uniformes en todo el proyecto.
- Efectos de fundido de entrada y fundido de salida: Crea transiciones suaves al principio y al final de los clips.
- Modificación del tono: Ajusta el tono de tu audio para adaptarlo a las necesidades de tu proyecto.
- Audio Ducking: Baja automáticamente la música de fondo cuando hay diálogo o voz en off.
- Mediateca de Stock: Accede a una amplia colección de música, efectos de sonido, fondos de imagen y mucho más para mejorar tu proyecto.
Estas características hacen de Filmora una potente herramienta tanto para principiantes como para usuarios avanzados para crear videos de alta calidad con facilidad. A continuación te explicamos cómo grabar y añadir voz en off en Wondershare Filmora:
Paso 1: Inicia Wondershare Filmora y crea un "Nuevo Proyecto".
Después de instalar Wondershare Filmora, puedes abrir el programa y hacer clic en "Nuevo proyecto".
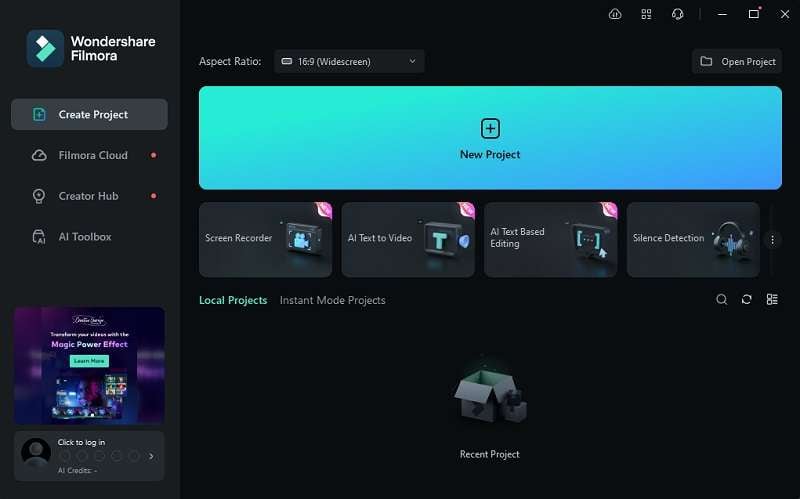
Paso 2: Importar el video
Una vez en la interfaz de edición de Filmora, importa el archivo de video que quieras locutar haciendo clic en "Importar".
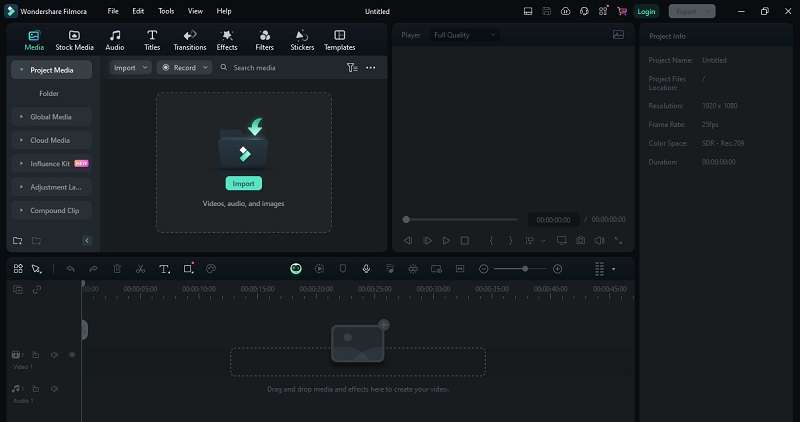
Paso 3: Arrastra y añade el video a la línea de tiempo y empieza a grabar la locución.
Una vez importado, arrastra el archivo de video a la línea de tiempo para preparar la locución. A continuación, haz clic en el botón del micrófono para empezar a grabar una locución. También puedes pulsar ALT + R en el teclado para iniciar la grabación.
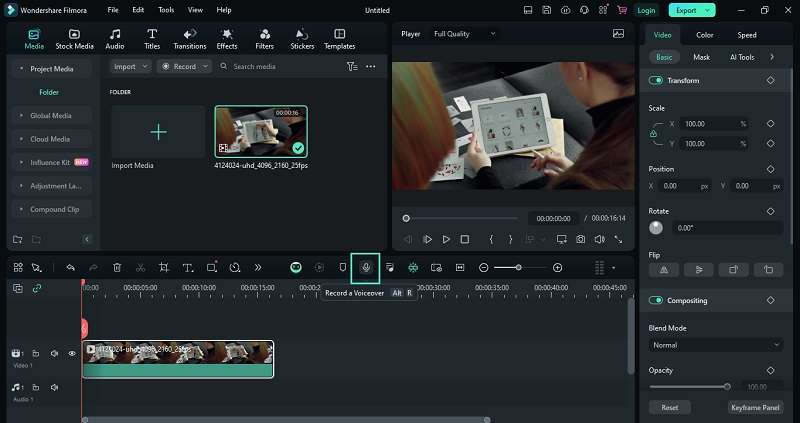
Después de hacer clic en el botón de locución, aparecerá una pantalla emergente como la que se muestra a continuación. Selecciona el dispositivo de grabación y el audio de entrada para garantizar una grabación de alta calidad. También puedes personalizar la cuenta atrás y especificar de antemano la ubicación para guardar el archivo de grabación. Marca la casilla "Silenciar proyecto" si el video ya incluye audio pregrabado y deseas evitar que se superponga.
Para empezar a grabar la locución, haz clic en el botón rojo.
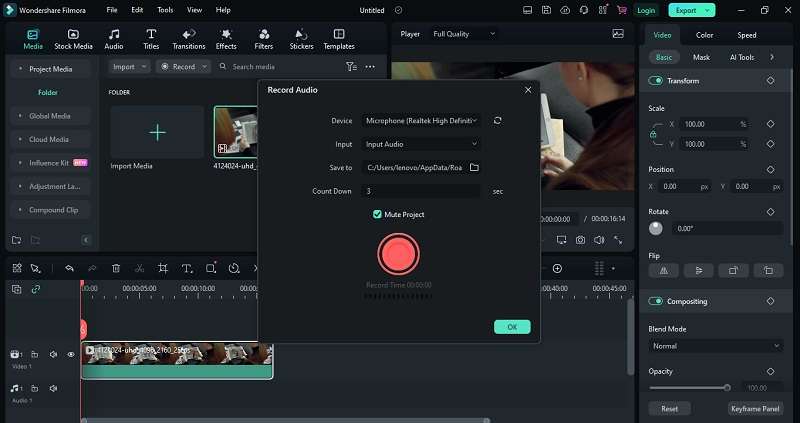
Paso 4: Detener la grabación de audio.
Para detener la grabación de audio, puedes volver a hacer clic en el botón rojo o pulsar la barra espaciadora del teclado.
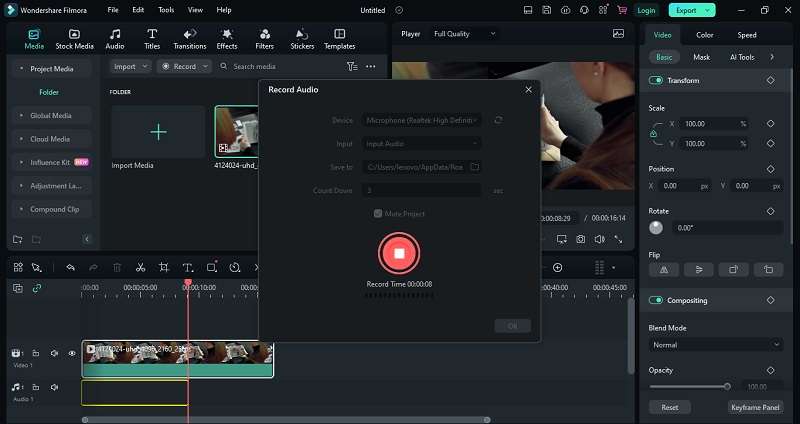
Paso 5: Edita la grabación de audio de la locución.
Una vez finalizada la grabación, puedes editar el audio según necesites. Puedes recortar, dividir, ajustar el nivel de audio, cambiar la voz y aplicar varios efectos de audio como eliminación de ruido, eliminación de viento, deverb, eliminación de zumbidos, eliminación de silbidos y mucho más.
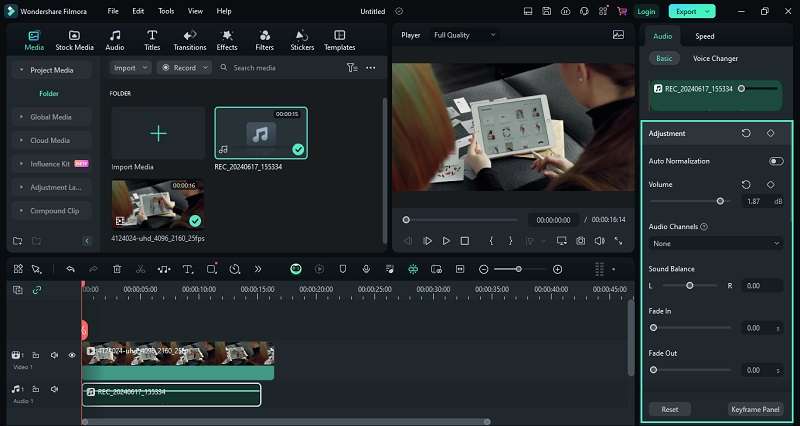
Paso 6: Exporta el video.
Para guardar y exportar el video final, haz clic en "Exportar". Cambia el nombre del archivo y ajusta parámetros como el formato, la resolución, la frecuencia de imagen y la calidad. Además, puedes compartir directamente el video en plataformas de redes sociales como YouTube, TikTok y Vimeo, o grabarlo en un DVD.
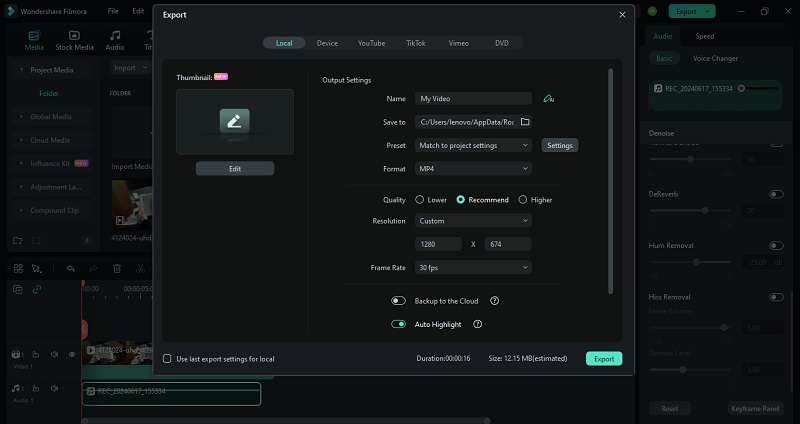
Conclusión
Grabar voz en off en iMovie es un proceso sencillo gracias a su interfaz fácil de usar y a su accesibilidad en todos los dispositivos Apple. Puedes hacerlo en tu Mac, iPad o iPhone fácilmente y sin problemas si sigues los pasos que te proporcionamos en este artículo.
Y si necesitas funciones de edición de audio más avanzadas o efectos específicos como el cambiador de voz o la reducción de ruido, puedes considerar el uso de software alternativo como Wondershare Filmora. Filmora ofrece una gama más amplia de herramientas que se adaptan tanto a usuarios de macOS como de Windows. Es adecuado para usuarios que necesitan un control adicional sobre sus proyectos.
Preguntas frecuentes
-
1. ¿Puedes cambiar tu voz en iMovie?
No, no puedes cambiar tu voz en iMovie. iMovie no tiene funciones integradas para modificar el tono de voz o añadir efectos de voz. Si necesitas cambiar la voz o aplicar efectos de sonido, tendrás que utilizar otro software capaz de estas funciones, como Wondershare Filmora. Este programa ofrece una serie de herramientas de modificación de la voz y efectos para conseguir el sonido deseado. -
2. ¿Puedo añadir música de fondo a mi proyecto iMovie?
Sí, puedes añadir fácilmente música de fondo a tu proyecto iMovie. Sólo tienes que importar el archivo de música deseado en iMovie y arrastrarlo a la línea de tiempo, debajo de los clips de video. A continuación, puedes ajustar la ubicación y la duración de la música, así como los niveles de volumen. -
3. ¿Cómo garantizar una buena calidad de audio al grabar en iMovie?
Es muy recomendable utilizar un micrófono externo en lugar del micrófono integrado en el dispositivo. Los micrófonos externos suelen ofrecer una mejor calidad de sonido y pueden reducir el ruido de fondo. Además, grabar en un entorno silencioso y hablar con claridad mejorará aún más la calidad del audio.


