¿Quieres guardar una historia de Instagram con trucos útiles? ¿Deseas añadir la Historia IG de un amigo sobre tu cumpleaños a la galería de tu computadora o teléfono? ¿Alguien compartió un video de cocina con una receta deliciosa, obligándote a guardar el tutorial antes de que desaparezca?
Tu primer instinto probablemente sea utilizar una grabadora de pantalla. ¿Se puede grabar la pantalla de las historias de Instagram? No lo dudes. ¿Se ajusta esto a las directrices de la comunidad de Instagram? ¿Lo sabrá la otra persona?
Antes de responder a estas preguntas, veamos cómo grabar la pantalla de una Historia de IG para guardarla en tu computadora o dispositivo móvil.
En este artículo
Cómo grabar en pantalla una historia de IG desde un computadora de escritorio
Tu computadora cuenta con un grabador de pantalla integrado (independientemente del sistema operativo), lo que significa que puedes capturar la pantalla de una Historia IG deseada mediante varios clics. Pero, ¿y si quieres editar la grabación? Por ejemplo, es posible que desees recortar el principio y el final. Para ello necesitarás un software específico.
Wondershare Filmora es un editor de video profesional con funciones de grabación estándar, que te permite capturar la pantalla, la cámara, el audio del sistema y el micrófono. Puede ser tu grabador de pantalla para Instagram, ya que te permite personalizar el área de grabación para capturar solo una historia de IG u otro contenido.
Sin embargo, Filmora resalta en la edición de video, por lo que es una fantástica adición a tu caja de herramientas. Ofrece seguimiento de movimiento, rampa de velocidad, estabilización, fotogramas clave, reencuadre automático, croma, sincronización automática de ritmo, detección de silencio, supresión de audio, resaltado automático, etc.
Además, cuenta con un generador de música IA, removedor vocal IA, creador de miniaturas IA, interpolación de fotogramas IA, TTS (texto a voz), STT (voz a texto), IA TTV (texto a video), edición de copiloto IA, escritura de guiones basada en ChatGPT, edición basada en texto IA, etc. También puedes añadir subtítulos, texto animado y muchos recursos creativos (preajustes integrados, Boris FX, NewBlue FX, Unsplash, Pixabay, Pexels y Giphy).
Por supuesto, Filmora cuenta con herramientas de edición esenciales como recortar, ajustar, cortar, componer, redimensionar, enmascarar, corregir y ajustar el color, ajustar la velocidad, etc.
Por lo tanto, es perfecto para los creadores de contenidos que buscan flexibilidad de edición y funciones de vanguardia. A continuación te explicamos cómo grabar una Historia de Instagram con Filmora:
Paso 1: Descarga e instala Wondershare Filmora en tu computadora.
Paso 2: Crea o inicia sesión en tu cuenta de Wondershare e inicia el Grabador de pantalla.

Paso 3: Elige un área de grabación. Por ejemplo, selecciona Personalizado para establecer una relación de aspecto para una Historia de Instagram.

Paso 4: Apaga el micrófono y la cámara y activa el audio del sistema.

Paso 5: Haz clic en Configuración para ampliar las opciones. Algunos incluyen nombrar la grabación, elegir una ubicación, velocidad de fotogramas y calidad, cambiar la cuenta atrás y mostrar los clics del ratón.

Paso 6: Abre Instagram a través de tu navegador y encuentra la Historia IG deseada. Te recomendamos abrir el perfil asociado para evitar grabar la Historia de otro usuario, ya que se reproducen en secuencia.
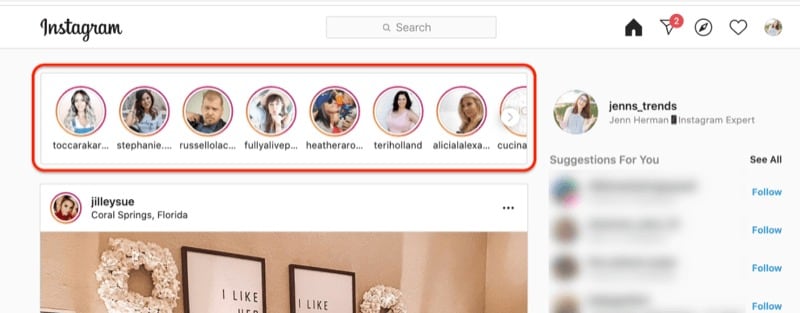
Paso 7: Vuelve a Filmora y pulsa el botón Grabar (o F9 ).

Paso 8: Cambia a Instagram en tu navegador y reproduce la Historia IG. Cuando termines, pulsa F10 para detener la grabación.
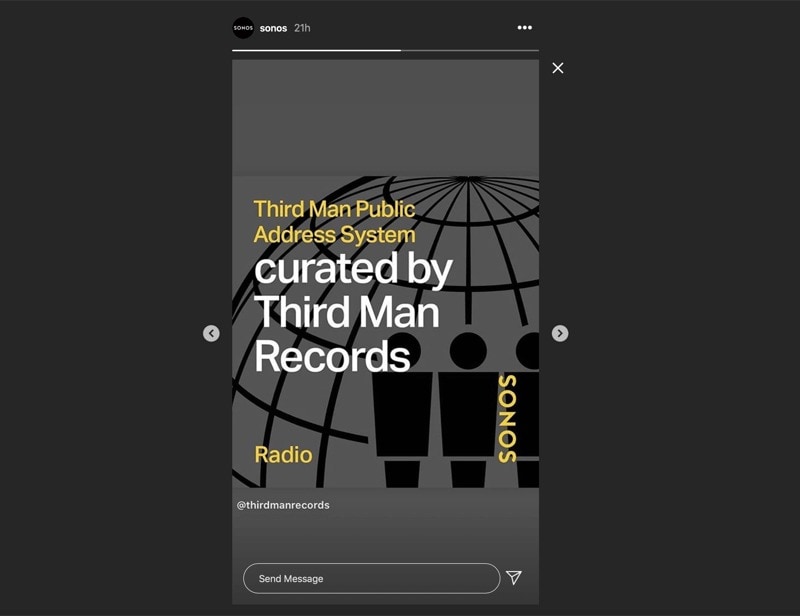
Paso 9: Filmora abrirá automáticamente Editor de video. Arrastra y suelta la grabación en la línea de tiempo y ajústala si es necesario. A continuación, haz clic en Exportar.

Paso 10: Ajusta la configuración de salida del video editado y haz clic en Exportar para guardarlo en tu dispositivo.

Cómo grabar una Historia de IG en Android
La forma más rápida de grabar una Historia de IG en Android es utilizar un grabador de pantalla integrado. Así lo puedes hacer:
Paso 1: Desliza el dedo hacia abajo desde el borde superior derecho de la pantalla para abrir el Panel de control (o Panel rápido en Samsung). Si no ves la opción de grabación de pantalla, pulsa el botónMás (Samsung) o Editar (otros teléfonos). Mantén pulsado y arrastra el botón Grabador de pantalla para añadirlo al panel y pulsa Hecho.
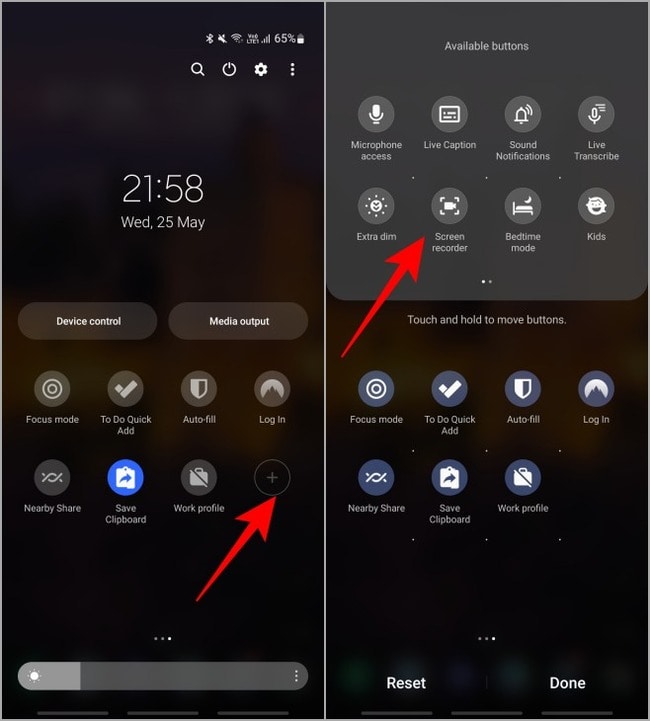
Paso 2: Reproduce la Historia de IG deseada, pero mantén pulsada la pantalla inmediatamente para pausarla (no la sueltes hasta que empieces a grabar). A continuación, toca el botón Grabador de pantalla en el Panel de control y concede los permisos de acceso. La mayoría de los smartphones también te preguntarán por tu configuración de sonido preferida cuando grabas por primera vez. Pulsa Iniciar grabación.
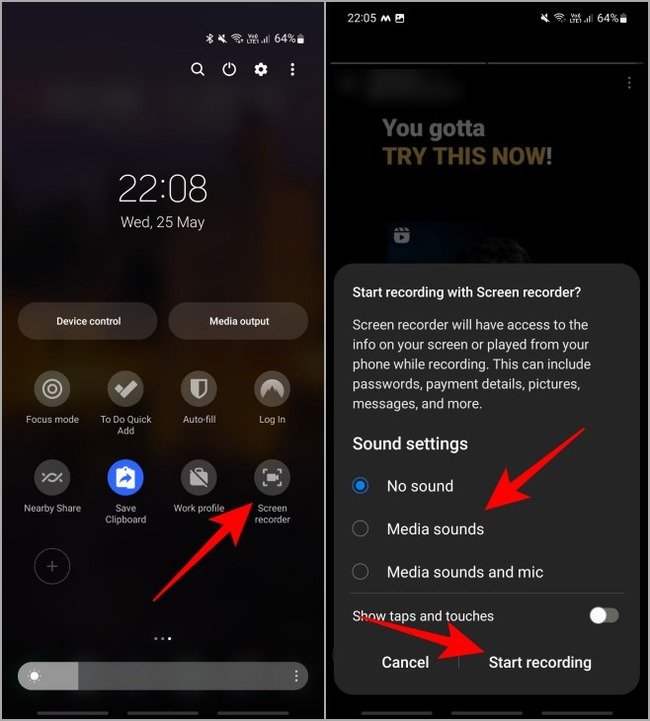
Paso 3: Suelta la tecla de retención para reanudar la Historia IG y saltarte la cuenta atrás (si la hay) si tu smartphone lo permite. Una vez finalizada la Historia de Instagram, toca el botón Detener o Temporizador (según el teléfono) para finalizar la grabación.
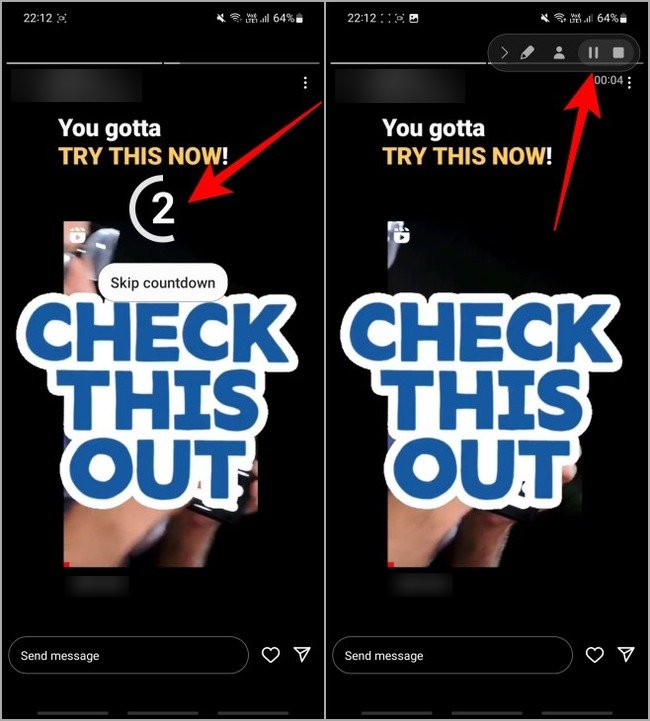
Paso 4: Toca la miniatura del video o la notificación en el Panel de control para ver la grabación en la Galería. Algunos teléfonos también te permiten expandir la notificación para abrir la grabación directamente en el editor de video incorporado.
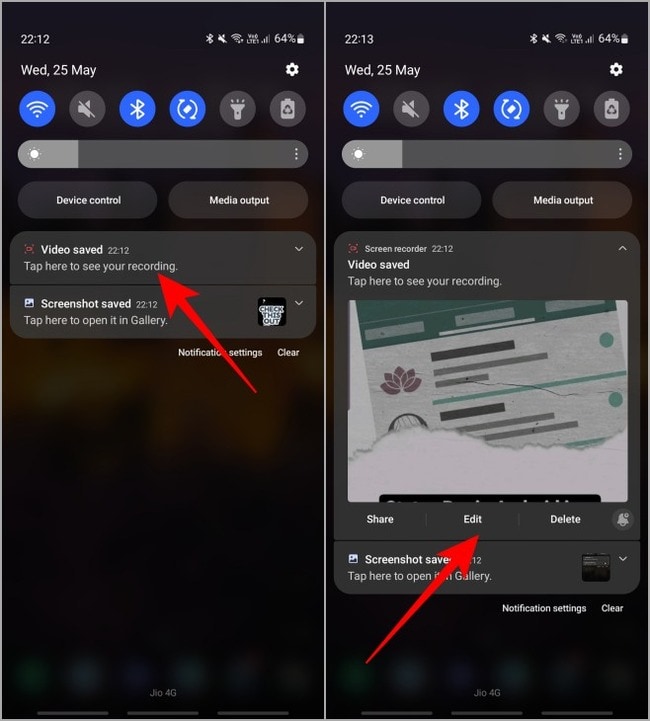
Cómo grabar una historia de IG en un iPhone
Al igual que los smartphones Android, los iPhone incorporan un grabador de pantalla que te permite capturar cualquier contenido de la pantalla. A continuación te explicamos cómo grabar la pantalla de una Historia de Instagram en iOS:
Paso 1: Ve a Ajustes > Centro de control y activa Acceso dentro de las aplicaciones. Si la función Grabación de pantalla no se encuentra en Mandos incluidos, pulsa el botón verde Plus situado junto a ella.
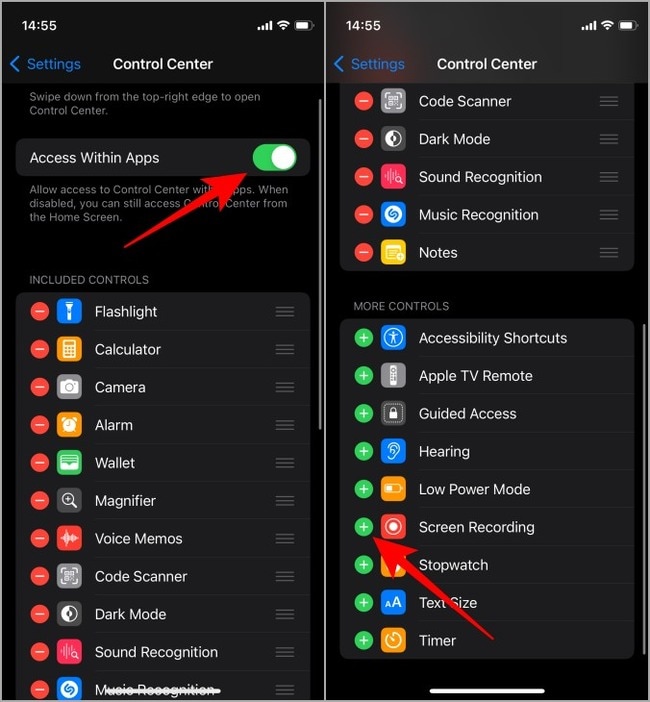
Paso 2: Reproduce la Historia de Instagram deseada y ponla inmediatamente en pausa (mantén pulsada la pantalla). A continuación, abre el Centro de control y pulsa el botón Grabación de pantalla. Una vez que termine la cuenta regresiva de tres segundos, suelta el botón para grabar la Historia de IG.
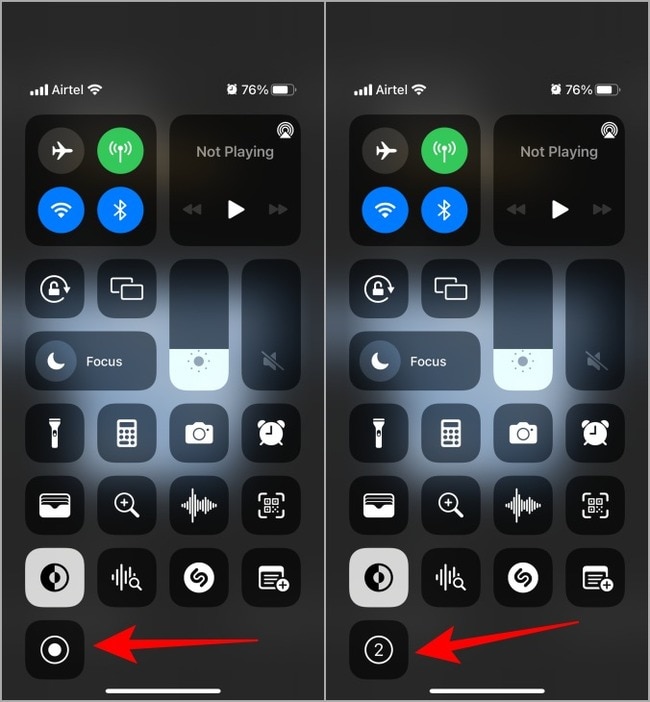
Paso 3: Una vez finalizada la Historia de IG, pulsa Temporizador en la barra de estado o el punto rojo Grabación en Isla dinámica (dependiendo del modelo de iPhone). A continuación, pulsa Detener o el botón "Detener".
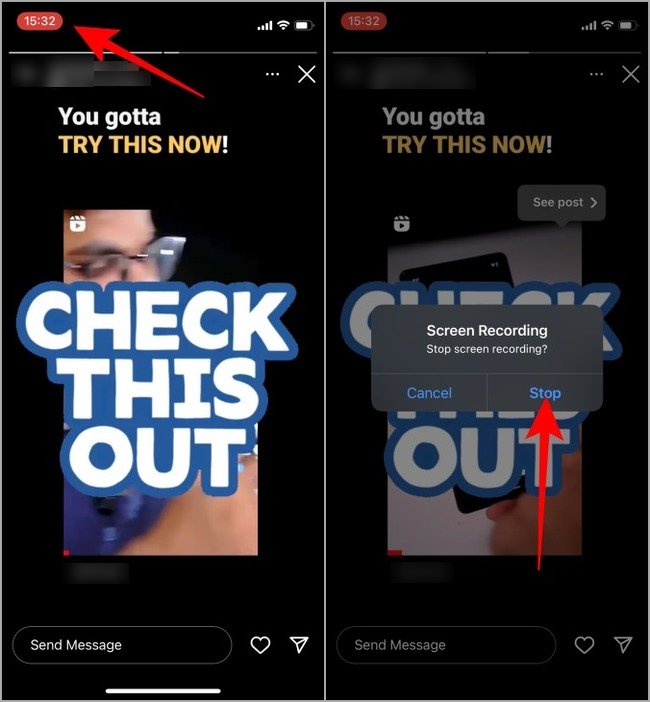
Paso 4: Toca la notificación de la barra de estado para abrir la grabación de pantalla en la aplicaciónFotos.
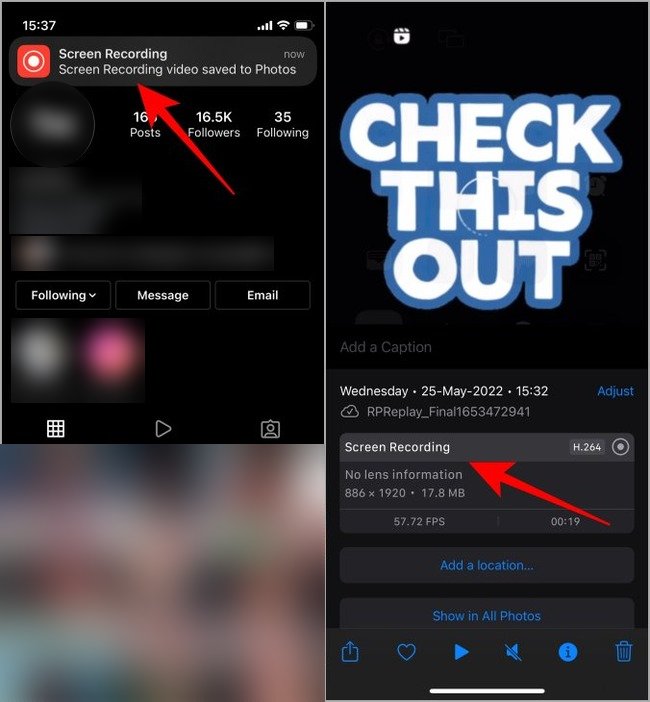
¿Si grabo en Instagram se notificará a la persona?
Muchos se preguntan: "Si grabamos la pantalla de una Historia de Instagram, ¿se le notificará al usuario?". La respuesta es no. La otra persona no sabrá si grabaste o hiciste una captura de pantalla de su Historia de IG. Lo mismo ocurre con los Reels de IG y los posts.
Las únicas excepciones incluyen capturar una foto o un video de DM (Mensaje directo) que desaparece, medios en el modo "Desaparecer", y fotos y videos que el remitente toma utilizando la cámara del chat. Tanto si haces una captura de pantalla como si grabas la pantalla para guardar el contenido multimedia, Instagram notificará al remitente mostrando tu nombre de usuario.
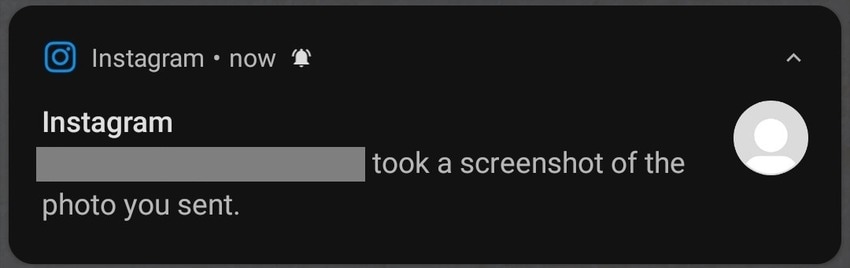
Si el usuario no recibe la notificación, aparecerá un símbolo de ráfaga junto al archivo grabado o capturado en tu conversación de DM. El mensaje no desaparecerá cuando expire la foto o el video enviados.
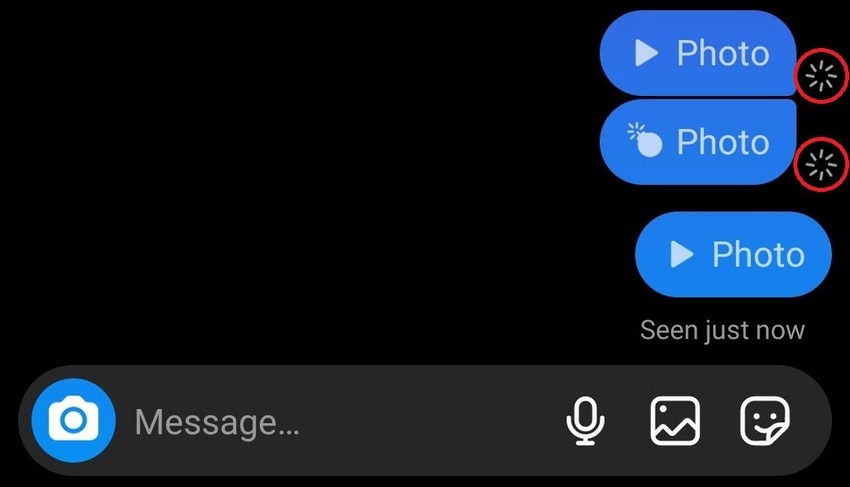
Por lo tanto, respeta la privacidad de los demás y no compartas los archivos guardados. Cuando alguien activa el modo "Desaparece" o envías una foto o video que desaparece, lo hace por una razón, así que guárdalo para uso personal. No querrás que nadie comparta los archivos que envías en privado, ¿verdad?
Cómo grabar en Instagram sin que se enteren

Sin embargo, en 2018, Instagram notificó brevemente a los usuarios cuando alguien grababa o hacía capturas de pantalla de su Historia de IG. Para alivio de muchos usuarios, la empresa eliminó rápidamente la función, pero ¿podría volver a considerarla?
Afortunadamente, puedes utilizar algunos trucos, ya sea capturando Historias de IG de otros usuarios o Mensajes directos. Aquí te explicamos cómo grabar pantalla en Instagram sin que se enteren:
- Apaga tu Wi-Fi o datos móviles: Desconecta el internet antes de grabar una Historia de IG o DM evitará que Instagram detecte tu actividad. Para ello, primero abre el contenido para asegurarte de que se carga. A continuación, cierra la sesión de tu cuenta IG antes de volver a conectarte a Internet.
- Activar el modo Avión: Este método funciona igual. Sin embargo, algunos usuarios afirman que desinstalar la aplicación de Instagram antes de desactivar el modo "Avión" es la única forma de ocultar tu actividad a la otra persona.
Estos métodos no son infalibles, así que pide siempre permiso para grabar Historias de Instagram o Mensajes directos. Esto se aplica principalmente a los contenidos protegidos por derechos de autor. Si piensas compartirlo, pide permiso y da crédito a quien corresponda para evitar infringir los derechos de autor.
Conclusión
Puedes grabar rápidamente Historias en Instagram utilizando el grabador de pantalla nativo de tu teléfono. En cuanto a la grabación en tu computadora o Mac, prueba Wondershare Filmora, que desbloquea la edición profesional de video, perfecta para creadores de contenidos. Lo puedes utilizar gratuitamente, aunque con funciones limitadas y exportaciones con marca de agua.
Preguntas frecuentes
-
¿Puedo grabar una historia de Instagram?
¡Claro que sí! Lo mejor es que Instagram ni siquiera enviará una notificación si grabas la pantalla de la Historia de alguien. Sin embargo, ten cuidado con las capturas y grabaciones de pantalla de los Mensajes directos porque los remitentes lo sabrán. -
¿Puedo grabar la pantalla de una Historia de Instagram sin una herramienta de terceros?
¡Claro que sí! Puedes utilizar la grabadora de pantalla integrada en tu smartphone; todos los teléfonos modernos tienen uno. Lo mismo ocurre con tu computadora. -
¿Cuál es el mejor grabador de pantalla para Instagram?
Las aplicaciones más destacadas para Android son AZ Screen Recorder, Mobizen Screen Recorder y XRecorder, mientras que las mejores opciones para iOS son Record it, DU Recorder y TechSmith Capture. En cuanto a software de escritorio, los mejores grabadores de pantalla para Instagram son Wondershare DemoCreator y Filmora.



