Las capturas de pantalla han cambiado las maneras generales de comunicación, educación e información en el mundo. Con la ayuda de estos elementos, los usuarios pueden transmitir mensajes sin iterar nada. Los tutoriales se han hecho accesibles mediante capturas de pantalla. Desde los teléfonos móviles hasta los portátiles, cada dispositivo viene con diferentes formas de hacer capturas de pantalla. Este artículo contiene información sobre cómo realizar capturas de pantalla en una laptop HP de la mejor manera.
Contenido
- ¿Cómo hacer una captura de pantalla en HP usando Win + impr pant? (Para Windows 8 y posteriores)
- ¿Cómo hacer una captura de pantalla en HP usando Win + G? (Para Windows 10 y posterior)
- ¿Cómo hacer capturas de pantalla en HP usando impr pant? (Para todas las versiones)
- ¿Cómo hacer una captura de pantalla en HP con una herramienta de recorte? (Para Vista y posteriores)
- ¿Cómo hacer una captura de pantalla en HP con Snip & Sketch? (Para Windows 10 y posterior)
- [Alternativas a la computadora] Guía para tomar capturas de pantalla en HP Tablet
Parte 1. ¿Cómo hacer una captura de pantalla en HP usando Win + impr pant? (Para Windows 8 y posteriores)
Las herramientas de captura de pantalla de terceros pueden presentar fallos en ocasiones, por lo que es necesario utilizar atajos de teclado. Estos atajos son los mejores para los usuarios que quieren resultados rápidos por falta de tiempo. Al presionar las teclas, la captura de pantalla se realiza en cuestión de microsegundos. Pueden compartirse o editarse utilizando los editores integrados en tu laptop HP. Sigue estos pasos para aprender a hacer capturas de pantalla con una laptop HP:
Paso 1.En primer lugar, abre la ventana que quieras capturar y pulsa las teclas "Win+impr pant" al mismo tiempo. Ahora, tu pantalla se atenuará, indicando que la captura de pantalla ha sido capturada. Accede a esta imagen en la carpeta "Screenshots" de tu dispositivo HP. Ahora puedes compartir esta captura de pantalla donde sea necesario, con o sin edición.
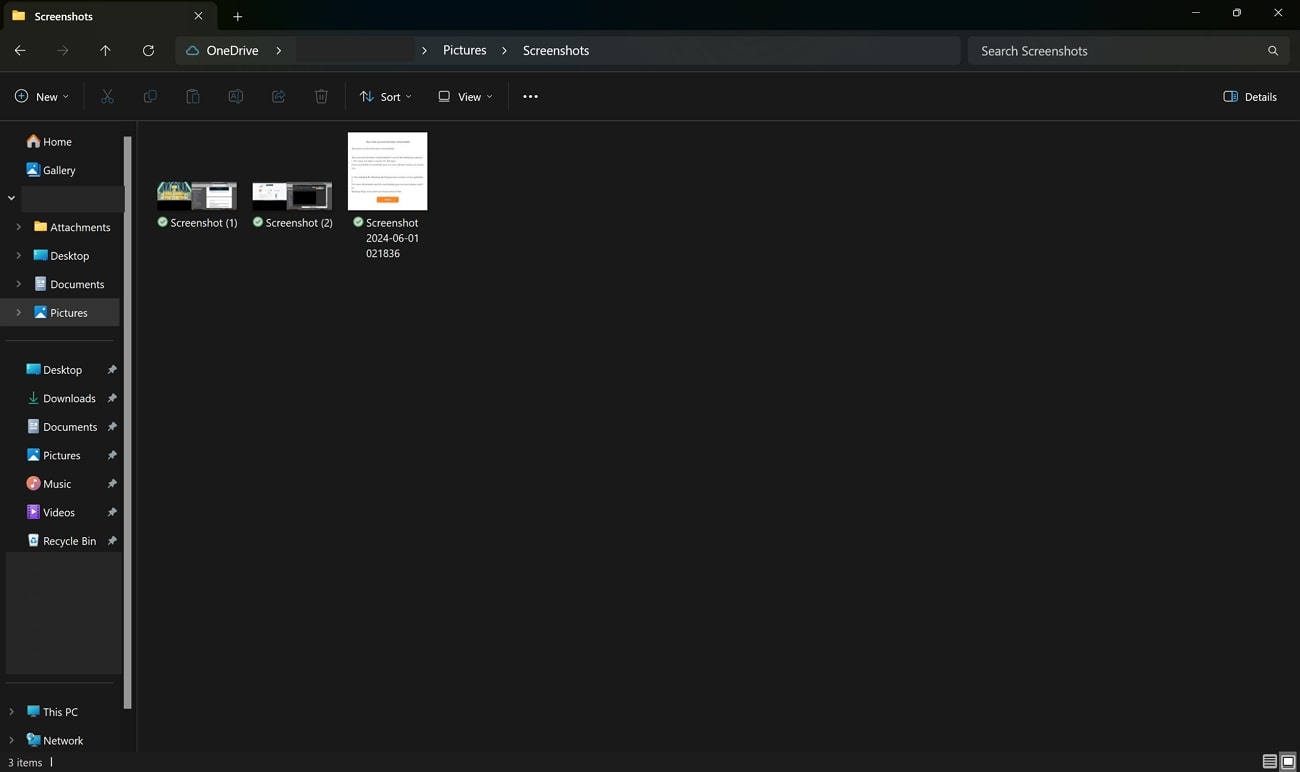
Parte 2. ¿Cómo hacer una captura de pantalla en HP usando Win + G? (Para Windows 10 y posterior)
Utilizando los atajos de teclado, puedes hacer fácilmente una captura de pantalla y utilizarla como quieras. Puedes agregar líneas y dibujos a la captura de pantalla capturada antes de compartirla. Para capturar una pantalla parcial, puedes recortar las partes no deseadas de la imagen y guardar las partes deseadas. Lee los siguientes pasos para aprender a hacer capturas de pantalla en un dispositivo HP:
Paso 1.Abre la pantalla y presiona las teclas "Win + G". Esta acción activará la barra de juegos de Xbox, donde verás un icono de "Cámara" en la esquina superior izquierda del panel.
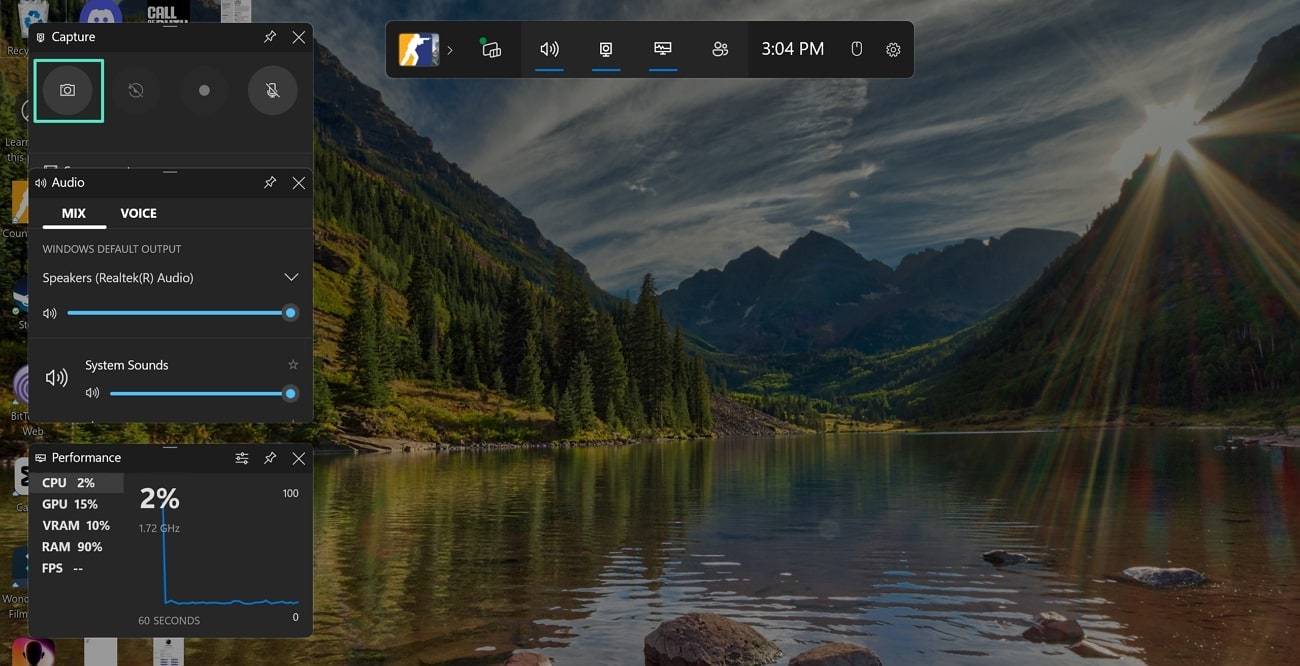
Paso 2.Presiona el icono "Cámara" y tu captura de pantalla será capturada. Encontrarás esta imagen en la carpeta "Capturas" del archivo "Videos".
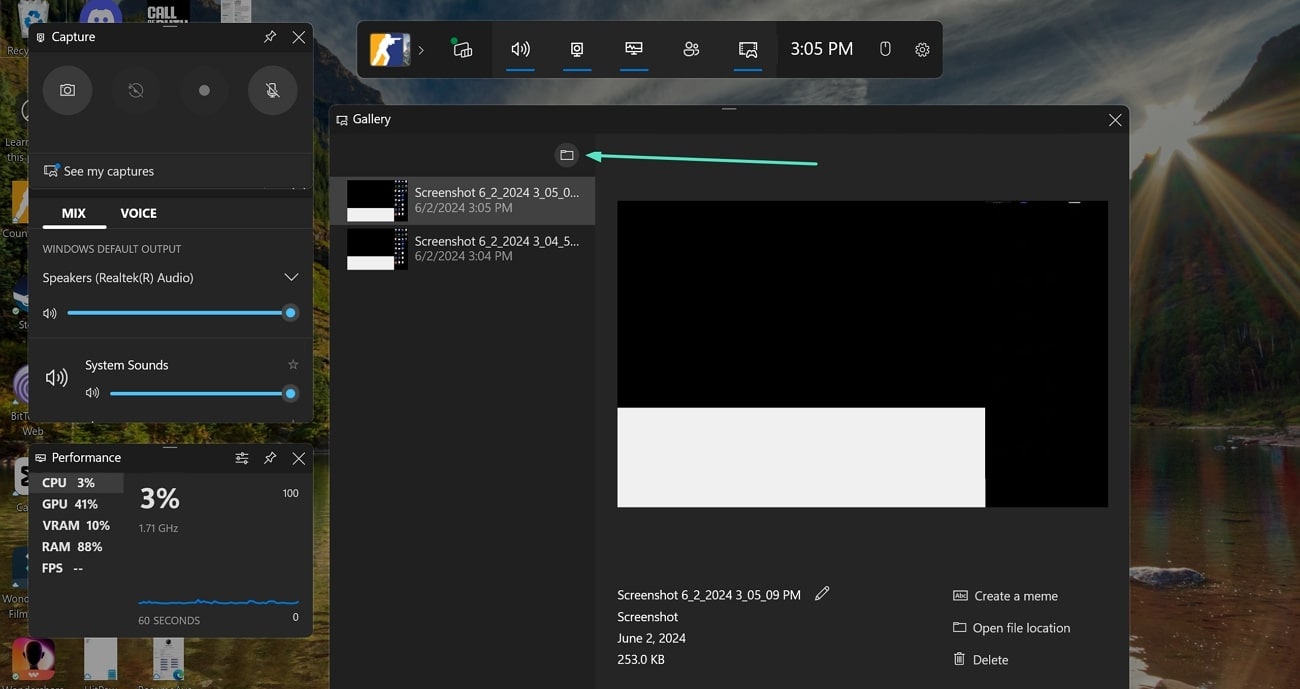
Parte 3. ¿Cómo hacer capturas de pantalla en HP usando impr pant? (Para todas las versiones)
Debes probar este método si quieres una manera cómoda de hacer capturas de pantalla con tu dispositivo HP. También puedes editar la imagen capturada como quieras. Editar la captura de pantalla te ayudará a transmitir tu mensaje con más precisión sin tener que decir mucho. Lee la siguiente guía para aprender otro método de cómo hacer capturas de pantalla de HP:
Paso 1.Después de abrir la ventana que necesitas capturar, pulsa la tecla "impr pant" en la esquina superior derecha de tu teclado. Abre la aplicación "Paint" en tu laptop y pulsa "Ctrl+V" en la ventana de Paint. La captura de pantalla aparecerá al instante en tu pantalla, lista para ser editada.
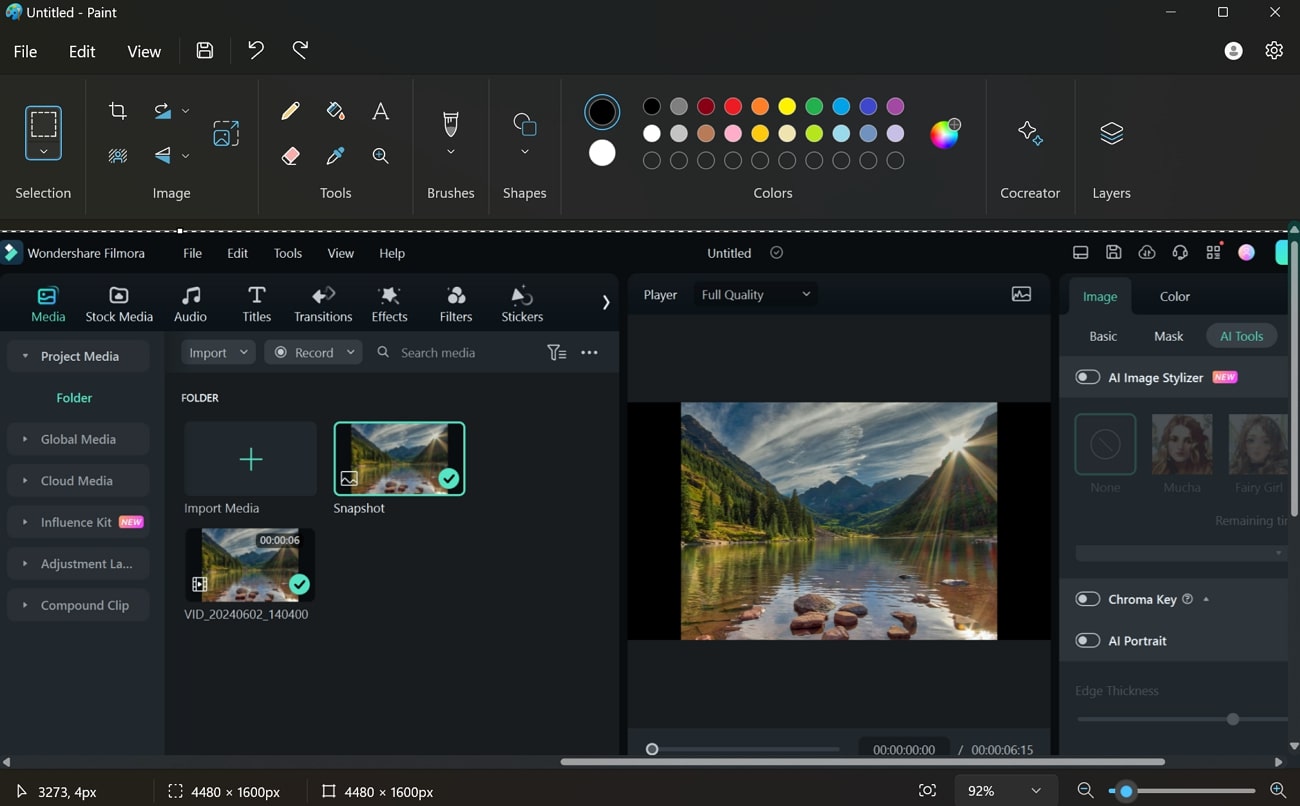
Parte 4. ¿Cómo hacer una captura de pantalla en HP con una herramienta de recorte? (Para Vista y posteriores)
Es posible que a los usuarios que prefieran una configuración avanzada de las capturas de pantalla no les gusten los atajos de teclado. La herramienta de recorte incorporada les ayudará a seleccionar el tamaño y la forma de la pantalla. Con esta herramienta, puedes personalizar la captura de pantalla haciendo dibujos y marcas. Sigue leyendo para saber cómo hacer una captura de pantalla en una laptop HP.
Paso 1. En primer lugar, elige la pantalla que deseas capturar y busca y abre "Snipping Tool" en la barra de búsqueda de tu laptop HP. Cuando se abra una nueva ventana, selecciona el "Modo" de tu captura de pantalla; elige pantalla completa o recorte de ventana. Para dibujar un rectángulo alrededor del área deseada, elige "Recorte rectangular" o haz clic en "Recorte de forma libre" para dibujar a mano alzada alrededor del área que deseas capturar.
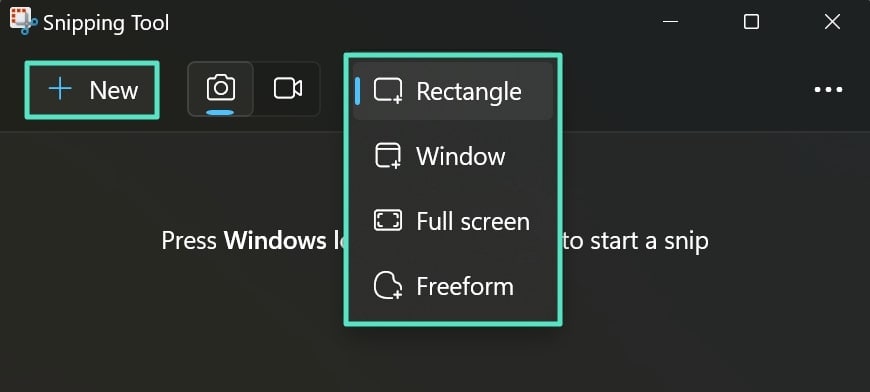
Paso 2. Ahora, haz clic en "Nuevo" y dibuja la forma, cubriendo el área que quieres capturar. A continuación, se abrirá una ventana de edición que ofrece opciones avanzadas de personalización. Aquí puedes dibujar pulsando el icono "Lápiz" y resaltar haciendo clic en el icono "Resaltador". Por último, haz clic en el icono "Copiar" o guárdalo directamente en tu computadora.
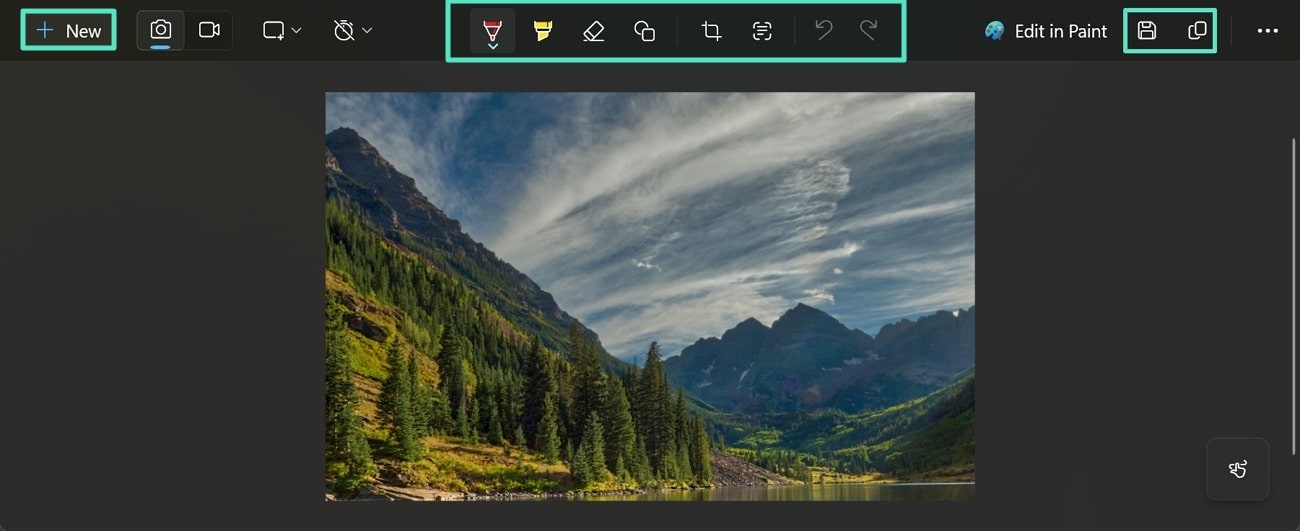
Parte 5. ¿Cómo hacer una captura de pantalla en HP con Snip & Sketch? (Para Windows 10 y posterior)
Si eres usuario de Windows 10 o posterior, Snip & Sketch es una función avanzada que ofrecen los portátiles HP para editar capturas de pantalla con personalización. Aunque estas capturas de pantalla pueden utilizarse fácilmente para diversos fines, la herramienta resulta ser una opción muy cómoda. Puedes encontrar resultados óptimos siguiendo unos pasos rápidos que explican cómo hacer una captura de pantalla con una laptop HP:
Paso 1.Primero, presiona simultáneamente las teclas "Windows + Shift + S", y tu pantalla se atenuará en una superposición. Explora la barra de herramientas de la parte superior y elige la forma que quieras hacer para la captura de pantalla. A continuación, haz clic en los iconos "Recortar ventana" o "Recortar pantalla completa" para capturar toda la pantalla o ventana.
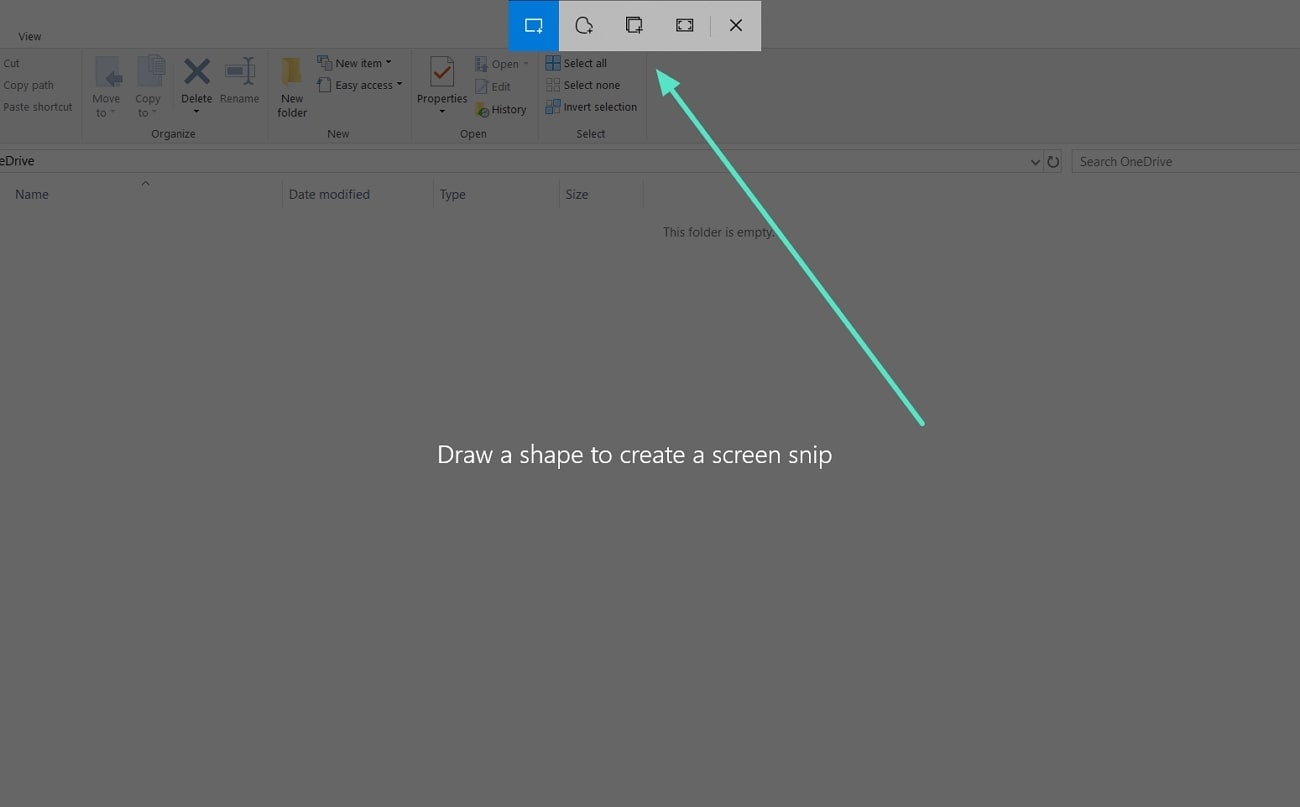
Paso 2. A continuación, verás una notificación para abrir la captura de pantalla en el software "Snip and Sketch". Haz clic en esa notificación y accederás al programa con tu captura de pantalla en la ventana de edición.
Para hacer dibujos a mano alzada con el ratón o el dedo, haz clic en el botón "Escritura táctil". También puedes dibujar con un bolígrafo, un lápiz o un rotulador haciendo clic en sus respectivos iconos. Presiona el icono "Borrador" para erradicar cualquier error durante el dibujo. Presionar el icono "Recortar" te ayudará a recortar las partes no deseadas de tu captura de pantalla.
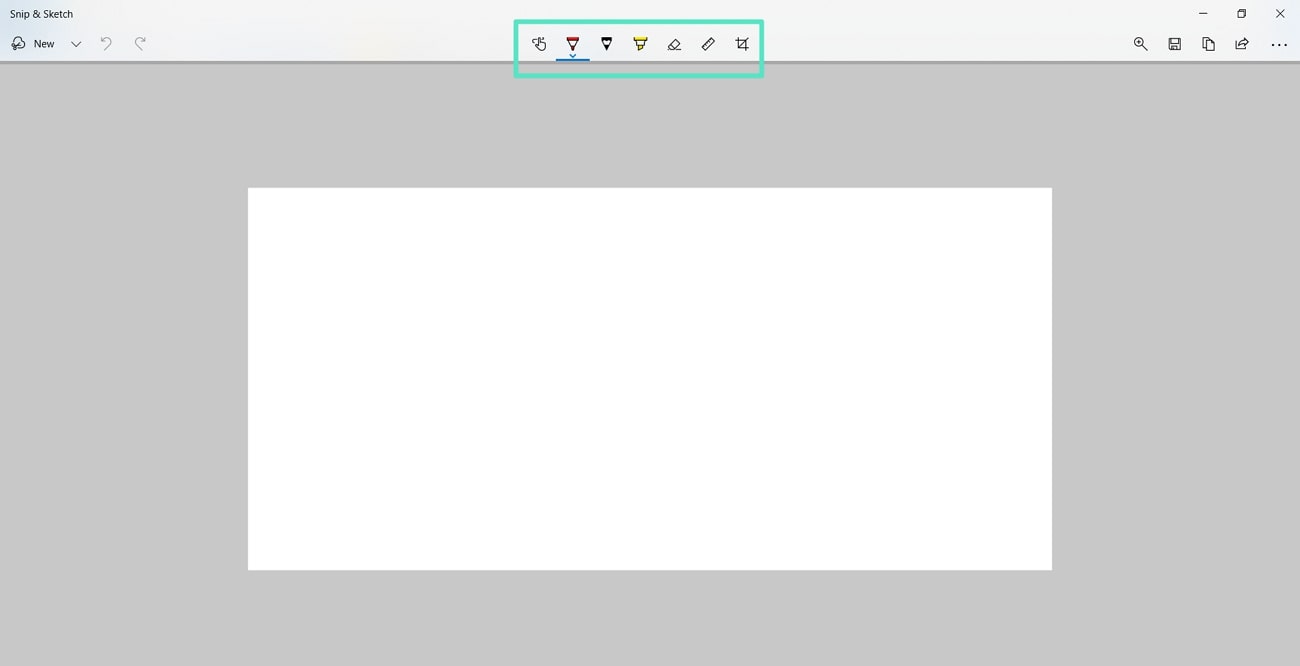
Paso 3. Para guardar la captura de pantalla en tu dispositivo, pulsa el botón "Guardar" o cópiala haciendo clic en el icono "Copiar". También puedes compartir la imagen pulsando el botón "Compartir", y ya está.
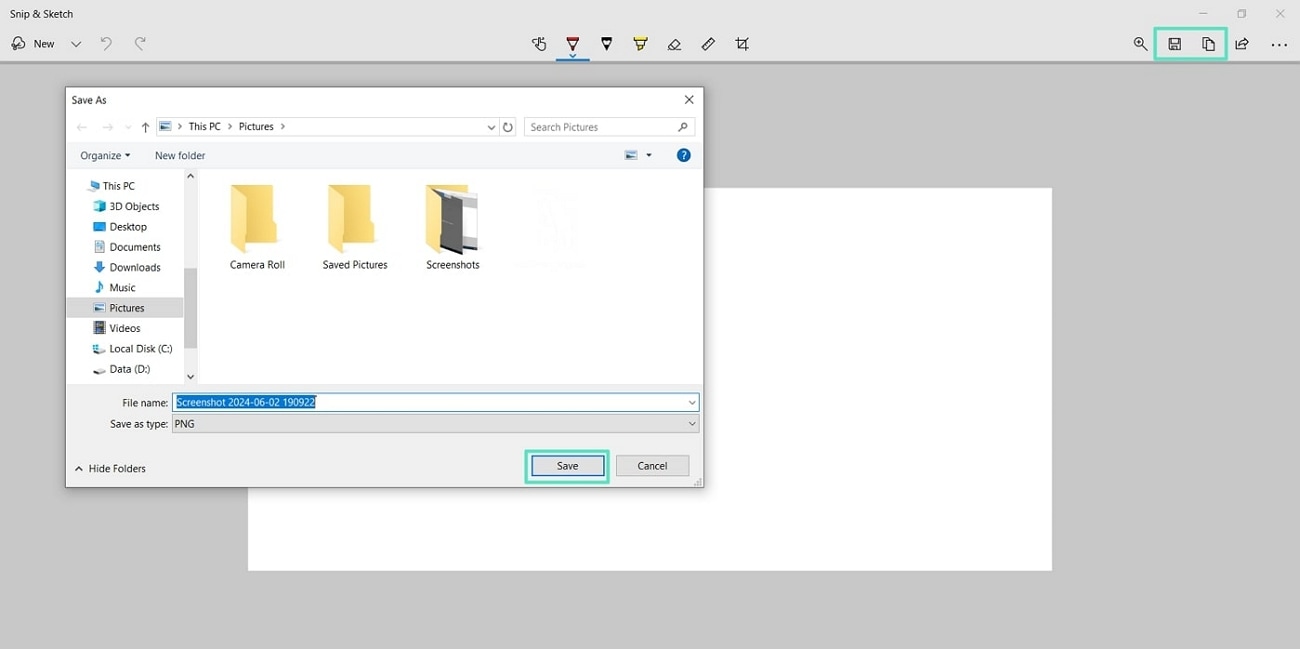
Parte 6. [Alternativas a la computadora] Guía para tomar capturas de pantalla en una tableta HP
Hacer capturas de pantalla en una laptop puede ser un poco complejo, ya que a veces puede resultar confuso dónde encontrar la imagen capturada. Sin embargo, hacer capturas de pantalla a través de un teléfono móvil o una computadora es cómodo y ofrece resultados al instante. Puedes acceder fácilmente a la captura de pantalla capturada y utilizarla donde quieras. Lee los siguientes pasos para aprender a hacer capturas de pantalla en una tableta HP:
Paso 1. Antes de hacer la captura de pantalla, abre primero la aplicación o la página que quieras capturar. A continuación, mantén pulsados los botones "Bajar volumen" y "Encendido" del lateral de tu tablet HP.
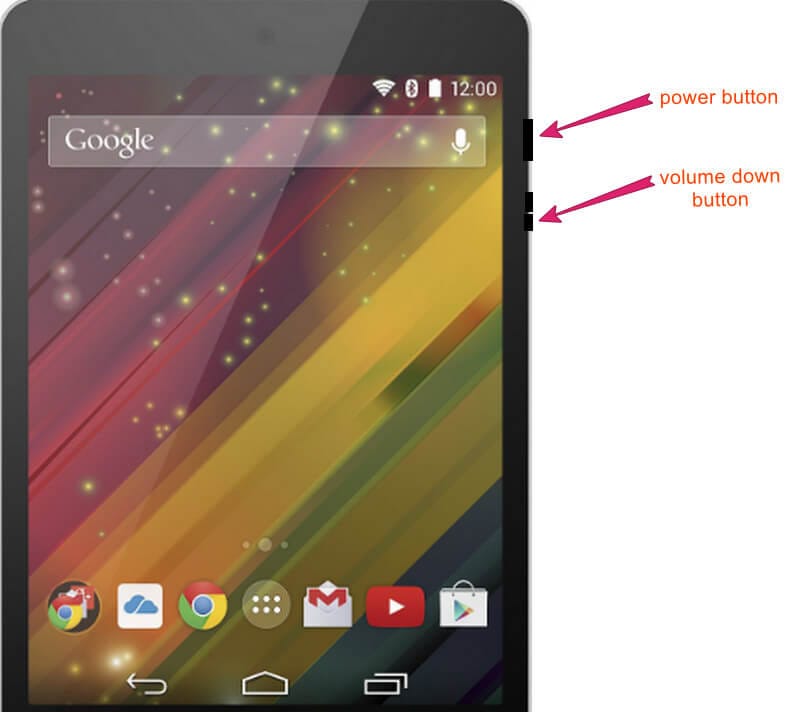
Paso 2. Esta acción dará lugar a un flash, lo que significa que la captura de pantalla ha sido capturada. Ahora, accede a la captura de pantalla en la carpeta "Capturas de pantalla" de tu galería y utilízala donde quieras.
Recomendación extra. Tomar instantáneas durante la edición de video en Wondershare Filmora
Las instantáneas son una forma cómoda y precisa de compartir información con el mundo. También son un excelente medio para que los empresarios generen confianza entre sus clientes potenciales. A veces, se pierden muchas cosas en la traducción, lo que puede salvarse simplemente compartiendo una captura de pantalla. La gente agrega capturas de pantalla a sus videos o presentaciones empresariales para crear convicción en sus palabras.
Wondershare Filmora captura y edita perfectamente una instantánea y luego la agrega a tu video. Con Filmora, puedes agregar stickers, dibujos y filtros a tus capturas de pantalla. A continuación, puedes exportar la captura de pantalla tal cual o agregarla a tu video. Para agregar una instantánea a tu video, Filmora te permite capturarla sin necesidad de utilizar una herramienta de terceros.
Herramienta de captura de pantalla fácil de usar para todos

Guía para capturar una instantánea con Wondershare Filmora
Esta herramienta de edición de video también captura y edita instantáneas. Lee los siguientes pasos para aprender a hacer capturas de pantalla en un laptop HP con esta solución de edición de video.
Paso 1. Iniciar un nuevo proyecto de video e importar contenido multimedia
En primer lugar, inicia el software Filmora y espera a que se abra la ventana principal. Haz clic en la opción "Nuevo proyecto" y aparecerá una ventana de edición. En la siguiente ventana, haz clic en el botón "Importar" y trae el video deseado a la ventana multimedia. Ahora, arrastra tus medios a la línea de tiempo y realiza algunas ediciones básicas.
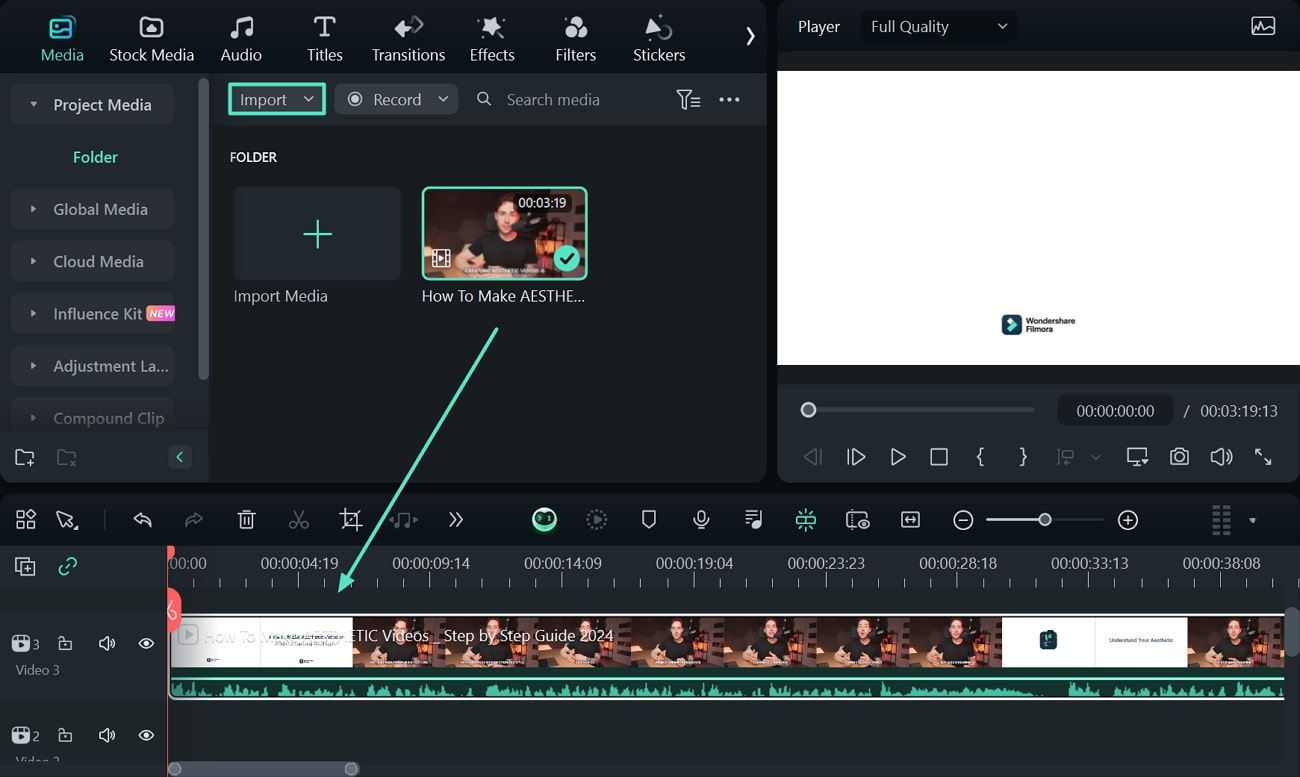
Paso 2. Tomar una instantánea y editarla
A continuación, tu video se mostrará automáticamente en la ventana de vista previa de la interfaz. Fíjate en la barra de herramientas de la parte inferior de la ventana vista previa y haz clic en el icono "Instantánea" de la barra de tareas. Se abre una ventana emergente en la que puedes definir el formato y la ubicación de la instantánea capturada.
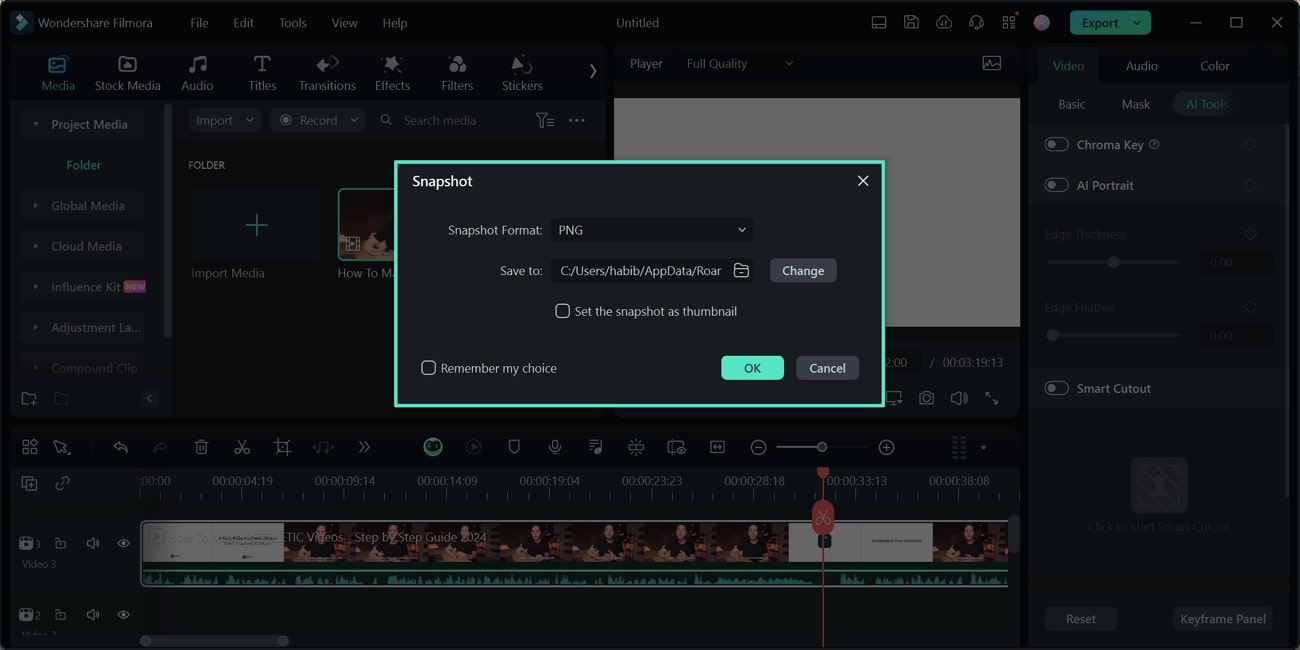
Paso 3. Agregar la instantánea al archivo de video y exportación
Ahora, tras editar la instantánea, arrástrala a la línea de tiempo y agrégala a la región donde quieras. A continuación, haz clic en el botón "Exportar", situado en la esquina superior derecha de la pantalla, y se abrirá una ventana de configuración. Aquí, introduce el nombre del archivo, el formato y otros ajustes y pulsa "Exportar", y ya está.
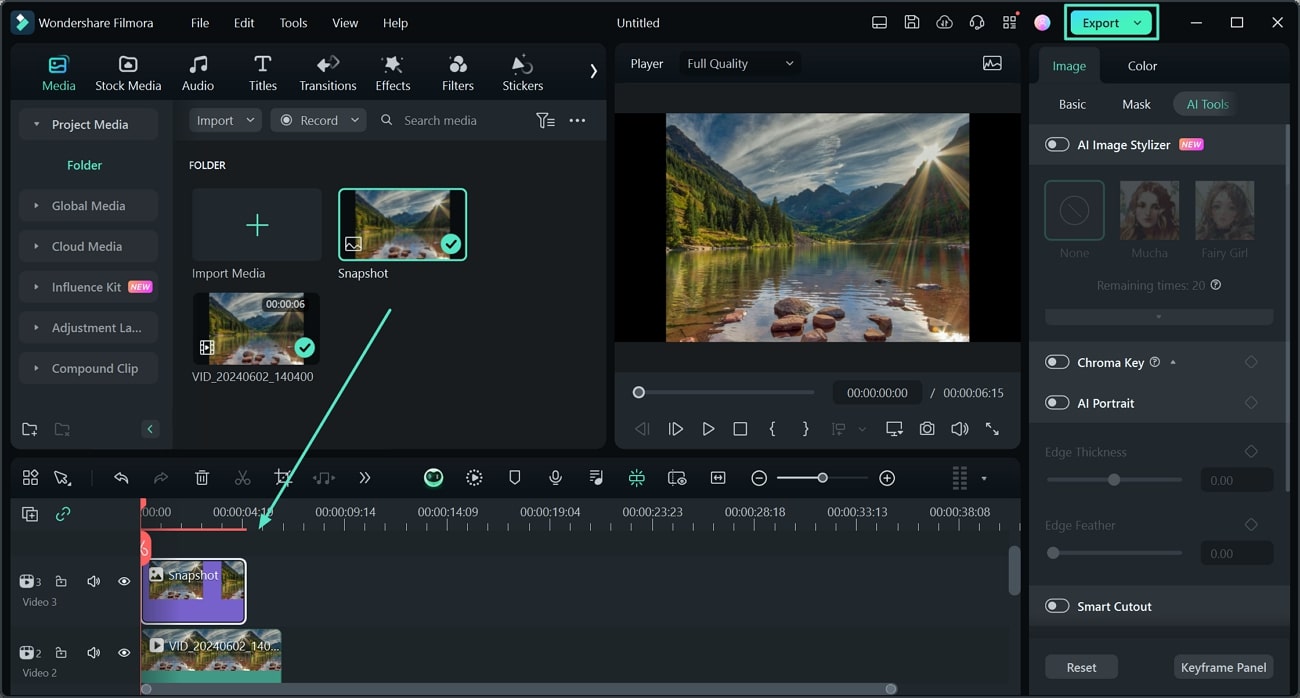
Conclusión
Este artículo presenta un resumen detallado sobre cómo hacer capturas de pantalla de laptop HP utilizando varios métodos. Con herramientas como Snipping Tool y Snip & Sketch, puedes editar y recortar capturas de pantalla antes de compartirlas. Wondershare Filmora resulta ser una gran alternativa a la hora de capturar instantáneas sin necesidad de utilizar herramientas de terceros.



