Cómo Grabar un PowerPoint
Feb 20, 2024• Última Solución
¿Cómo Grabar un Archivo de PowerPoint 2016?
Paso 1: Primero que nada, deberás abrir PowerPoint en tu sistema y luego, deberás ir a la pestaña de grabación. Encontrarás un botón de grabación que es un menú desplegable.
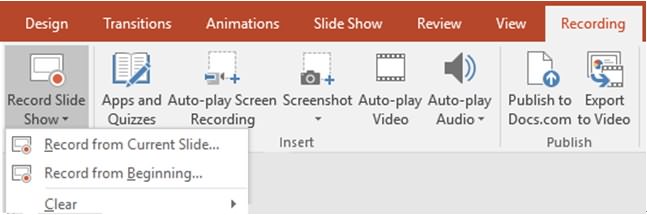
Paso 2: Hay dos opciones disponibles para inicializar la grabación: puedes escoger para grabar desde la diapositiva actual o puedes iniciar la grabación desde la primera diapositiva. Escoge la opción que necesites para tu proyecto.
Paso 3: Una vez hayas seleccionado la opción de grabación que desees, se abrirá una vista de presentación donde algunos botones útiles estarán disponibles en la pantalla. En la parte superior al lado izquierdo encontrarás un botón para iniciar, detener y pausar. Si estás listo para comenzar tu proceso de grabación, entonces presiona el botón rojo en la esquina izquierda. Algunas flechas de navegación están disponibles en tu pantalla y puedes utilizarlas para mover tus diapositivas al punto previo y siguiente. Un apuntador también puede ser seleccionado.
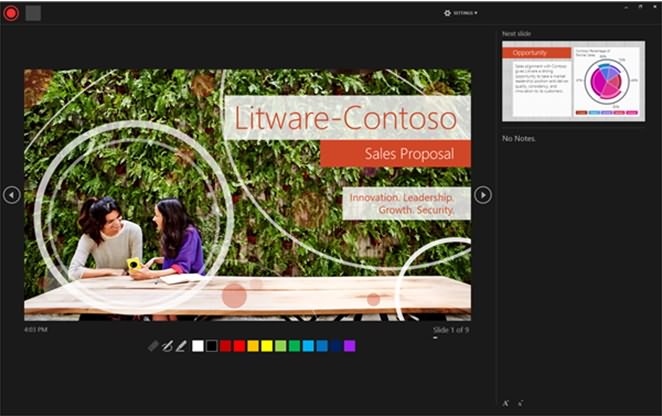
Paso 4: Cuando hayas completado tu proceso de grabación, entonces solo necesitarás hacer clic derecho en tu última diapositiva, donde aparecerá un menú desplegable. Allí, escogerás la opción de salir.
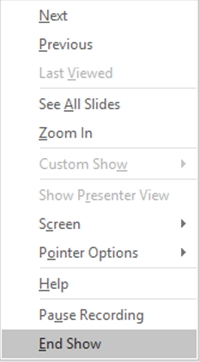
¿Cómo Grabar en PowerPoint 2013?
El proceso de grabar diapositivas en PowerPoint 2013 es casi el mismo que el de la versión del 2016. Pero, hay una diferencia en el proceso de grabación, ya que no encontrarás el botón rojo para inicializar el proceso de grabación, en vez de eso, deberás seleccionarlo desde la barra de herramientas de grabación. Esta barra de herramientas también muestra el tiempo de tus videos junto con tres opciones principales:
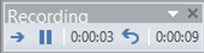
 Usa este botón para ir a la siguiente diapositiva
Usa este botón para ir a la siguiente diapositiva
 Usa este botón para pausar tu grabación
Usa este botón para pausar tu grabación
 Si deseas volver a grabar la diapositiva actual, utiliza la flecha redondeada de la barra de herramientas.
Si deseas volver a grabar la diapositiva actual, utiliza la flecha redondeada de la barra de herramientas.
En caso de que desees usar un apuntador, entonces haz clic en la diapositiva y escoge las opciones de apuntador disponibles en el menú desplegable. El resto de los pasos para grabar son los mismos que en PowerPoint 2016.
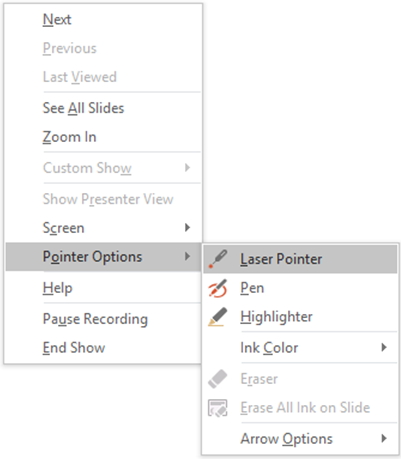
¿Cómo Grabar en PowerPoint 2010?
Necesitarás seguir los siguientes pasos para comenzar a grabar tus diapositivas en PowerPoint 2010:
Paso 1. Abre tu software PowerPoint 2010 y la diapositiva específica que deseas grabar.
Paso 2. Ahora, ve a pestaña de la diapositiva y selecciona la opción “Configurar Grupo”. Ahora, presiona la opción para comenzar a grabar la diapositiva. Este se presentará con el símbolo.
Paso 3. Ahora necesitas seleccionar alguna de estas opciones:
- Comenzar a grabar tu diapositiva desde el comienzo como si estuvieras creando un tutorial
- O iniciar el proceso de grabación desde la diapositiva actual.
Escoge la opción que te parezca adecuada.
Paso 4. Ve a al dialogo de Grabación de Diapositivas y selecciona Narraciones y Puntero Laser de las opciones disponibles. Si todo está correctamente, podrás seleccionar y deseleccionar Diapositivas y Tiempos de Animación de la casilla de verificación.
Paso 5. Es tiempo de presionar el botón “comenzar grabación”.
Paso 6. Cuando tu grabación haya sido completada, simplemente haz clic izquierdo en la última diapositiva y selecciona la opción para finalizar.
¿Cómo Grabar en PowerPoint 2007 y 2003?
Paso 1. Ve a la pestaña de diapositiva de tu software selecciona la opción Configurar Grupo, presiona la opción de grabar narración.
Paso 2. Configura el nivel del microscopio al que necesites y presiona OK.
Paso 3. Escoge alguna de estas opciones si necesitas:
- Narración incrustada – presiona Ok
- Enlazar narración – Selecciona el enlace para enlazar la narración, busca el directorio donde tienes la narración y selecciona el archivo.
Es bueno utilizar la misma carpeta donde guardaste tu presentación.
Paso 4. Ahora, comienza la grabación de tu diapositiva, tendrás los botones de pausar, resumir y detener en la pantalla.
Paso 5. Una vez hayas completado, presiona el botón de Salida.
Filmora Screen: Grabador de Pantalla de Calidad
- 15-120 FPS:Perfecto para grabar juegos a rápida velocidad.
- 2 Equipos:Graba desde tu pantalla y webcam simultáneamente.
- Edición Completa:Edita tus clips con una gran gama de herramientas profesionales y rápido.
- Efectos:Comunica ideas claramente con cursores y anotaciones cambiables.
- Cursor Cambiable:Ajusta el tamaño, la forma y el color del cursor para que se destaquen.
- Anotaciones:Agrega texto y otros elementos para mejorar la experiencia de aprendizaje de tu audiencia.

Editor de video potente y fácil de usar para todos los creadores.
Pruébalo Gratis Pruébalo Gratis Pruébalo Gratis
Recursos gratis de efectos para que tus vídeos sean súper atractivos.
Explora Más Explora Más Explora Más





