Cómo grabar la pantalla con VLC en Windows 7, 8, 9, y 10
Sep 20, 2024• Última Solución
VLC media player es un programa para reproducir videos que también te permite grabar la pantalla de PC y añadir audio. VLC tiene un grabador de pantalla integrado que resulta perfecto para grabar vídeos rápidos. Su mayor ventaja es que es un grabador de pantalla gratis, además de ser un programa de código abierto que todo el mundo puede disfrutar. Es por eso que es uno de los grabadores de pantalla más usados por los usuarios de Windows para grabar su escritorio.
A continuación te contamos los pasos para captuar la pantalla del escritorio con VLC player.
- Parte 1: Grabar la pantalla del PC con VLC player en Windows paso a paso
- Parte 2: La mejor alternativa al grabador de pantalla VLC
Grabar la pantalla con VLC player en Windows, paso a paso:
Si tienes curiosidad sobre cómo empezar a grabar la pantalla de tu PC usando VLC, aquí te dejamos los pasos que necesitas para econtrar la opción de grabación para tus programas favoritos.
1. Abre VLC y usa la pestaña de Ver para elegir los controles avanzados que necesitarás para comenzar la captura. Vete a la pestaña de Medios y haz clic en abrir dispositivo de captura. También puedes pulsar CTRL+C para una grabación rápida. Aquí se abrirá la caja de diálogo.
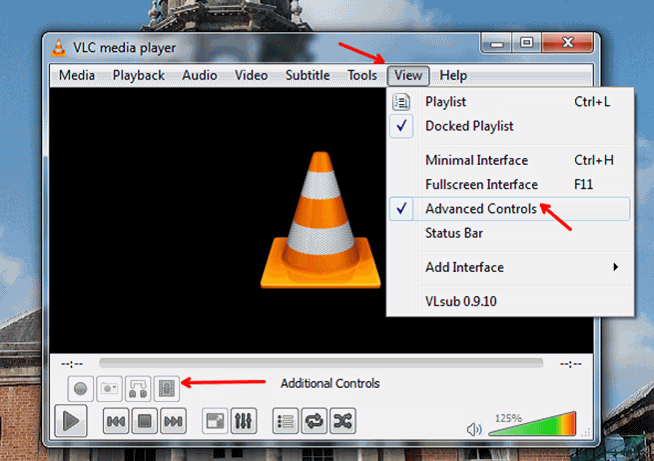
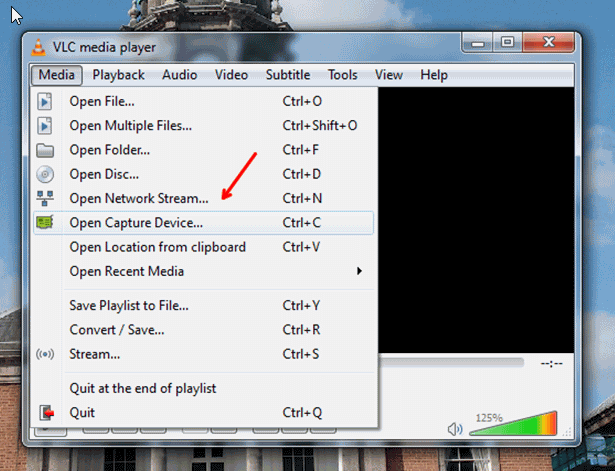
2. En la caja de diálogo puedes hacer clic en el dispositivo de captura para elegir entre capturar de la webcam o del escritorio. Elige el escritorio como modo de captura y luego escoge la tasa de captura que desees.
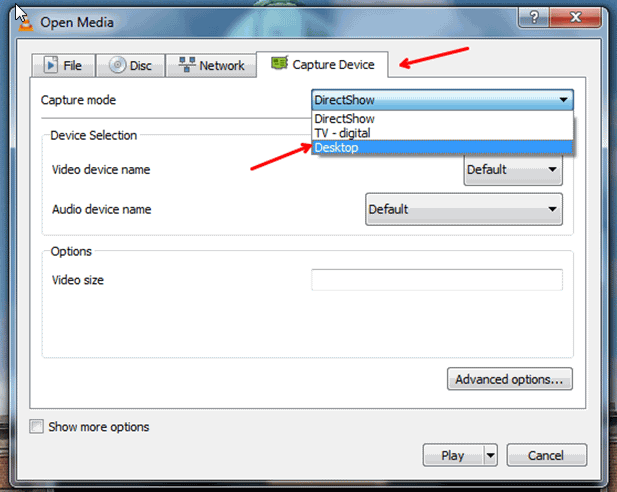
3. Grabar pantalla de PC con audio. VLC no grabará el audio o la voz automáticamente. Puedes añadir voces en el menú de Mostrar más opciones. Asegúrate de que cuando eliges el dispositivo de captura también eliges la tasa de fotogramas correcta para tu proyecto. Una tasa estándar de fotogramas puede ser de 25 o 30 fotogramas por segundo, y la tasa de captura estándar es de 10 fotogramas por segundo para muchas capturas de pantalla. Sube la tasa si quieres un vídeo más fluido, pero recuerda que esto también requiere de más recursos al grabar.
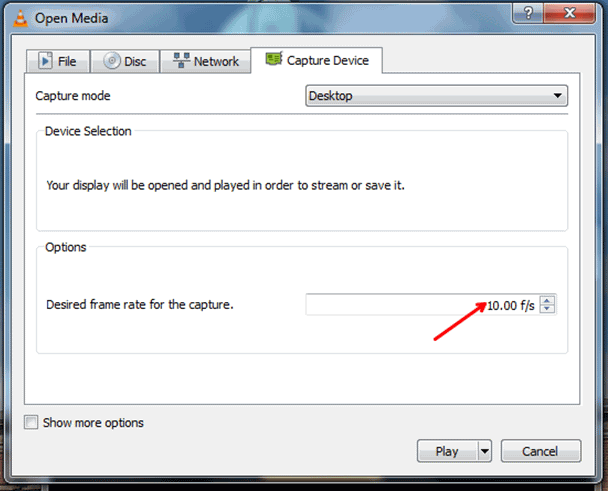
4. Cuando le des al botón de mostrar más opciones también puedes añadir el audio para reproducirlo simultáneamente junto a la grabación en la pestaña de medios extra. Ésta es una manera ideal para obtener una voz en off para una presentación con un audio grabado previamente o para poner música al vídeo.
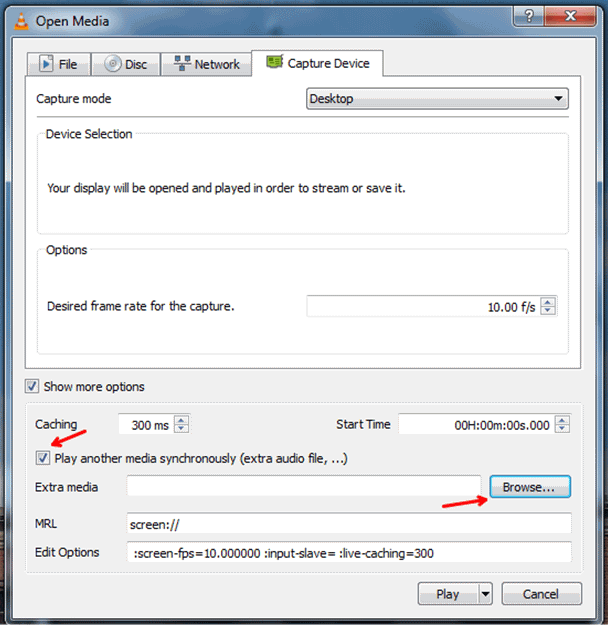
5. Haz clic en la caja de de diálogo de conversión y crea un nuevo perfil.
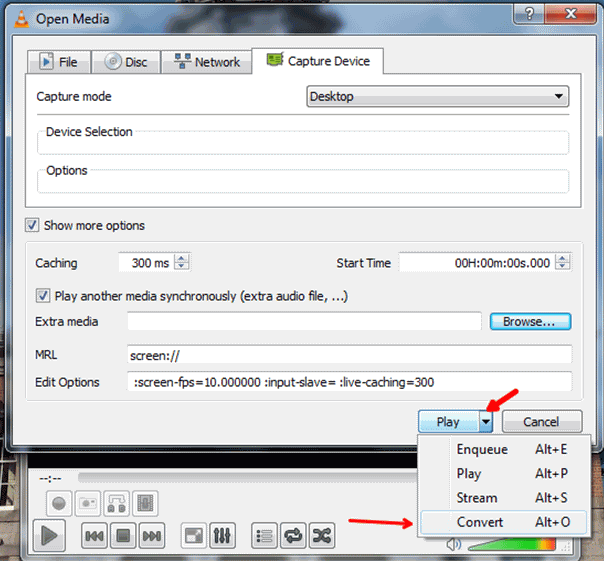
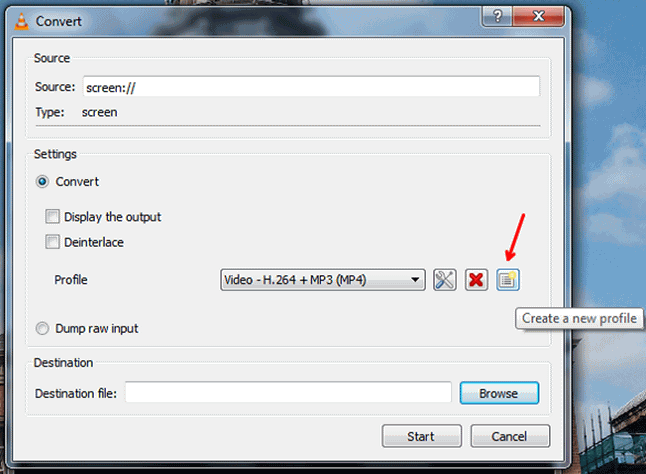
6. Este perfil te ayudará a llegar a las opciones de códec de vídeo, codificación y para elegir la ubicación de guardado de tus capturas de pantalla.
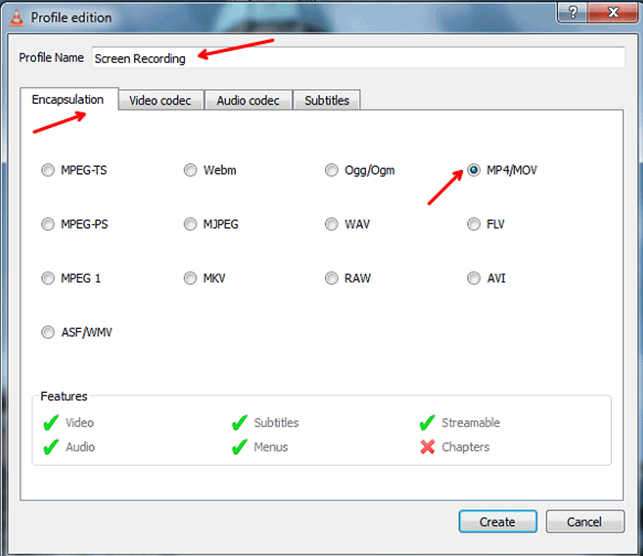
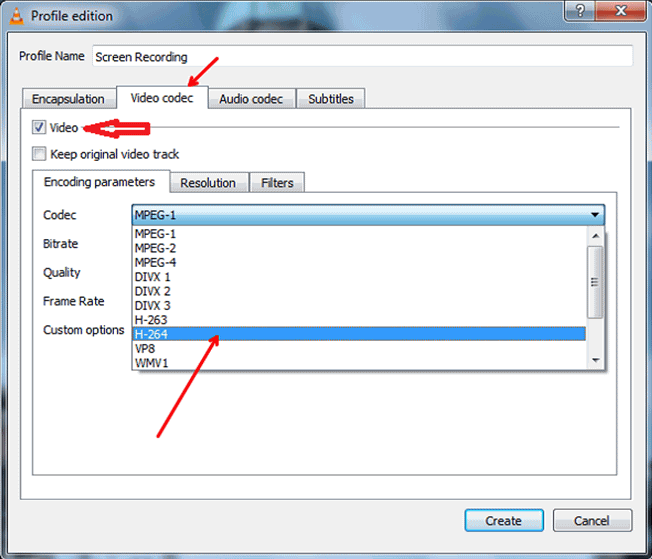
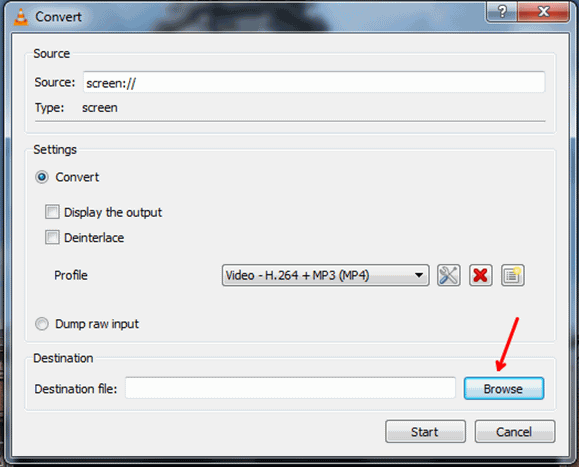
7. Después de configurar estas opciones haz clic en guardar y luego haz clic en el botón de Iniciar que aparecerá en la parte inferior.
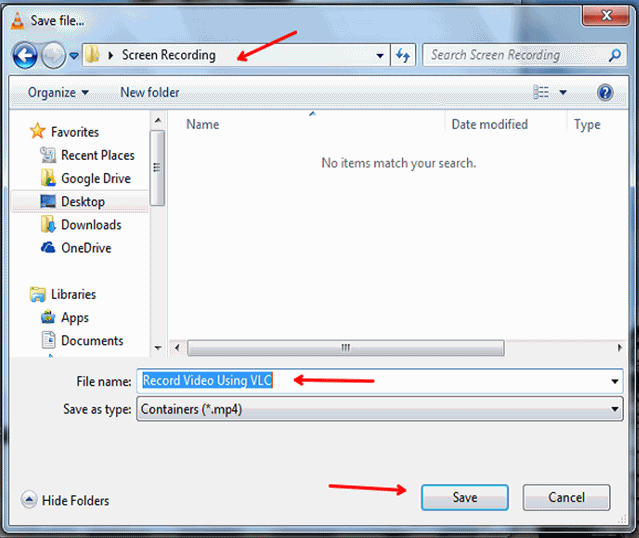
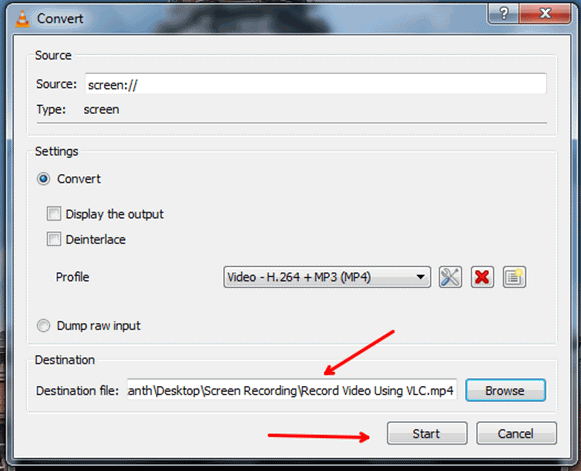
8. Cuando hagas clic en guardar VLC empezará a grabar. También puedes usar el botón de grabar y pausar para detener la grabación y el botón de Stop para guardar completamente y conservarla en la ubicación que has elegido antes.
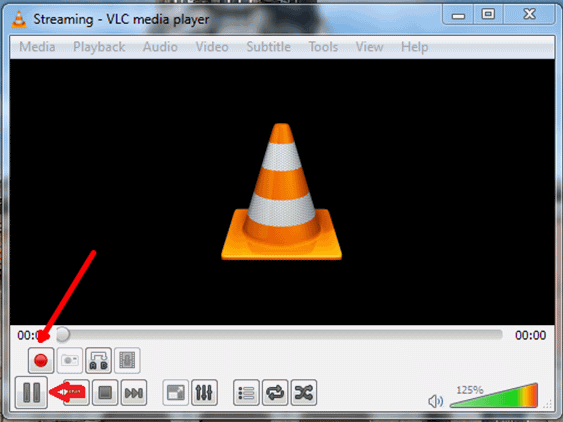
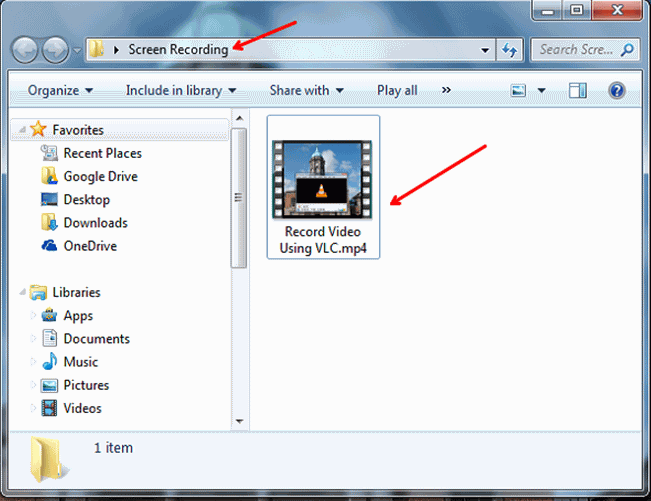
También te puede interesar: 10 maneras fáciles de grabar la pantalla en un Mac
La mejor alternativa al grabador de pantalla de VLC: Wondershare DemoCreator
- Agrega marcas a importantes puntos durante la grabación.
- Graba video,audio desde tu pantalla y webcam simultáneamente.
- Edita tus clips con una gran gama de herramientas profesionales y rápido.
- Comunica ideas claramente con cursores y anotaciones cambiables.
- Ajusta el tamaño, la forma y el color del cursor para que se destaquen.

Editor de video potente y fácil de usar para todos los creadores.
Pruébalo Gratis Pruébalo Gratis Pruébalo Gratis
Recursos gratis de efectos para que tus vídeos sean súper atractivos.
Explora Más Explora Más Explora Más





