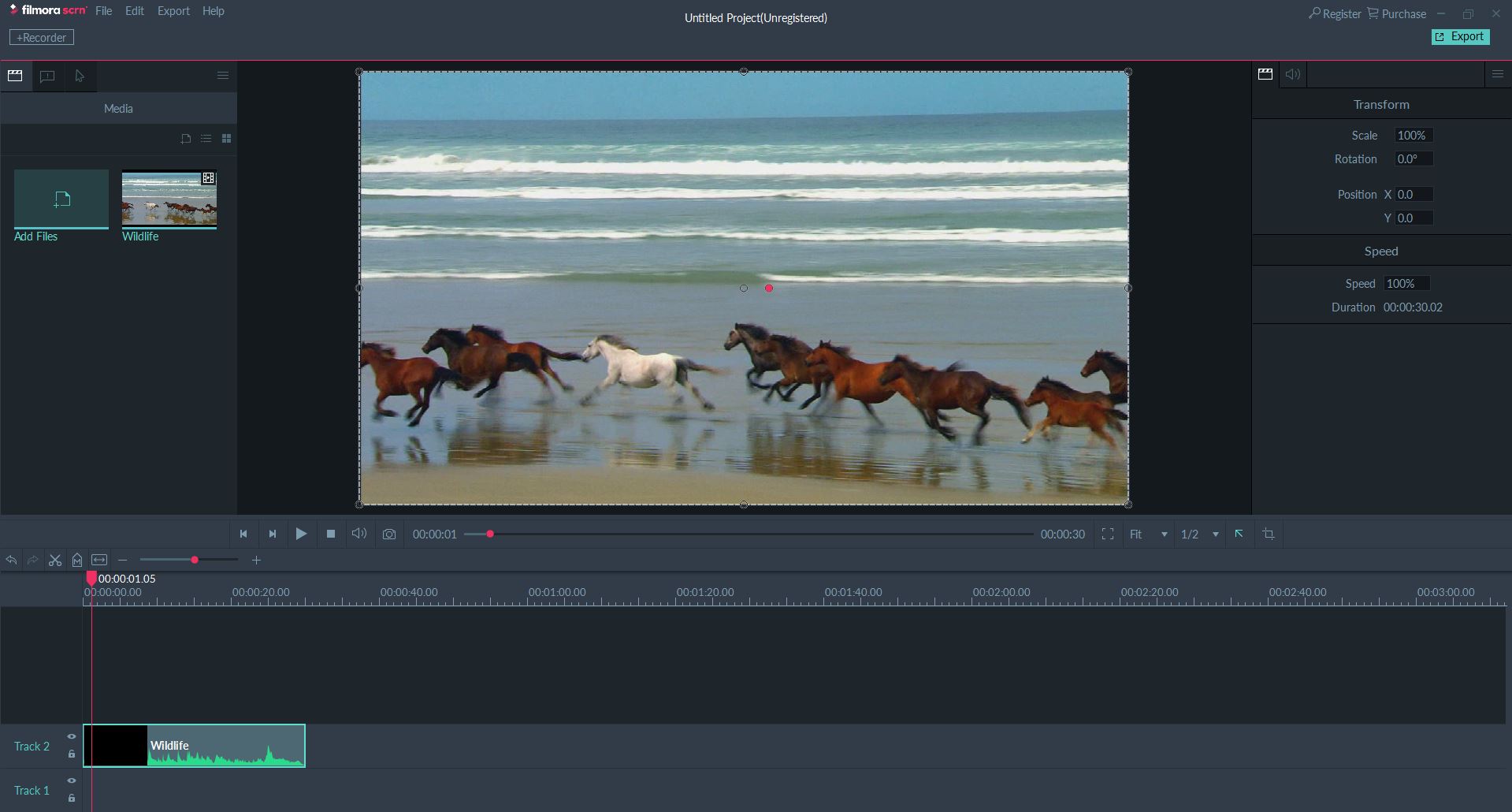- Capturar pantalla en vídeo
- 1. Programas gratis para capturar pantalla en vídeo para Windows
- 2. Los 4 capturadores de pantalla gratuitos más ricos en opciones
- 3. Cómo grabar pantalla en Windows 10: una guía completa
- 4. Los 5 mejores capturadores de pantalla para Linux
- 5. Cómo grabar la pantalla de tu iPhone o iPad
- 6. Cómo grabar la pantalla en Android
- 7. 10 Maneras fáciles de grabar la pantalla en un Mac
Las Mejores Configuraciones de OBS para Grabar Videos [Video y Audio]
Sep 20, 2024• Última Solución
La gente a menudo me pregunta cuales son las mejores configuraciones de OBS para grabar videos. Supongo que para eso estás aquí también. Así que vamos directo a ello.
Las configuraciones a continuación son mis recomendaciones, pero la configuración de grabación de OBS varía de una persona a otra, dependiendo de la computadora que esté utilizando y la velocidad de su Internet. Por lo tanto, debes jugar con algunos de los ajustes hasta que encuentres el más adecuado.
- Mejores configuraciones de OBS para grabar videos
- La mejor configuración de audio para OBS
- La mejor configuración de video para OBS
- Configuración avanzada para OBS
- Mejor alternativa a OBS
Las mejores configuraciones de OBS para grabar videos
Cuando configures los ajustes de grabación OBS, ve a Settings>Output y actualiza Output Mode a "Avanzado"
Desde allí, ve a la pestaña de grabación. Aparecerá una lista de opciones. En primer lugar, asegúrate de que "tipo" esté establecido en estándar y seleccione una ruta de grabación. Esta es la ubicación donde desea almacenar sus capturas de pantalla. Para ello, cree una nueva carpeta en su computadora de la manera habitual. Entonces todo lo que tiene que hacer es seleccionar navegar y elegir el enlace apropiado.
Actualiza la grabación a MP4 y configura la pista de audio a 1
Si tienes una tarjeta gráfica mejor que la x264 en la configuración de OBS, selecciona la tarjeta gráfica que desees
Seleccione el control de velocidad en CBR y establezca la velocidad de bits en 40000. Si tienes especificaciones de gama baja, deberás reducir la velocidad de bits a 15000-25000. Si tu computadora puede manejarlo, puedes aumentar la tasa de bits.
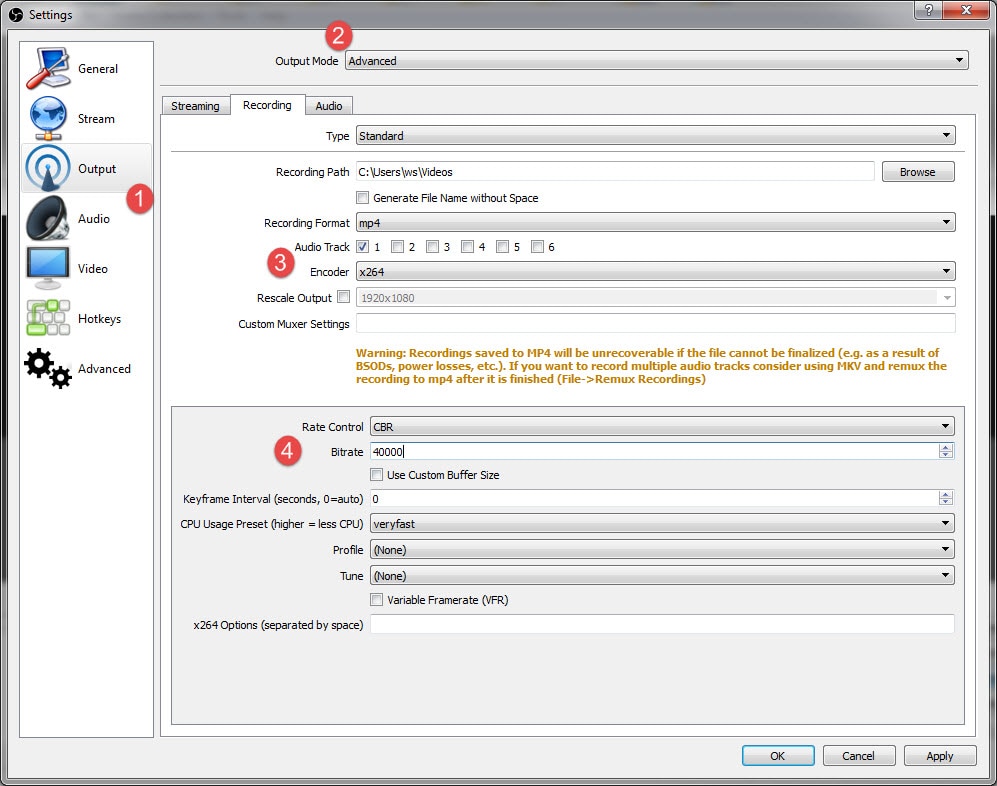
Las últimas configuraciones de OBS para cambiar en esta pantalla están en la codificación de dos pasos. Establezca GPU en 0 y B-frames en 2.
La mejor configuración de audio para la grabación OBS
La primera configuración de audio para cambiar está en el menú Output. Ve a la pestaña de audio y configura la frecuencia de audio en 320 en la pista uno. Si estás utilizando más de una pista, aumente la escala a 320 también. Este suele ser el mejor sonido, pero es posible que debas ajustar la configuración que funcione mejor con tu computadora.
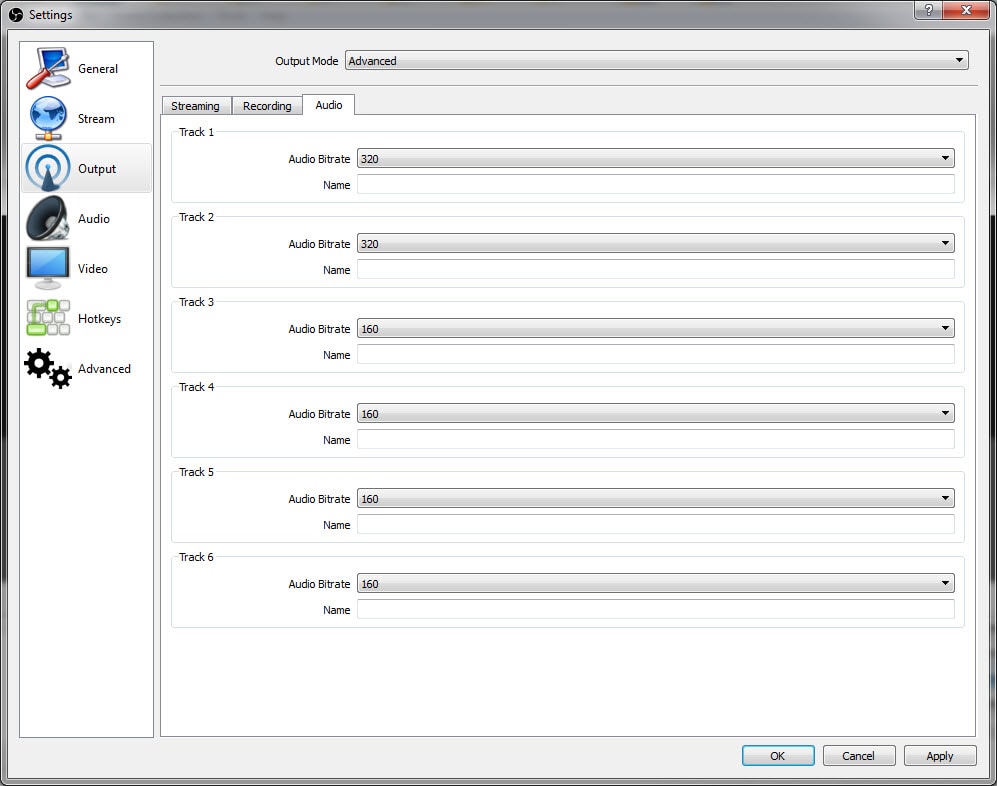
Luego vaya al menú Audio de la lista de la izquierda. Establezca la frecuencia de muestreo a la misma frecuencia que su micrófono.
Si estás utilizando un segundo dispositivo de escritorio, selecciónalo en el campo correspondiente; de lo contrario, manten la configuración deshabilitada.
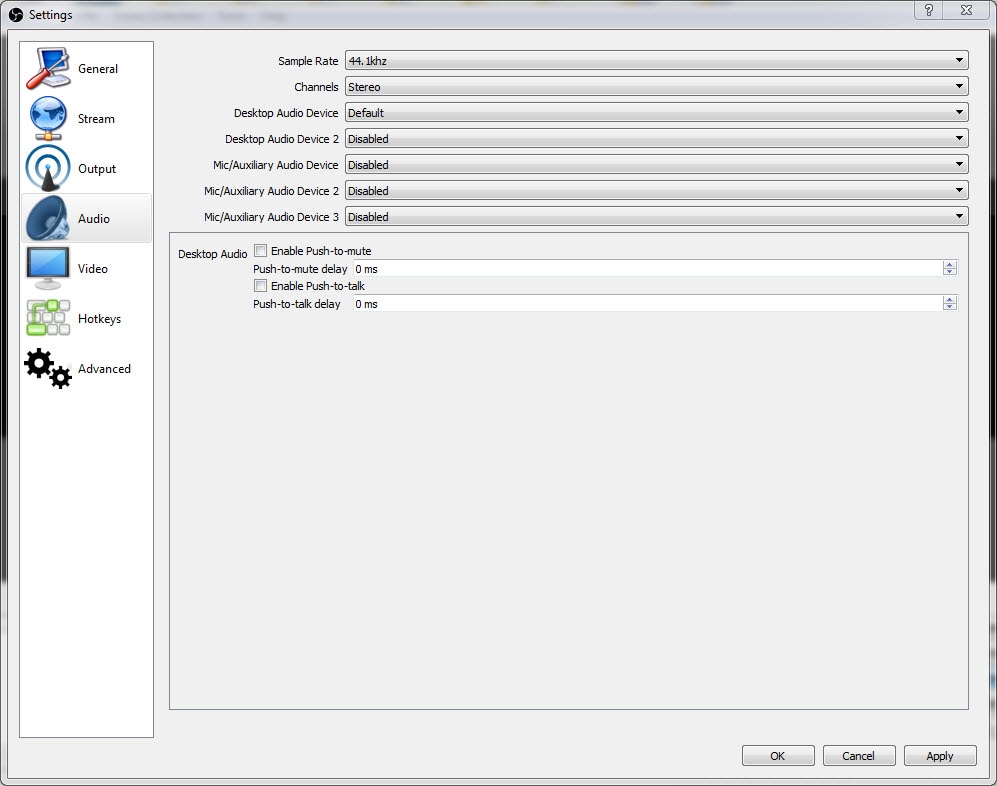
Luego selecciona el micrófono con el que deseas grabar. Deja todas las otras configuraciones como están.
La mejor configuración de video para la grabación en OBS
Luego ve a la pestaña de video de la barra de menú a su izquierda
Si estás grabando en 1080p, deja la resolución base como está. Si la calidad de la grabación no es buena, reduce la resolución a 1280 x 720. Establezca el campo de resolución de salida en la misma configuración.
Si la calidad de tu video es deficiente, reduce la resolución adecuadamente. De nuevo, es posible que debas probar varias configuraciones hasta que encuentres la mejor resolución.
Establece el filtro de reducción a 32 samples
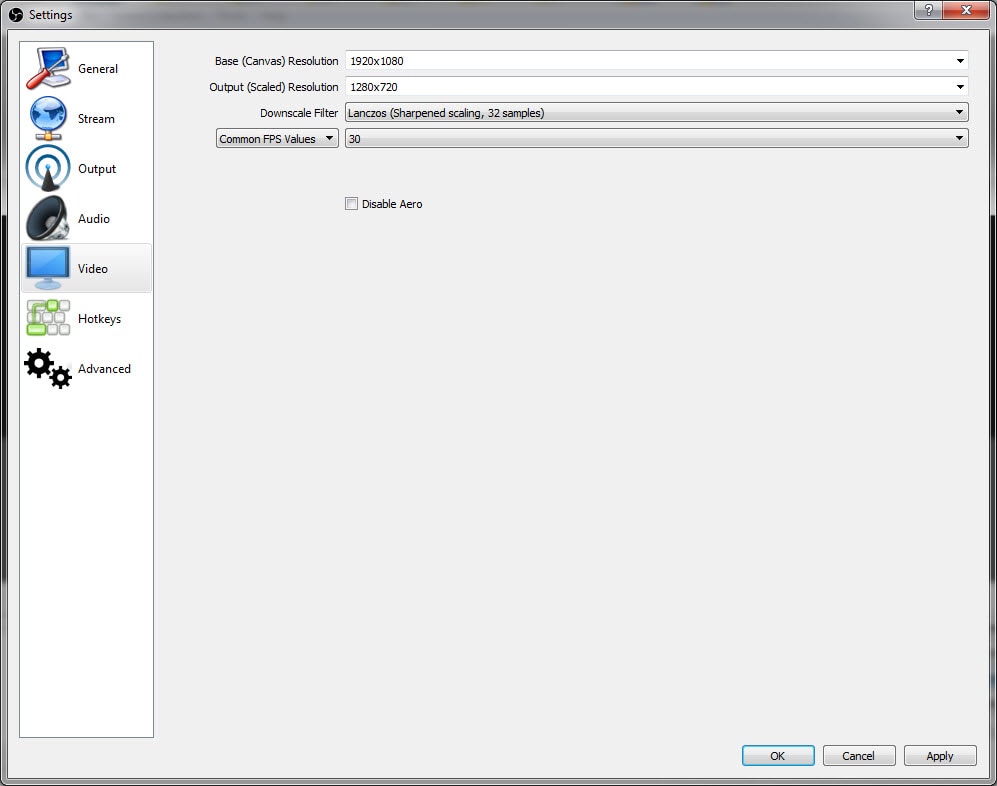
YouTube puede manejar 60 FPS, pero dejar la configuración de grabación OBS a 30 FPS también está bien. Haz clic en Aplicar para guardar tu configuración en la pantalla de video.
Configuración avanzada para OBS
Lo último que debes hacer al configurar OBS está en el menú "Avanzado".
Deja la prioridad del proceso por encima de lo normal y el renderizador en Direct3D 11
El formato del código debe establecerse en NV12, el espacio de color YUV en 709 y el rango de color YUV en COMPLETO. Esto te dará la mejor reproducción del color.
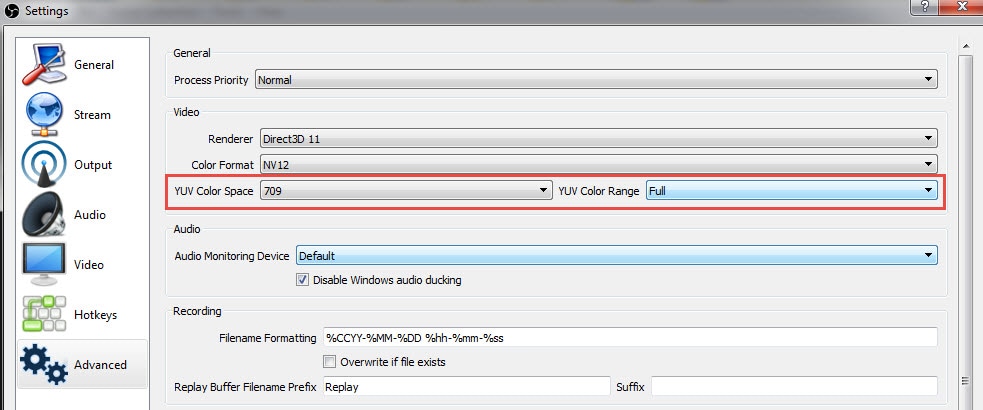
Haz clic en Save para guardar los cambios y comenzar a grabar.
Mejor alternativa a OBS: Filmora
Aunque OBS es una de las mejores suites gratuitas de edición de video disponibles en este momento, tiene sus fallas. El mayor problema con OBS es que el software es difícil de usar para los principiantes, de ahí que muchas personas me pregunten sobre la mejor configuración de OBS para grabar.
Si sigues teniendo problemas con OBS, prueba con una grabadora de video diferente. La mejor alternativa es Filmora. Es mucho más fácil de usar que configurar OBS.
Una de las mejores características de Filmora es el programa, que te permite grabar desde 2 dispositivos simultáneamente: su pantalla y su cámara web. Si estás organizando un programa de chat, un tutorial o grabando un juego, puedes mostrar a los espectadores tu pantalla y aparecer en la esquina de tu pantalla al mismo tiempo. Además, te permite grabar a hasta 120 fps, lo cual es perfecto para grabar juegos de ritmo rápido.
¿Cómo grabar la pantalla con Filmora?
Paso 1: Comience
Después de iniciar Filmora, haz clic en el botón Comenzar para configurar la grabación de la cámara, la grabación de audio, las teclas de acceso rápido y los parámetros avanzados antes de grabar.
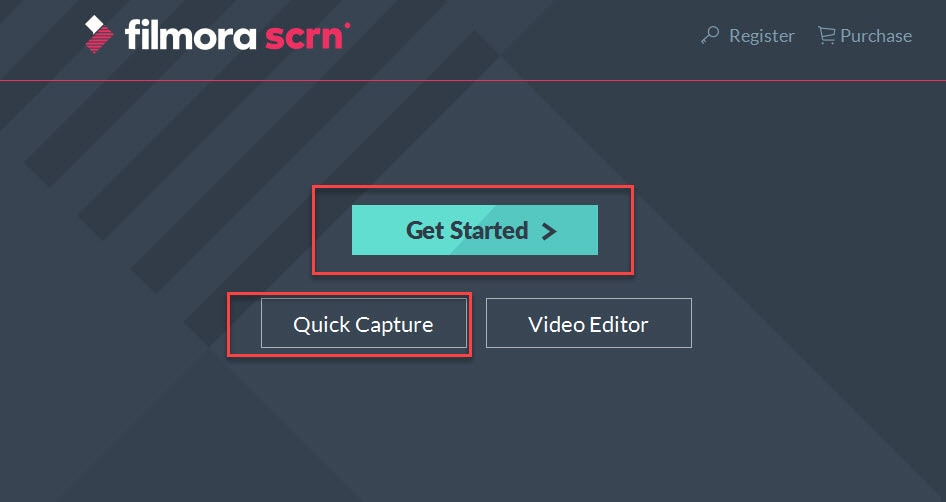
Paso 2: Configuraciones
Personaliza la configuración para capturar pantalla completa o establece un tamaño personalizado más tarde y elije la velocidad de fotogramas que desees, por ejemplo 30 fps.
Paso 3: Grabar
Para comenzar a grabar, ve a la pantalla de grabación y haz clic en "Start Capturing" o presiona F10 en tu teclado. La grabación comenzará después de 3 segundos. Presiona F10 para finalizar la grabación.
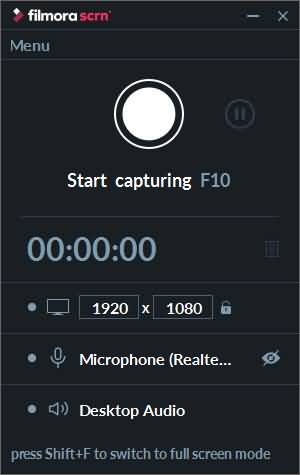
Paso 4: Editar
Para editar videos, selecciona "Export all clips to editor". Te lo transferirá automáticamente a la suite de edición de videos, donde podrás cortar, rotar y escalar tus clips, agregar anotaciones y una gran cantidad de otras características interesantes.
Paso 5: Exportar
Cuando hayas terminado de editar, haz clic en "Export" y selecciona el formato de archivo (MP4. MOV o GIF). Haz clic en "Export" nuevamente espera a que se complete y luego haz clic en "Find the target" para ubicar tu archivo.
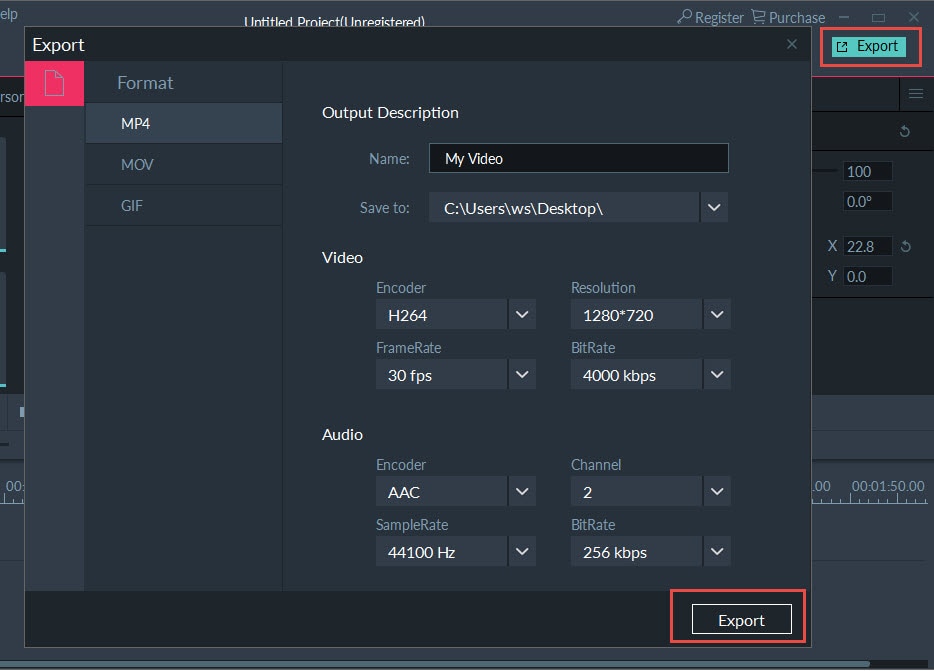
A veces, debes agregar algunas transiciones, filtros o superposiciones a los videos grabados. Puedes elegir hacer una edición de video básica, como dividir, cortar y rotar en Filmora. Además, tiene muchos más preajustes para Títulos & Texto, animaciones, efectos y transiciones..
Con Filmora, puedes ser más creativo con tus audios y efectos de video incorporados. Simplemente descarga la versión de prueba gratuita ahora y prueba hoy.

Editor de video potente y fácil de usar para todos los creadores.
Pruébalo Gratis Pruébalo Gratis Pruébalo Gratis
Recursos gratis de efectos para que tus vídeos sean súper atractivos.
Explora Más Explora Más Explora Más