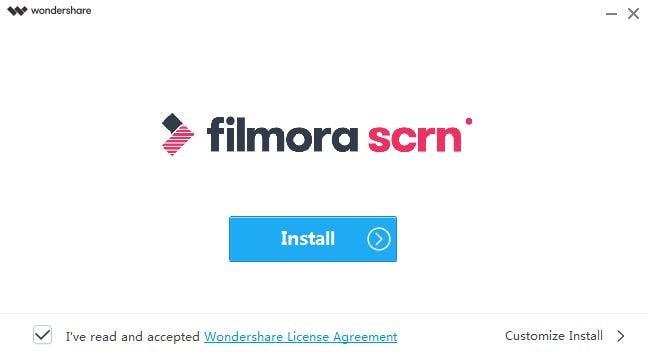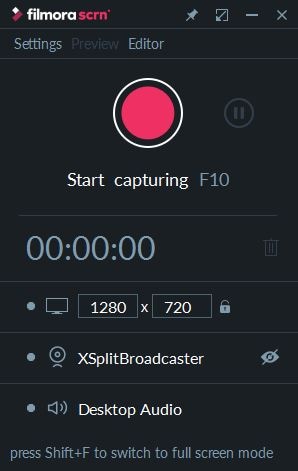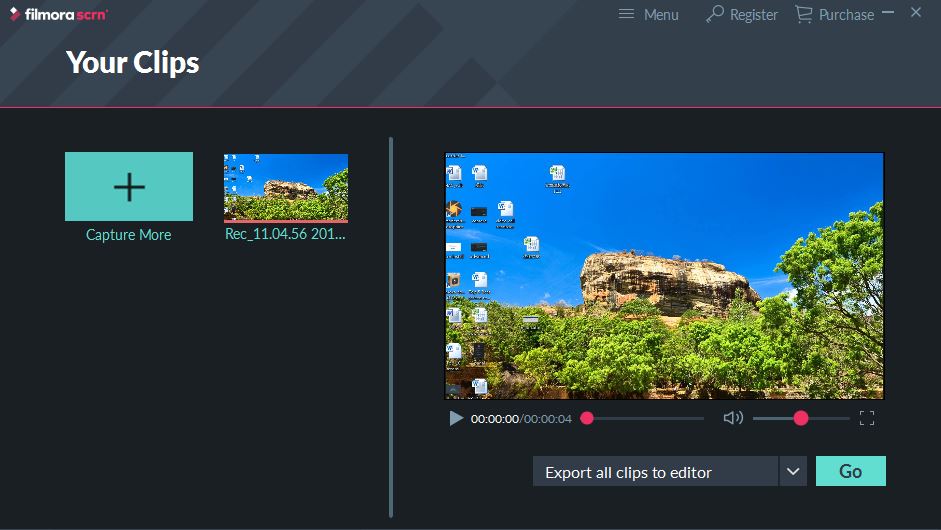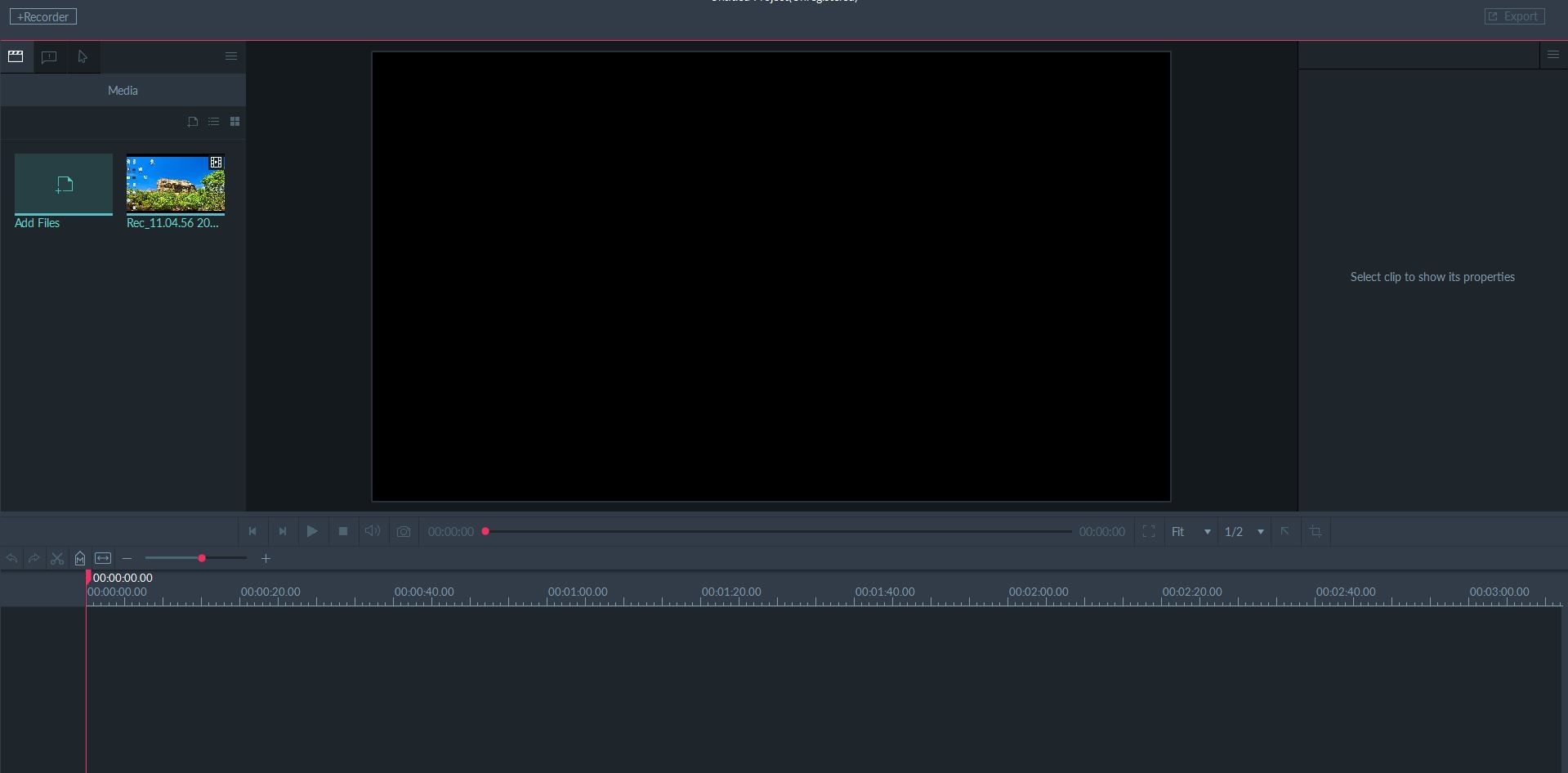Cómo Grabar Videollamadas de Whatsapp en iPhone/Android/Escritorio
Sep 20, 2024• Última Solución
Uno de los mensajes más populares, así como video calling applications, Whatsapp está siendo utilizado por numerosas personas para negocios y usos personales. A menudo, muchas de las discusiones oficiales sobre Whatsapp deben ser grabadas por la grabadora de videollamadas de Whatsapp para su posterior verificación o las personas que desean capturar los recuerdos como compartir el primer vistazo de un niño con sus padres que se quedan en una tierra lejana. Para guardar cualquier momento importante, discusiones o pensamientos, la grabadora de videollamadas de Whatsapp es la mejor solución.
En este artículo, le mostraremos tres métodos para grabar videollamadas de WhatsApp con algunas aplicaciones de grabación de videollamadas de WhatsApp realmente geniales y los pasos detallados sobre cómo grabar videollamadas de WhatsApp en iPhone, Android o su PC y Mac.
- Parte 1: Grabar videollamadas de Whatsapp en el escritorio
- Parte 2: Grabar videollamadas de Whatsapp en Android
- Parte 3: Grabar videollamadas de Whatsapp en iPhone
Parte 1: Grabar videollamadas de Whatsapp en el escritorio
¿Sabias que aparte de instalar Whatsapp Video Call para iphone y Whatsapp Video Call para android, también puedes disfrutar de la función de videollamada en vivo de Whatsapp en tu escritorio? Sí, has leído bien. Simplemente instala Whatsapp Video Call para PC y comienza.
Puedes descargar WhatsApp en tu PC con Windows o su Mac, o también puedes usar WhatsApp Web sin descargar. Escanea la imagen QR en la página de inicio para conectar tu aplicación de WhatsApp en iPhone, Android o teléfono con Windows con WhatsApp Web o la aplicación de escritorio WhatsApp. Puedes pedirle a tu contacto de WhatsApp que te haga una llamada de WhatsApp y luego recibirá la llamada desde su PC o Mac. Si deseas realizar una videollamada de WhatsApp en tu escritorio, es posible que primero necesites usar un software de terceros como el reproductor de la aplicación BlueStacks y luego descargar e instalar WhatsApp en el reproductor de la aplicación BlueStacks. Después de instalar WhatsApp, inicia sesión con tu cuenta, verás la opción Llamar y también se te pedirá permiso para usar la cámara web en tu computadora portátil.
Si deseas grabar y guardar la videollamada en vivo en el escritorio, uno de los mejores nombres es la grabadora de videollamadas Filmora Scrn Whatsapp. Con Filmora Scrn, puedes grabar fácil y convenientemente tus videollamadas de Whatsapp en solo unos simples pasos.
Paso 1- Instalar Filmora Scrn
Ya sea que compres una versión con licencia o descargue la versión de prueba de Filmora scrn Screen Recorder Software, debes hacer clic en el cuadro de instalación de color azul para comenzar a descargar el software.
Paso 2- Comienza
En esta página obtienes 3 opciones. En primer lugar, Quick Capture, que puede comenzar a grabar la última página guardada en la PC instantáneamente. En segundo lugar, Video Editor, que le permite editar el archivo guardado desde su PC y, por último, la opción Comenzar que le permite explorar todas las funciones, establecer los parámetros y luego comenzar a grabar. La última es la mejor opción para elegir.
Paso 3- Configurar
Luego, viene la página de Configuración. En esta página tienes 4 opciones
Primero, la pestaña de la pantalla en la página de Configuración de la grabadora de videollamadas de Whatsapp, donde puedes abrir la grabación de la videollamada en vivo de Whatsapp desde el menú desplegable Screen Capture y luego seleccionar la velocidad de fotogramas 30 fps del menú desplegable Frame Rate.
La segunda pestaña es el audio, donde puede seleccionar la fuente del audio, o si usa el micrófono o la computadora para seleccionar los archivos de audio.
La tercera cámara y la cuarta pestaña avanzadas son opcionales. Las pestañas de la cámara le permiten elegir la fuente de video y la pestaña avanzada le permite configurar las teclas de acceso rápido como reanudar y pausar la grabadora de videollamadas de Whatsapp presionando F9 y reanudar y detener la videollamada en vivo usando las teclas F10 en el teclado. Después de hacer todas las selecciones, el usuario hace clic en el botón de captura de color azul de la esquina inferior derecha en la página Configurar.
Paso 4- Panel de grabación
Esta página te permite verificar todos los parámetros establecidos en la pantalla y las pestañas de audio, y continuar con la grabación. La grabadora de videollamadas de Whatsapp está configurada adecuadamente para ajustar la pantalla de grabación para que se ajuste a la ventana de reproducción y luego comenzar la captura.
Paso 5- Tus clips
Cuando presionas la tecla F10 para detener el video, inmediatamente te lleva a la página Sus Clips, donde puedes seleccionar los archivos que necesitas editar y hacer clic en "Go" en la esquina inferior derecha para exportar los clips a la pantalla del editor.
Paso 6- Pantalla del editor
Todos los clips seleccionados de la grabación de videollamadas de Whatsapp que necesitan edición se abren en la pantalla del editor. Esta página te permite acceder a varias opciones de edición avanzadas y básicas como cortar, trimming, cropping, eliminar ruido, alta resolución de 4k, redimensionar, rotar, anotaciones, efecto de cursor y mucho más.
Paso 7- Exportar
El paso final es hacer clic en el botón Exportar en la esquina superior derecha de la página de la pantalla del editor y llegar a la página Exportar para convertir los archivos en cualquiera de los formatos dados como .mov .gif .mp4 y guardarlo en tu computadora o compartirlo directamente en algunas de las plataformas de redes sociales compatibles.

Así es como puede usar la grabadora de videollamadas de Whatsapp y aprovechar el Filmora Scrn para grabar los videos directamente desde su escritorio. Además de grabar la videollamada de WhatsApp, también puede usar Filmora Scrn para grabar su chat de WhatsApp y exportarlo a un GIF interesante.
Parte 2: Grabar videollamadas de Whatsapp en Android
Hoy, más o menos cada individuo lleva un teléfono Android y las funciones de Android de videollamada de Whatsapp son lo mejor que se puede pedir. Sin embargo, un inconveniente es que Android no tiene una grabadora integrada. Entonces, uno de los grabadores de llamadas más recomendados para Android es el AZ screen recorder. Veamos cómo puedes grabar videollamadas de Whatsapp en Android.
1. Google Play Store ofrece descarga gratuita de AZ Screen Recorder. Descargue e instale la aplicación..

2. Haz clic en la aplicación AZ Screen Recorder desde tu pantalla móvil. Una vez que tocas el icono, aparece un widget emergente en la parte superior de la pantalla y permanece allí.
3. También debe asegurarse de que en la configuración de AZ Screen Recorder el audio esté habilitado haciendo clic en Audio Configuration y active el botón al lado de Record Audio.
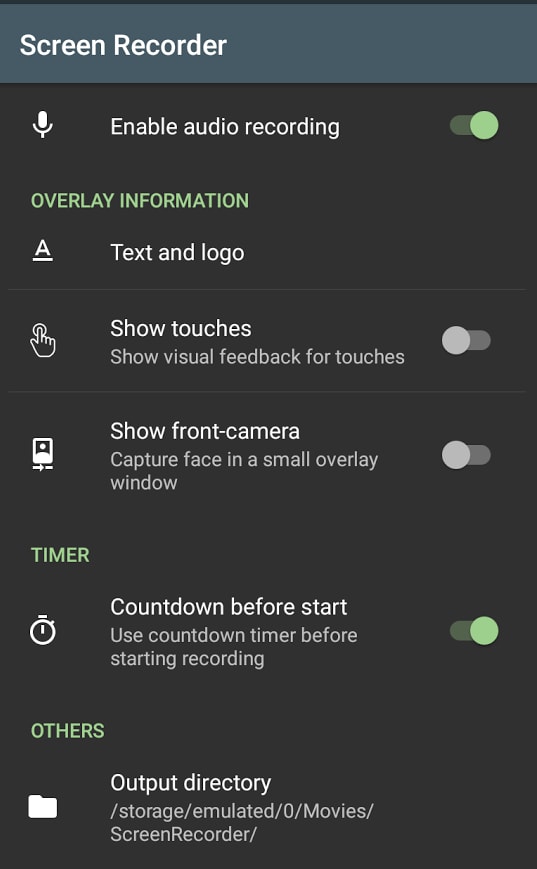
4. Abra la aplicación Whatsapp y realice una llamada a la persona que desea grabar con la grabadora de Android de videollamadas Whatsapp.
5.Una vez que inicie la llamada, toque el widget emergente Az Screen Recorded para abrir el icono de la grabadora y, después de finalizar la llamada, detenga la grabadora desde el panel de notificaciones en la parte superior.
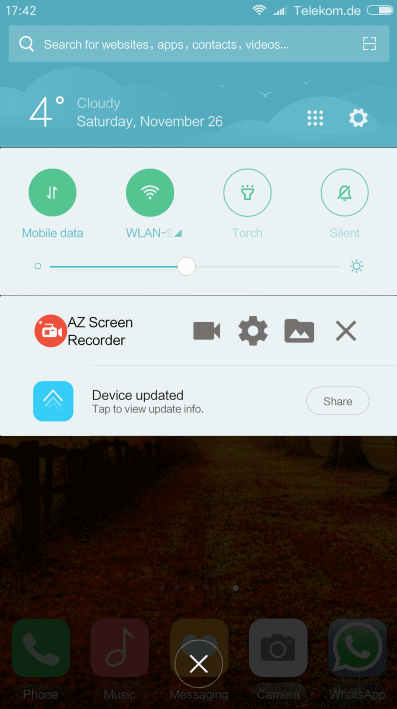
6. Cuando recibe una videollamada de Whatsapp entrante en tu dispositivo Android, puedes abrir directamente el Grabador de pantalla Az tocando la aplicación desde el cajón de aplicaciones para grabar la videollamada de Whatsapp.
7.Y finalmente, tu videollamada de Whatsapp en el dispositivo Android se guarda automáticamente.
Parte 3: Grabar videollamadas de WhatsApp en iPhone
IOS 11 también tiene incluido un grabador de iPhone de videollamadas de Whatsapp. Entonces, veamos cómo grabar la pantalla de tu iPhone.
1. Para agregar la pantalla a tu lista de inclusión, toca el símbolo +, junto a la Grabación de pantalla.
2. Cuando finalices la configuración de la aplicación, para grabar la videollamada de Whatsapp en iPhone, haz clic en el Centro de control deslizando la pantalla de inicio de tu teléfono móvil.
3.Toca el botón Grabación de pantalla y espera 3 segundos para comenzar a grabar. Y luego puedes iniciar tu aplicación WhatsApp en tu iPhone, encontrar el contacto al que deseas hacer una videollamada y realizar la llamada directamente.
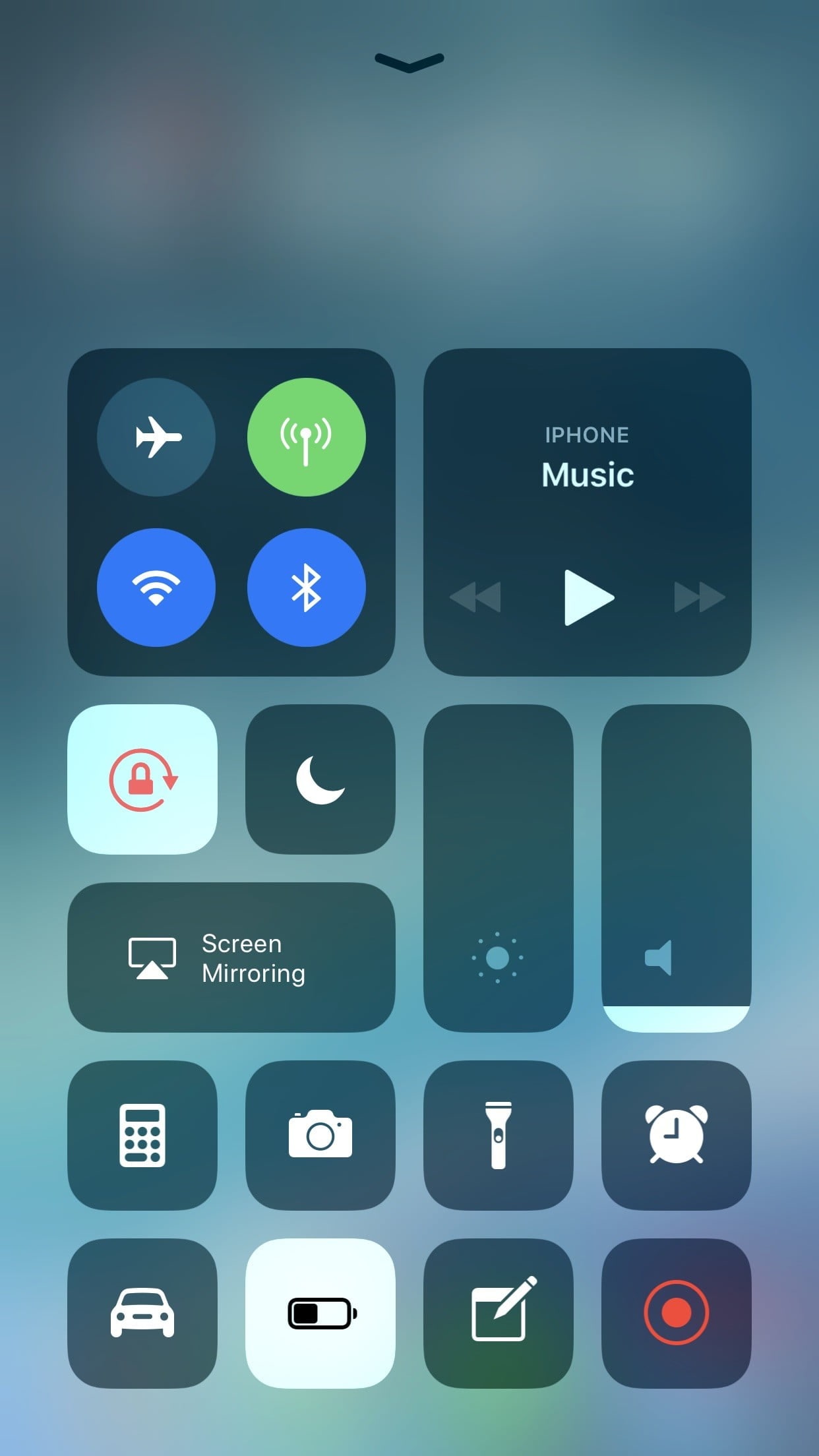
4.Para grabar audio mientras grabas videollamadas de Whatsapp en iPhone, presiona el botón de grabación de pantalla profundamente y toca el audio del micrófono.
5.Se puede tocar la barra de estado de color rojo en la parte superior de la pantalla y luego presionar detener para finalizar la grabación.
También te puede interesar: El mejor grabador de pantalla de iOS
Conclusión
Los usuarios definitivamente tienen sus propias opciones cuando se trata de grabar videollamadas de Whatsapp en función de su propia situación, tipos de dispositivos, etc. Pero, si realmente desea disfrutar de un video de alta resolución que se puede personalizar según sus deseos con un montón de opciones de edición, La grabadora de videollamadas Filmora Scrn Whatsapp no tiene competencia. A veces, elegir grabar en el escritorio tiene más beneficios con su pantalla grande que grabar en cualquier dispositivo iPhone o Android.
Editor de video recomendado para editar videos grabados de WhatsApp: Wondershare Filmora9. Con Filmora9, puede eliminar el ruido de fondo o cortar los cuadros no deseados con facilidad.

Editor de video potente y fácil de usar para todos los creadores.
Pruébalo Gratis Pruébalo Gratis Pruébalo Gratis
Recursos gratis de efectos para que tus vídeos sean súper atractivos.
Explora Más Explora Más Explora Más