Durante el periodo de encierro global, Zoom se ha vuelto la plataforma más popular para organizar reuniones y tener entrevistas en línea. La gente que hace podcasts que tiene canales de Youtube realizan podcasts de video y entrevistas en Zoom y hacen transmisiones en vivo con Zoom directamente a Youtube. Por lo que, los subscriptores y seguidores puedes mirar las sesiones de zoom en vivo a través de Youtube.
De hecho, incluso hay eventos en vivo y fiestas organizadas en Zoom y se transmiten en Zoom para que todo el mundo las disfrute. Para que puedas usar Zoom y Youtube live al mismo tiempo, tienes que hacer una transmisión en vivo en Zoom y Youtube y conectar ambas plataformas. El proceso envuelve varios pasos y nosotros ilustraremos como transmitir Zoom en vivo a Youtube en detalle.
En este artículo
Ajustes de transmisión en vivo en Youtube
El primer paso es ajustar la transmisión en vivo en Youtube para que puedas entrar en directo en tu canal de Youtube. En la sesión en vivo, transmitirás la sesión de Zoom para que cualquiera que se una a la transmisión en Youtube pueda ver la sesión en Zoom. Veamos los pasos para ajustar Youtube para Zoom para una transmisión de Youtube live.
Paso 1: abre tu navegador de internet y visita “studio.youtube.com”. Entra en tu cuenta de Youtube si no has iniciado sesión.
Paso 2: en la barra de herramientas superior, haz clic en el botón de crear y haz clic en la opción de Empezar Directo.

Paso 3: haz clic en Organizar Transmisión, localizado en la esquina superior izquierda.

Paso 4: tienes que colocar todos los detalles para la sesión en vivo. Empezando por el título y la descripción de la transmisión, después categoría, como también la miniatura, tienes que llenar las opciones y subir la foto cuando sea aplicable. Una vez que todo este listo, haz clic en el botón Siguiente.

Paso 5: sigue las instrucciones en pantalla y finalmente tienes que seleccionar a la audiencia y elegir la fecha y hora de la transmisión en vivo. Haz clic en Listo cuando todo esté relleno.

Verás diferente información sobre la transmisión como el URL de la sesión y la llave para que puedas conectar la reunión de Zoom a Youtube Live.
Ajustes de Zoom
Ahora que estás listo con los ajustes y con el horario de la transmisión de Youtube Live, es momento de ajustar Zoom para la sesión en vivo. Puedes permitir transmitir en vivo en la sesión de Zoom en Youtube para todos los usuarios presentes en la reunión. Aquí te mostraremos cómo ajustar la transmisión en Zoom a Youtube para tu propia cuenta de Youtube.
Paso 1: abre el buscador y visita la página web de Zoom. Entra en tu cuenta de Zoom.
Paso 2: desde el menú de navegación izquierdo, haz clic en Ajustes.
Paso 3: en el panel derecho ve a la barra de Reunión. Haz clic en la opcion de Reunión (Avanzado).

Paso 4: activa la opción “Allow livestreaming of meetings/Permitir transmisión en vivo en reuniones”. Puede que recibas un mensaje de confirmación, haz clic en la opción de Permitir.
Paso 5: marca la caja de verificación con “Custom Live Streaming Service/Servicio de transmisión en vivo personalizado”. Finalmente, haz clic en el botón Guardar.
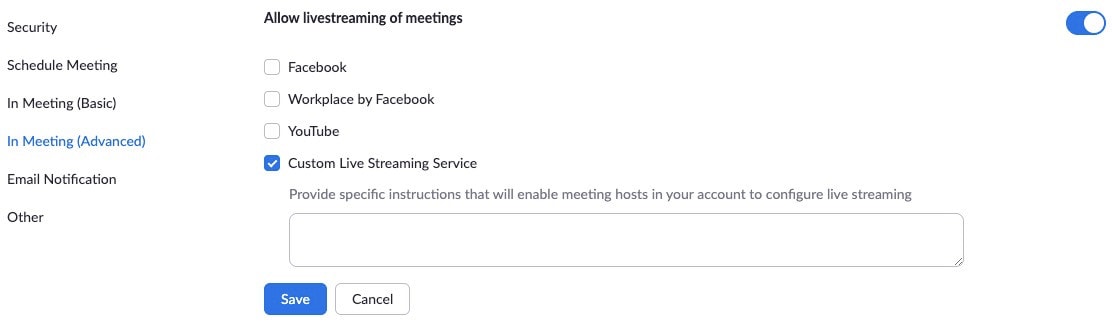
Encontrarás opciones en Youtube también para hacer lo mismo, pero no vamos a usar estas opciones porque muchos usuarios han reportado problemas con estas opciones. Por lo que vamos a usar el Servicio de transmisión en vivo personalizado.
Cómo usar Zoom para transmitir Youtube live
En estos momentos, ya has organizado la transmisión en vivo en Youtube y has ajustado Zoom para que puedas empezar la reunión de Zoom y conectar la transmisión en vivo de Youtube. Ahora, ilustraremos cómo Zoom transmite en vivo Youtube para que tus suscriptores y observadores puedan ver la sesión en vivo de Zoom.
Paso 1: empieza la reunión de Zoom y haz clic en el ícono de 3 puntos en la esquina inferior derecha de la ventana.
Paso 2: haz clic en la opción “Live on Custom Live Streaming Service/En vivo en servicio de transmisión en vivo personalizado”. Esto abrirá una página web.

Paso 3: rellena la llave de transmisión y el URL y haz clic en el botón de Empezar directo.

Ahora tu sesión en vivo de Zoom se transmitirá en tu Youtube Live para que cada subscriptor pueda mirar tu reunión en Zoom. Una vez que tu reunión de Zoom termine, debes cerrarla como sueles hacerlo. Después, entra en YouTube Studio> Empezar directo> Ajustes Haz clic en la transmisión que quieres detener y verás el botón de Detener Transmisión. Así es cómo puedes detener la transmisión.
Conclusión
Si quieres transmitir en vivo Zoom a Youtube, el proceso es un poco complicado, ya que hay dos plataformas diferentes. Primero tienes que organizar una transmisión en vivo en Youtube y ajustar Zoom para la reunión. Una vez que empiezas la reunión de Zoom y la conectas a la transmisión de Youtube tus suscriptores podrán ver la reunión de Zoom en tu canal de Youtube.


