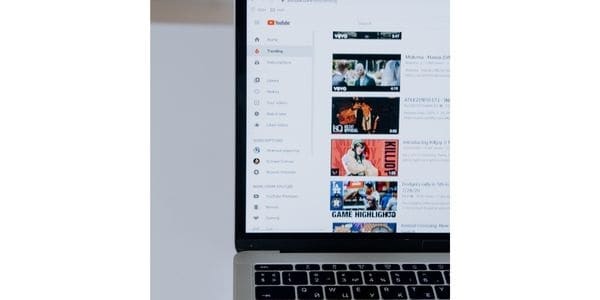
¿Has oído hablar de la madriguera del conejo de YouTube? No se puede negar que YouTube es una gran plataforma, independientemente de tus intereses; sin embargo, la función de previsualización obligatoria de YouTube puede resultar bastante molesta, especialmente para los usuarios que usan solo datos móviles ya que la vista previa en miniatura de YouTube consume muchísimos de estos.
Entonces, ¿hay algo que puedas hacer? Sí, puedes evitar que por causa de YouTube se te dispare el costo de Internet al desactivar la función; sin embargo, el proceso difiere entre plataformas. Sigue leyendo para descubrir cómo desactivar las vistas previas de los vídeos de YouTube.
En este artículo
Parte 1. ¿Cómo desactivar la vista previa de vídeo de YouTube en tu computadora de escritorio?
La mayoría de la gente accede a las redes sociales a través de sus teléfonos inteligentes, pero aun existen los que prefieren la PC. Además, la mayoría de las escuelas y empresas desactivan el acceso a YouTube en sus dispositivos; pero algunos siguen encontrando la manera.
Si perteneces a este exclusivo club, a continuación te explicamos cómo desactivar la vista previa de vídeos de YouTube en tu escritorio.
- Introduce la URL de YouTube y accede a tu cuenta.

- A continuación, haz clic en las tres líneas para acceder a la configuración de tu cuenta. Los encontrará en la sección Configuración, en la parte inferior, justo encima del Historial de informes. Comprueba la sección resaltada en la imagen anterior.

- Una vez allí, selecciona la opción "Reproducción y rendimiento" para acceder a la Reproducción en línea.

- Por último, desliza hacia la izquierda para desactivar la vista previa de miniaturas de YouTube, como se indica en la imagen.
Ten en cuenta que el procedimiento anterior es para el navegador Chrome y puede diferir en otros navegadores de Internet.
Parte 2. ¿Cómo desactivar la vista previa de vídeo de YouTube en Android?
A menos que vivas bajo una roca, deberías saber que YouTube es una empresa de Google, y que viene preinstalado en los dispositivos Android. Sigue estos pasos para desactivar la vista previa de YouTube en tu dispositivo. Es necesario estar conectado para que el proceso funcione.
- Abre la aplicación YouTube en tu dispositivo Android.
- A continuación, haz clic en tu foto de perfil para acceder a las opciones de tu cuenta. Se encuentra en la esquina superior derecha de la interfaz de usuario de la aplicación.
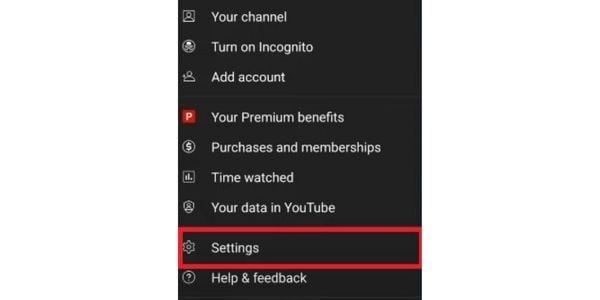
- Desplázate hacia abajo y selecciona "Configuración", seguido de "General", el primer elemento de la lista.

- A continuación, pulsa la opción "Reproducción en Feeds" y selecciona "Desactivar" para desactivar las vistas previas de Youtube.
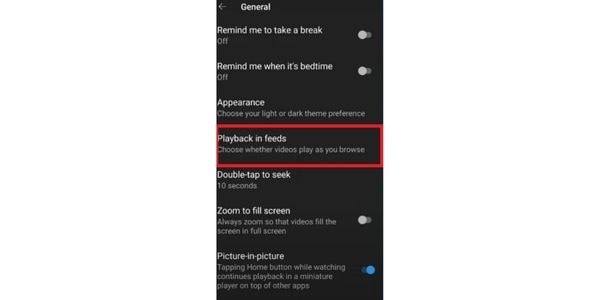
Ten en cuenta que al seleccionar esta opción se impide la previsualización de miniaturas de YouTube, independientemente de tu método de conexión a Internet.
Parte 3. ¿Cómo desactivar la vista previa de vídeo de YouTube en IOS?
También puedes acceder a YouTube a través de tu dispositivo iOS y tableta. A continuación te explicamos cómo desactivar las previsualizaciones de vídeo de YouTube.
- Accede a tu cuenta de YouTube y haz clic en tu foto de perfil en la esquina superior derecha.
- A continuación, haz clic en "Configuración" en el menú consiguiente para acceder a los ajustes de la aplicación.
- Selecciona "General", el primer elemento del menú de configuración de YouTube, seguido de "Reproducción en Feeds".

- Por último, seleccione la opción "Desactivar" del menú emergente para completar el proceso. Las miniaturas de tus vídeos ya no se reproducirán automáticamente cuando accedas a ellos a través de tu feed.
Una vez solucionado el problema de la vista previa de YouTube, ¿qué más puedes hacer para mejorar la experiencia en YouTube? Aquí tienes algunos trucos que puedes probar.
Desactiva el filtrado regional de YouTube.
¿Cuántas veces te has encontrado con el aviso de YouTube: El siguiente vídeo no está disponible en tu país? Según los desarrolladores, la plataforma emplea un Filtro Regional para ofrecerte una experiencia más personalizada en función de tu ubicación; sin embargo, esto te puede limitar, especialmente cuando si eres aficionado a las noticias globales.
A continuación te explicamos cómo puedes desactivar el filtro de contenido regional de YouTube desde tu navegador web.
- Introduce la URL de YouTube en tu navegador y accede a tu cuenta.
- A continuación, abre el contenido bloqueado en una nueva pestaña y espera a que se cargue.
- A continuación, cambia la URL del vídeo por https://www.youtube.com/v/videocode para acceder al contenido bloqueado. Ten en cuenta que los vídeos estándar de YouTube aparecen con el siguiente formato de URL:https://www.youtube.com/watch?v=videocode.
Accesos directos de teclado en YouTube (Windows)
Si el ratón de tu computadora deja de funcionar, puedes seguir disfrutando de la visualización con el teclado. Aquí tienes una lista de accesos directos al teclado que puedes utilizar:
- Pulsa la BARRA ESPACIADORA para reproducir o pausar el vídeo.
- Utiliza las flechas DERECHA e IZQUIERDA para avanzar o retroceder el vídeo. Además, puedes utilizar la tecla INICIO para desplazarTe al principio y FINALIZAR para saltar a las secciones finales.
- Del mismo modo, las flechas de ARRIBA y ABAJO ajustarán el volumen. Pulsa ARRIBA para subir y ABAJO para bajar el nivel. También puedes pulsar M para silenciar el vídeo.
- También puedes cambiar de método de visualización pulsando F para pantalla completa, T para modo cine e I para el minirreproductor.
- Otros atajos útiles son C, que activa los subtítulos, y MAYÚS + N,para saltar al siguiente vídeo.
Mejora tus resultados con la búsqueda avanzada de palabras clave.
Dado que YouTube es una empresa de Google, no cabe duda de que cuenta con un motor de búsqueda de vídeos de primer nivel. Aquí, te presentamos algunos de ellos que le ayudarán a obtener mejores resultados de búsqueda.
- -keyword dejará todos los vídeos con una palabra clave específica de su motor de búsqueda. Por ejemplo, si escribes Matchday Results -highlights eliminará todos los vídeos con la palabra resaltada de los resultados de búsqueda.
- Allintitle: Palabra clave 1 palabra clave 2 genera resultados de búsqueda de vídeos con ambas palabras clave en su título. Por ejemplo, allintitle: boda de megan harrysólo te mostrará vídeos con las tres palabras clave en el título.
Mira YouTube siempre con la mejor resolución. (Escritorio)
¿Cambias siempre la calidad de tus vídeos de YouTube? Bueno, puedes quedarte tranquilo porque puedes personalizar la aplicación para que sólo reproduzca los vídeos de mejor calidad. Actualmente, el códec AV1 es la tecnología de compresión de vídeo más conocido en el sector del streaming de vídeo en línea.
Desafortunadamente, YouTube selecciona automáticamente la calidad de vídeo en el estado predeterminado. A continuación te explicamos cómo ver siempre los vídeos de YouTube con la mejor resolución.
- Accede a tu cuenta de YouTube desde tu navegador y ve a Configuración.
- Una vez allí, pulsa sobre la opción "Reproducción y Rendimiento" para acceder a los Ajustes de AV1.
- Elige la opción que prefieras y vuelve a la página de inicio. A continuación se indican las opciones disponibles.
- Prefer AV1 for SD, configurar YouTube para que utilice la compresión AV1 para vídeos de hasta 480p y la compresión VP9 para resoluciones superiores.
- Always Prefer AV1, que requiere una computadora de alto rendimiento con una conexión a Internet potente para transmitir vídeos en alta definición. Lamentablemente, el contenido de AV1 en YouTube sigue siendo limitado; por ello, la mayoría de los usuarios prefieren la opción anterior.
Trucos (Easter Eggs) increíbles
A lo largo de los años, YouTube ha incluido algunos trucos increíbles en el buscador. Los "easter eggs" son palabras clave específicas que activan funciones locas en la plataforma; sin embargo, no todas duran para siempre. Aquí, dispones de una lista de las que están activas actualmente:
- Al buscar "Seinfeld Without People" se obtiene un resultado de vídeo sin título ni descripción.
- Si escribes "awesome"mientras se reproduce un vídeo, la memoria intermedia empezará a parpadear. Ten en cuenta que el easter egg sólo funciona si no escribes en los comentarios o en el cuadro de búsqueda.
- También puedes introducir "https://www.youtube.com/robots.txt" para recibir un mensaje secreto del equipo de YouTube.
- Por último, cuando busques "301 visitas" o "301 vídeos", en los resultados de la búsqueda aparecerá un vídeo de Numberphile que lleva ahí desde que se subió por primera vez. Esto explica un error anterior de YouTube que hacía que el contador de visitas se quedara atascado en 301 visitas durante varias horas después de la subida.
Como puedes ver, YouTube es una plataforma versátil para subir vídeos, con un montón de funciones interesantes, siempre que sepas cómo acceder a ellas. Sigue con nosotros para obtener más información sobre la edición de vídeo y fotos.
Parte 4. Preguntas frecuentes
1. ¿Necesitas desactivar las vistas previas de YouTube en todos tus dispositivos?
No. YouTube te ofrece funcionalidad multiplataforma, lo que significa que los cambios se aplican a todos los dispositivos que utilices para acceder a tu cuenta. Así, por ejemplo, las vistas previas en miniatura de YouTube se desactivarán en tu computadora de escritorio, smartphone y tableta, independientemente de dónde hayas realizado el cambio.
2. ¿Se pueden desactivar los anuncios de vídeo de YouTube?
No. YouTube depende en gran medida de la publicidad para obtener ingresos y no ofrece la función en su menú de Configuración. Sin embargo, puedes personalizarlos para adaptarlos a tus gustos en la configuración de los anuncios de Google. Ten en cuenta que la configuración sólo es posible cuando se conecta a tu cuenta.
También puedes pasarte a YouTube Premium para disfrutar de contenidos sin anuncios. Una suscripción premium también abre nuevas funciones, como la reproducción en segundo plano y la descarga de vídeos. Haz clic aquí para ver si el servicio está disponible en tu país.
3. ¿Puedes utilizar software de terceros para evitar las vistas previas y los anuncios de YouTube?
Puedes utilizar una aplicación de bloqueo de terceros para evitar el contenido publicitario en todas las plataformas de dispositivos; pero no todos los bloqueadores de anuncios pueden desactivar los de YouTube. Asegúrate de que la función esté disponible antes de adquirir una suscripción, ya que por ejemplo, Adblock VPN es una extensión eficaz de navegador web de código abierto que puedes utilizar para tus dispositivos móviles y de escritorio.



