
Photoshop es uno de los editores más usados en el mercado, ya que cuenta con capacidades ilimitadas. Puedes editar tu contenido para perfeccionar y compartirlo con tu público. Una de las cosas que más te pueden interesar es la corrección de color en Photoshop, ya que realmente puede mejorar tu contenido y proporcionar resultados profesionales.
Si es así, estamos aquí para ayudarte a recorrer este camino. Te presentaremos todo lo que Photoshop ofrece en relación a la gradación y corrección de color para que puedas comenzar a hacer realidad tus sueños. Si el proceso parece abrumador o si no tienes el tiempo para realizar correcciones manuales, continúa leyendo para ver una solución alternativa.
En este artículo
¿Qué es la corrección de color en Photoshop?
La corrección de color en Photoshop es un aspecto importante de la edición fotográfica. La versión de Photoshop viene con todas las herramientas esenciales que necesitas para hacer que tus fotos destaquen, como ajuste de balance de blancos, tonos, saturación y más.
Es una sección aparte en la plataforma de Photoshop a la que puedes acceder fácilmente desde tu dispositivo de escritorio y hacer que tus visiones se hagan realidad. Sin embargo, todas las herramientas son manuales, por lo que probablemente necesites tiempo para dominar tus conocimientos y obtener los resultados deseados. Si eres un principiante en la corrección de color, al inicio el proceso puede ser abrumador.

Diferentes herramientas de corrección de color en Photoshop y sus funciones
Ahora, vamos a comprobar qué capacidades de corrección de color posee Photoshop para tu experiencia. Explicaremos cada una de las funciones para ayudarte a recorrer el camino y comenzar a crear contenido profesional.
El editor de vídeo potente y fácil que estás buscando. ¡Descarga ahora y disfruta de miles de efectos, filtros y máscaras gratis!

-
Niveles
El nivel de funcionalidad puede ser práctico si estás buscando ediciones de color rápidas y sencillas. Esta función ofrece soluciones de edición básicas, como luces, sombras y tonos medios, que puedes usar para mejorar la calidad de tu imagen en cuestión de segundos. Todo lo que tienes que hacer es deslizar la barra hasta que te guste lo que ves en la pantalla.

-
Tono/Saturación
Modificar el tono y la saturación impactará significativamente en la experiencia de color. Según tus preferencias y necesidades de edición, puedes hacer que los colores en tus fotos sean más vivos y brillantes o más apagados. Esta función en Photoshop es fácil de usar, solo necesitas deslizar la barra hasta que obtengas los resultados de tono y saturación deseados en tu proyecto. También puedes preestablecer tus preferencias y aplicarlas a todos tus proyectos futuros.
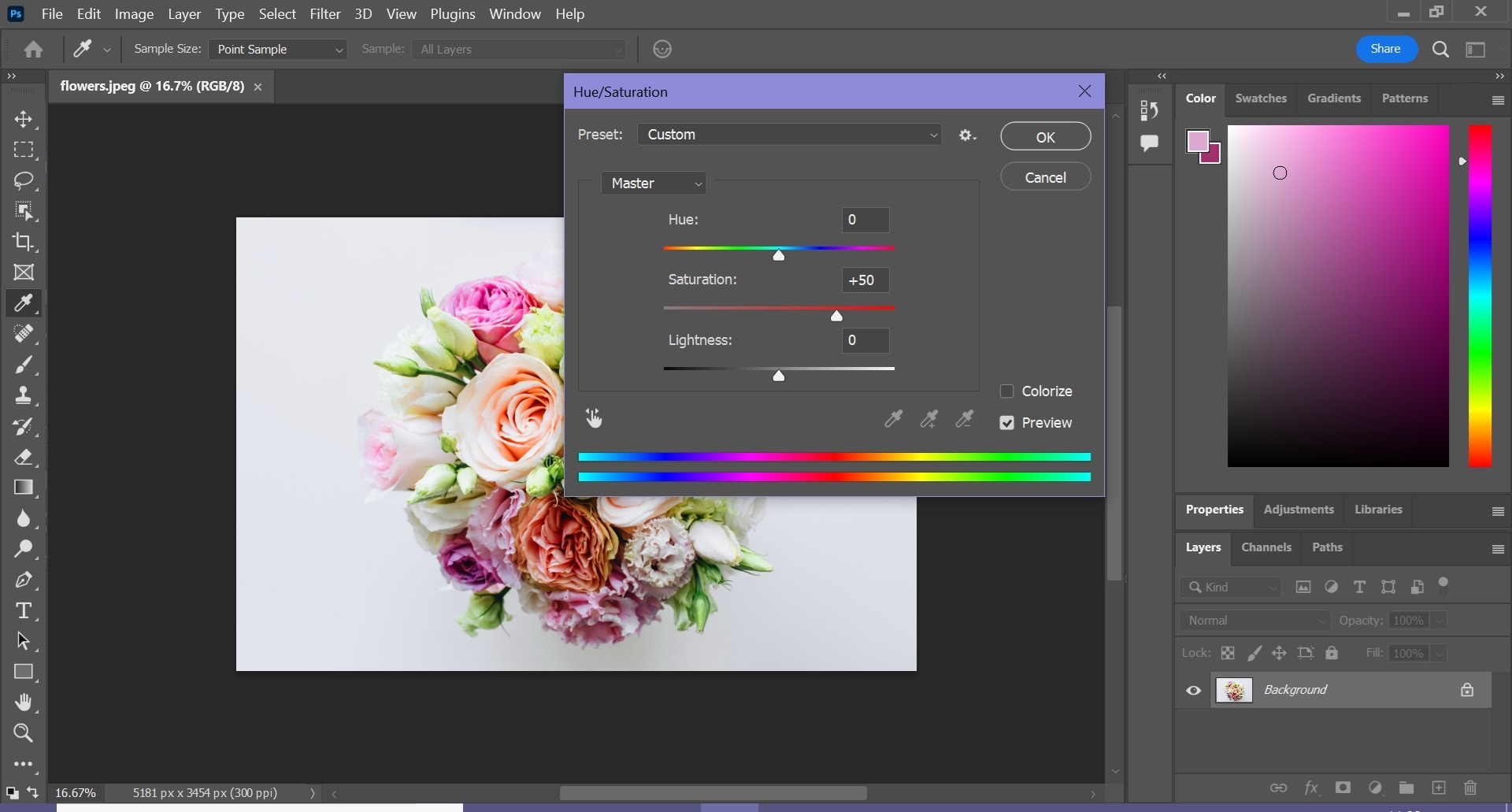
-
Color selectivo
Como dice el nombre, la herramienta de color selectivo te permite manipular colores específicos dentro de tu imagen para obtener los resultados deseados. La función está basada en el modelo CMYK para que puedas personalizar tu experiencia y realzar el aspecto cromática. Con esta solución tendrás que seleccionar un color específico y ajustar los niveles hasta que estés satisfecho con lo que ves en la pantalla. Esta herramienta no afectará a otros colores en la imagen, de ahí la parte selectiva.
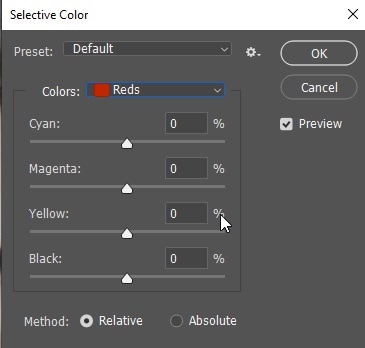
-
Curvas
La herramienta de curvas es similar a la primera solución que se mencionó en esta lista. Sin embargo, esta sección te permite tener más control del resultado. En lugar de arrastrar el control deslizante para obtener los resultados, podrás manipular la curva de un elemento específico y ver cómo tus visiones cobran vida. La herramienta es muy personalizable, por lo que forma parte de la experiencia de edición profesional.
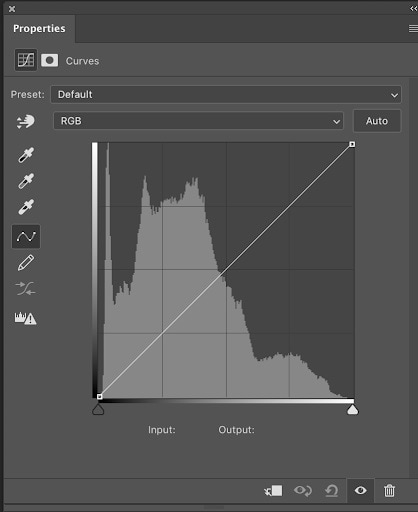
-
Balance de colores
La herramienta de balance de blancos puede ayudarte a modificar los colores en tus imágenes. A diferencia de la herramienta selectiva, esta afectará a otros colores, por lo que tienes que usarla con cuidado. Puedes convertir un color a otro si es necesario, lo cual es excelente para soluciones de edición avanzadas. Además, puedes establecer el balance de tonos para cada uno de los colores y mejorar la calidad de tu contenido.
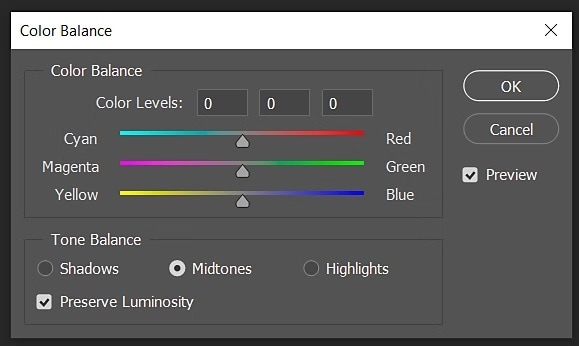
-
Búsqueda de colores
Si no quieres editar los colores en tus imágenes de forma manual, usa la herramienta de búsqueda de colores. Consiste en plantillas prediseñadas que puedes aplicar a tus proyectos y continuar con tu día. Según el ambiente que quieres crear, puedes descubrir docenas de plantillas en la plataforma de Photoshop. Lo mejor es que puedes modificar las plantillas acorde a tus necesidades y obtener los mejores resultados en cuestión de minutos.

Alternativa a la corrección de color de Photoshop: Filmora
Aunque muchos profesionales de la fotografía de todo el mundo adoran Photoshop, es probable que no sea la mejor solución para corregir colores. Te proporciona todas las herramientas que necesitas para obtener resultados profesionales, pero es probable que necesites horas o días para obtener los resultados deseados y crear el contenido que quieras.
Por ello, si estás buscando una forma de ahorrar tiempo y acceder a incluso más herramientas de corrección de color, Wondershare Filmora puede ser tu solución ideal. Esta solución de software de edición universal todo en uno proporciona varias funciones precisas y basadas en IA que seguramente harán que tus visiones se hagan realidad.
Lo mejor de Wondershare Filmora es que no necesitas conocimientos previos para convertirte en un profesional de fotografía. Todo lo que necesitas es descargar la herramienta en tu dispositivo de escritorio y dejar que ocurra la magia.
Otra razón por la que Filmora es intuitiva es por su copiloto, que te guiará por todo el proceso de edición y hará que el recorrido sea lo más eficiente posible.
Funciones y herramientas de la corrección de color de Filmora
Puede que te preguntes qué ofrece Wondershare Filmora que pueda superar las funciones de corrección de color de Photoshop, y aquí te diremos todo sobre ello. Revisa algunas de las funciones principales a continuación para ver qué esperar de tu recorrido con Wondershare Filmora.
- Controles básicos — Esta función consiste en soluciones de edición de color, como modificar la intensidad, la exposición, el balance de blancos, las luces y más. Se usa para ediciones rápidas.
- Ruedas de color — Actualmente, Wondershare Filmora ofrece tres ruedas de color que puedes modificar para hacer que tus fotos destaquen. Puedes personalizar las luces, los tonos medios y las sombras para obtener los mejores resultados.
- Nitidez — Como el nombre indica, esta herramienta te permite enfocar la imagen y hacer que el sujeto/los objetos sean más visibles y realzados.
- Combinación de colores — Usa los ajustes de color de un clip específico y aplícalos a tu proyecto. Esto te ahorrará horas durante el proceso de edición de color y obtendrás imágenes profesionales de forma rápida.
- Curvas YRGB — Modifica los colores de tu contenido para que destaquen. Esta función te permite crear una atmósfera y transmitir el mensaje deseado.
- LUT — Wondershare Filmora cuenta con una biblioteca de LUT que puedes usar para realizar ediciones al instante. En lugar de pasar horas en el proceso de corrección de color, elige esta opción y mira como se transforma tu experiencia.
Estas son solo algunas de las funciones a las que podrás acceder cuando descargues la plataforma de Wondershare Filmora. Lo mejor es que ofrece soluciones de edición adicionales, como Retrato con IA, Recorte inteligente y más, para ayudarte a editar más tu contenido.
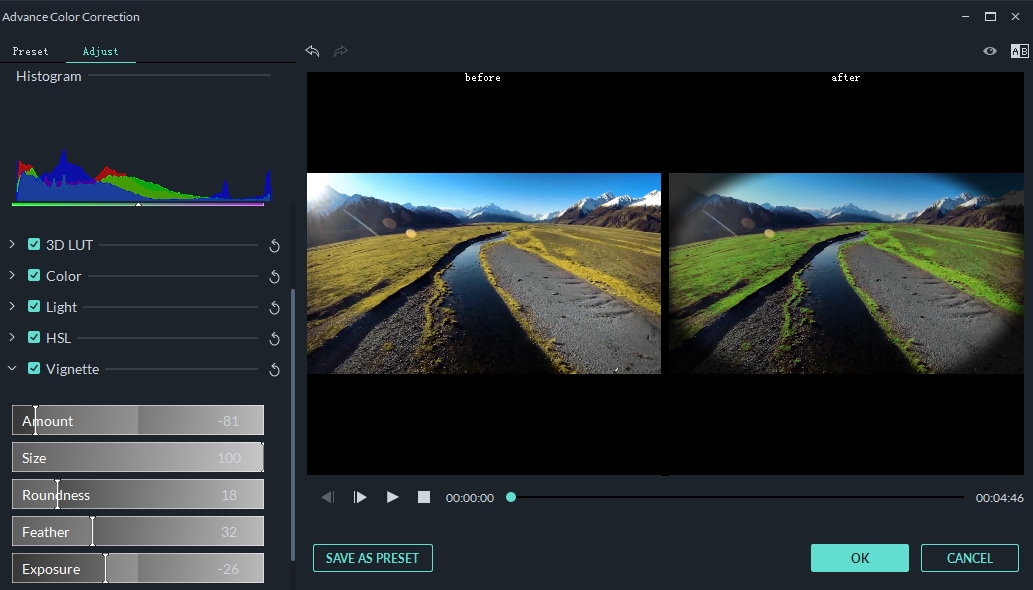
Cómo usar Filmora para corregir colores
Usar Wondershare Filmora para tu proceso de corrección de color es sencillo. Todo lo que tienes que hacer es seguir los pasos de abajo y completarás el proceso con éxito. Sin más preámbulos, pasemos a la guía.
Paso 1: Abre Wondershare Filmora y haz clic en la opción New Project del menú principal.

Paso 2: Luego, importa tu multimedia arrastrando y soltando el archivo en la plataforma.
Paso 3: Cuando hayas importado el archivo, asegúrate de arrastrarlo en la línea de tiempo y hacer doble clic en él para activar las funciones de edición.
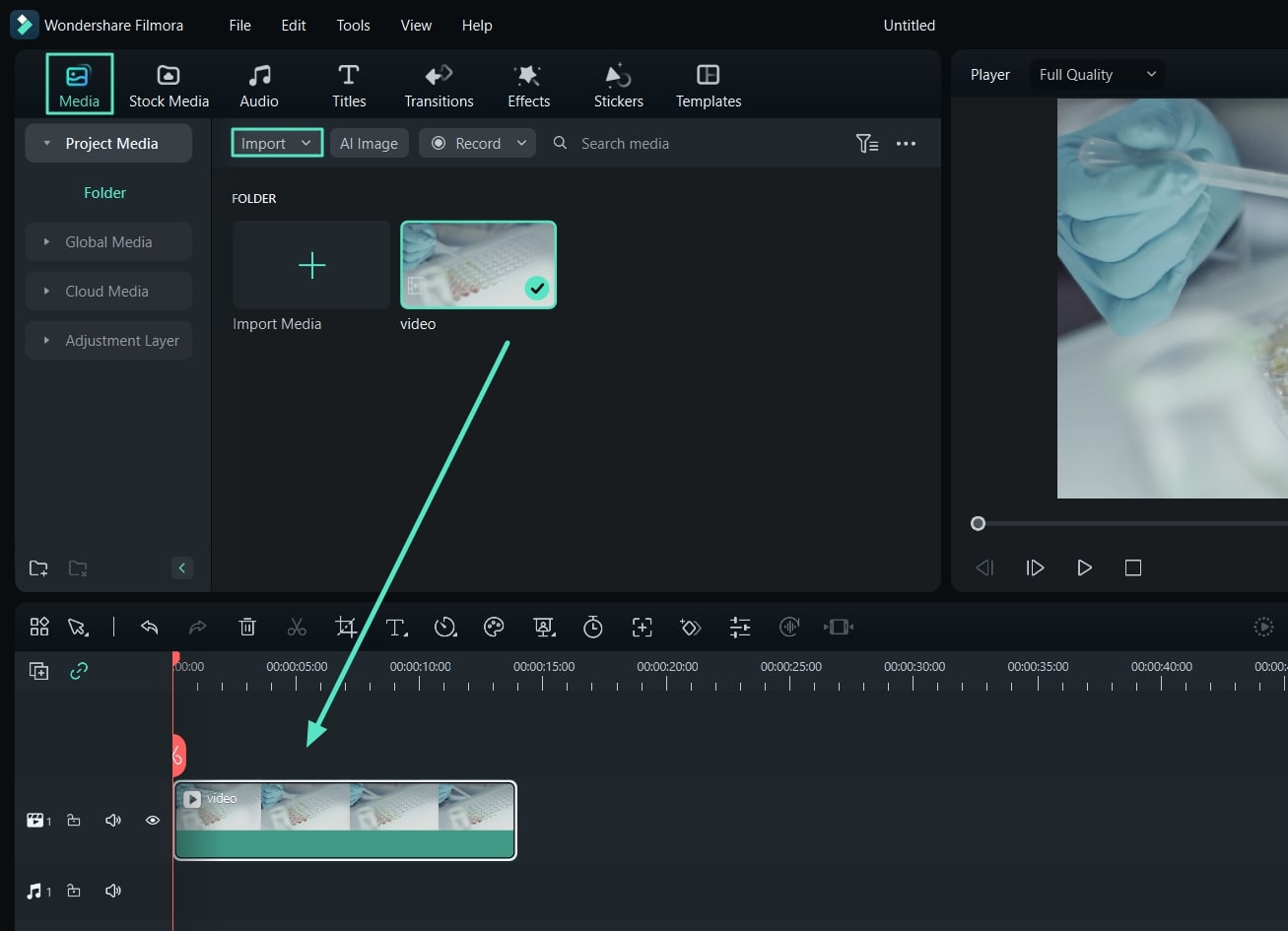
Paso 4: Haz clic en el ícono Advanced Color Tools de la barra, como se presenta en la imagen de abajo.
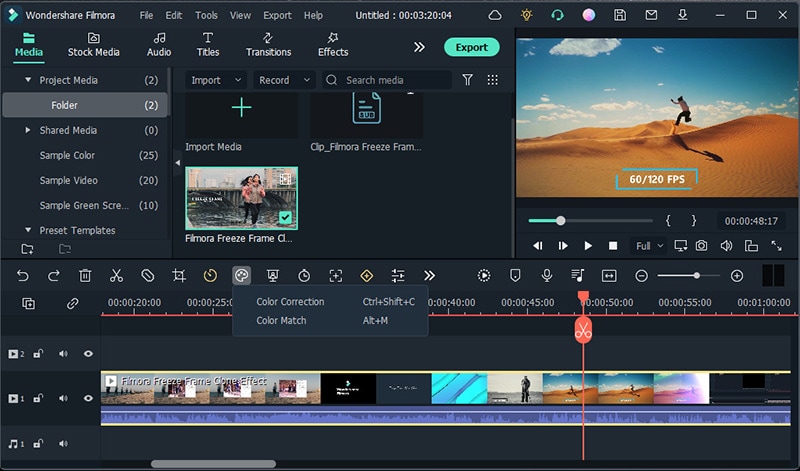
Paso 5: Selecciona Color Match y ve a la pestaña Curve desde la ventana nueva.
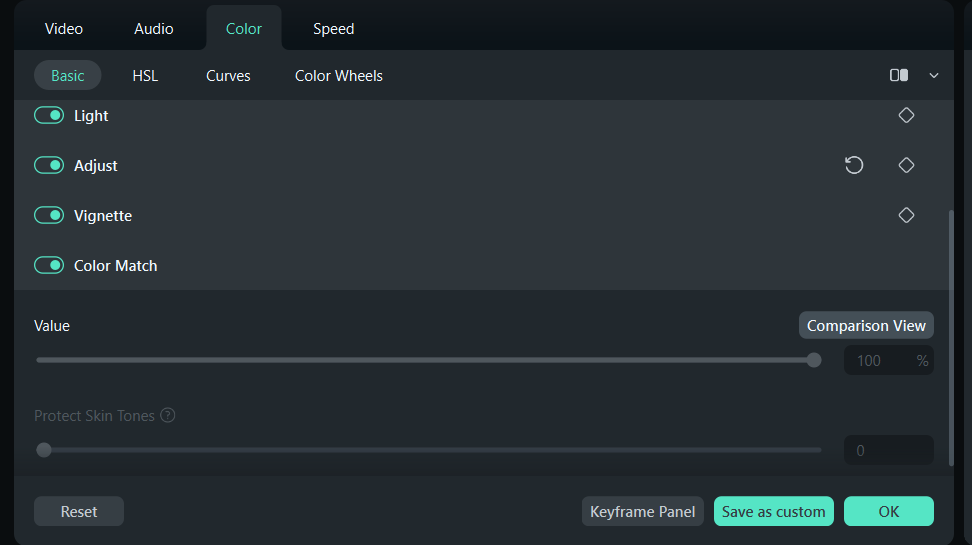
Paso 6: Modifica las curvas a tu preferencia y previsualiza los cambios que hayas realizado.
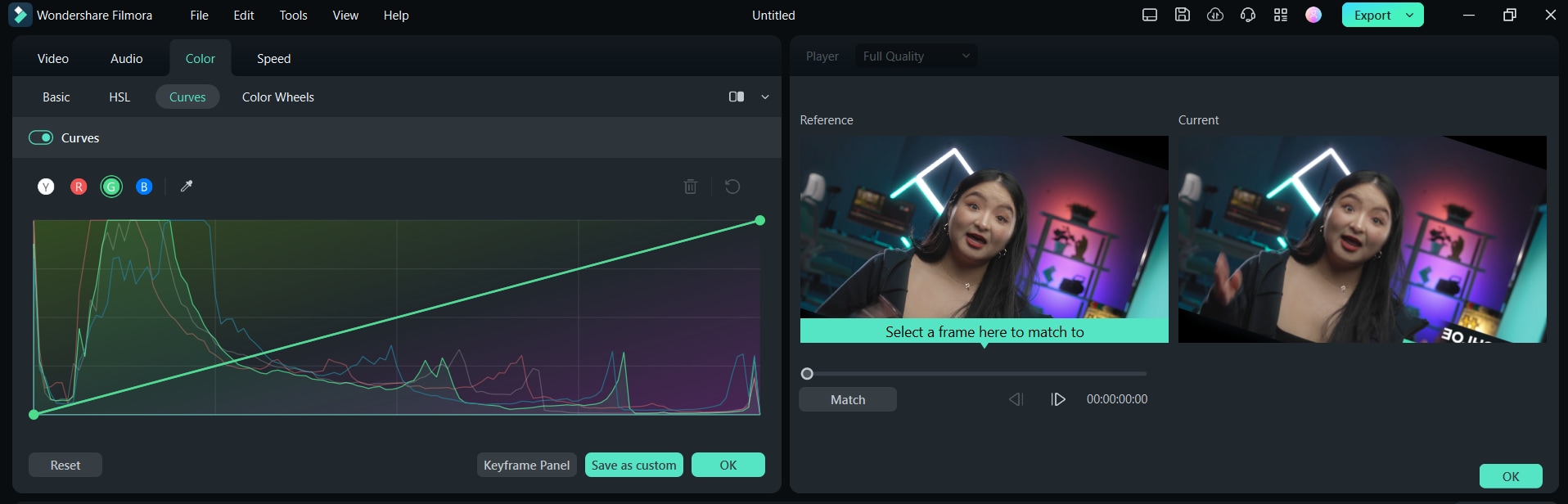
Paso 7: Luego, ve a la sección Color del lado derecho y activa la opción Color Match para aplicar los cambios a todos los fotogramas en cuestión de segundos.
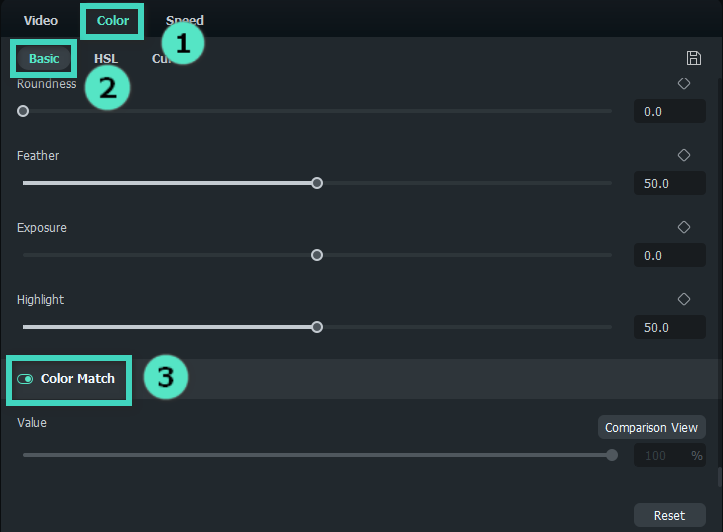
Paso 8: Ve a Effects > Filters and LUT.
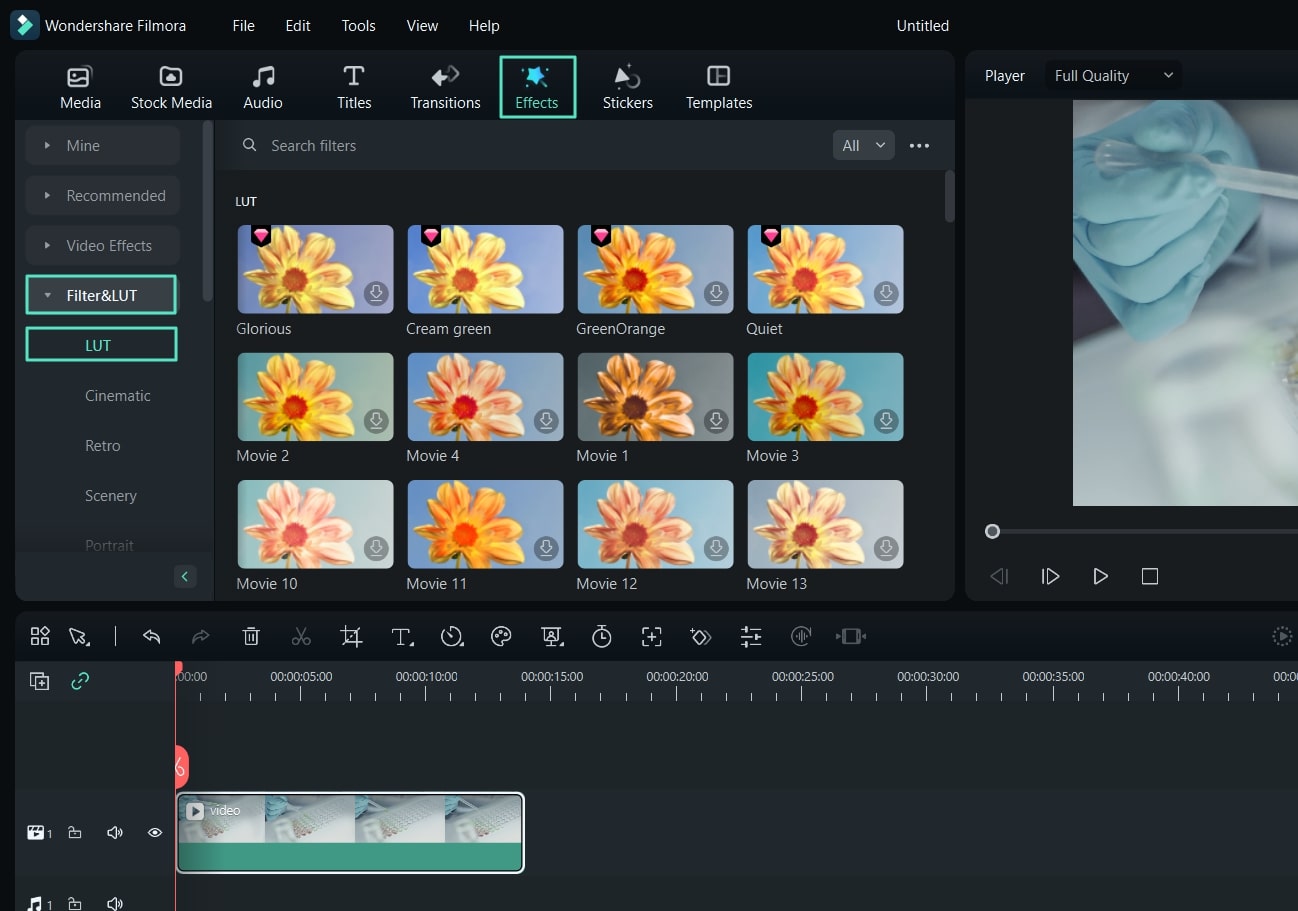
Paso 9: Haz clic en el ícono Download al costado de LUT que quieras agregar en la multimedia.
Paso 10: Arrastra el LUT a la línea de tiempo y personaliza tus preferencias.
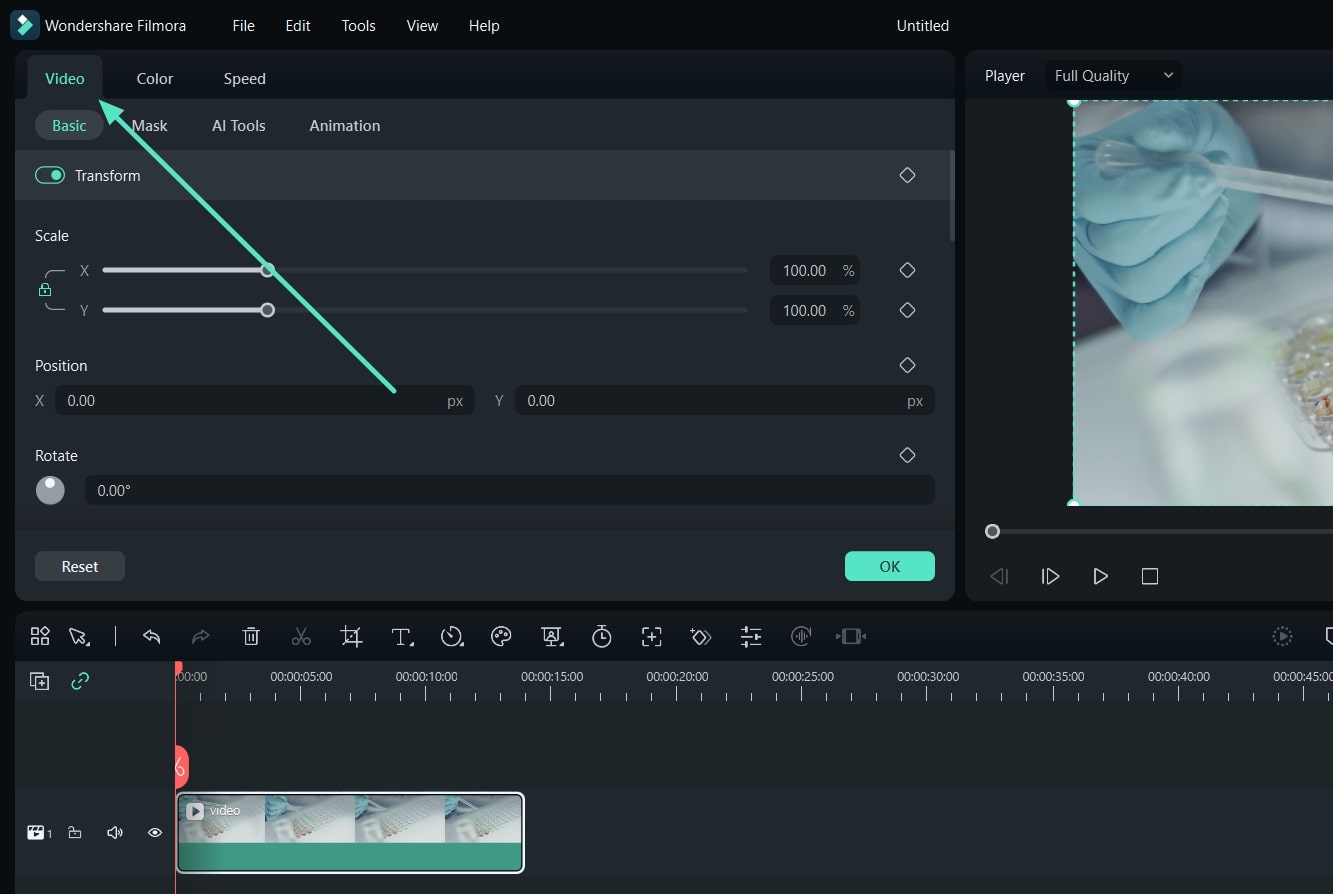
Paso 11: Cuando completes todos los pasos, haz clic en el botón Export y elige donde guardar tu archivo nuevo.
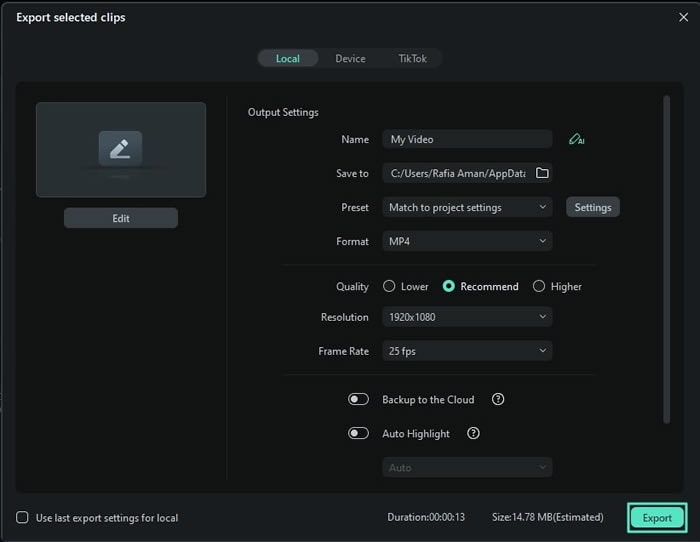
Como puedes ver, Wondershare Filmora cuenta con capacidades de edición de color ilimitadas, por lo que debes probarlo y lograr tus objetivos en poco tiempo.
Conclusión
La corrección y edición de color es importante para todas las personas que quieren convertirse en videógrafos y fotógrafos. Por ello, es probable que estés buscando las formas más eficaces para hacer realidad tus sueños y crear un ambiente único. Hoy, hemos hablado sobre todas las funciones de corrección de color que tiene Adobe Photoshop para ayudarte a navegar por la experiencia y determinar si es la herramienta adecuada para ti.
Si no quieres pasar horas editando tu contenido, Wondershare Filmora puede ser una mejor opción. Esta herramienta todo en uno viene con todas las funciones que necesitas para obtener los resultados de color deseados, incluyendo herramientas y mecanismos de IA. Cuando comiences a usar Wondershare Filmora, serás imparable.


