Cómo transmitir en directo a Twitch: Guía completa
Feb 20, 2024• Última Solución
- Parte1.Cómo hacer Livestream a Twitch desde el PC
- A.Utilizar el software gratuito OBS para transmitir
- B.Usar Xsplit para hacer un streaming
- C.Usar Gameshow para transmitir a Twitch
- Parte 2. Cómo transmitir en directo a Twitch en Xbox One
- Parte 3. Cómo transmitir en directo a Twitch en PS4:
Parte 1: Cómo hacer Livestream a Twitch desde el PC:
Configurar tu página de Twitch:
Paso 1: En primer lugar, tienes que instalar tu aplicación de transmisión en la computadora personal.
Hay dos plataformas de software popularmente utilizadas para las necesidades de transmisión en vivo de Twitch: OBS y Xsplit. OBS o Open Broadcaster Software es compatible con Windows, Linux y Mac, mientras que xSplit está diseñado sólo para Windows. Te alegrará saber que OBS está disponible de forma gratuita con todas las increíbles características; sin embargo, funciona con una configuración complicada. Pero por otro lado, Xsplit es de pago con muchas funciones útiles.
Paso 2: Una vez que hayas instalado la herramienta de software deseada, la siguiente tarea es iniciar sesión en tu cuenta de Twitch.tv.
Paso 3: Ve a la parte superior derecha de la pantalla y luego en un menú desplegable tienes que seleccionar dashboard.

Paso 4: Ahora tienes que buscar el juego deseado que quieres añadir a la pestaña de juego de tu herramienta de streaming.

Paso 5: Una vez que hayas seleccionado tu juego favorito, la siguiente tarea es poner un título llamativo para tu transmisión en directo.

A: Utilizar el software gratuito OBS para transmitir:
Para configurar tu streaming, sigue estos cinco pasos:
Paso 1: Una vez que hayas instalado la herramienta OBS, tienes que hacer clic con el botón derecho del ratón en su icono y, en el menú desplegable, seleccionar la opción de ejecutarlo como administrador.
Paso 2: Ahora navega hasta las opciones de configuración de la transmisión.

Paso 3: En la nueva ventana de configuración, selecciona tu servicio de streaming -Twitch. A continuación, haz clic en la opción de optimizar que está disponible en la parte inferior izquierda del menú.

Paso 4: Una vez que hayas completado los ajustes anteriores, vuelve al panel de control de Twitch y elige la opción de la clave de transmisión. Tienes que seguir las siguientes indicaciones para obtener tu código de transmisión dedicado.

Paso 5: Ahora simplemente copia el código recibido y pégalo en la casilla de la clave de transmisión que está disponible en la ventana de configuración de la transmisión. Después de esto, pulsa Ok.
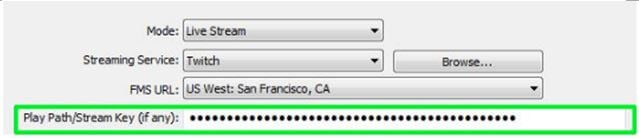
Configurar tu escena de transmisión y salir en directo:
Paso 1: Ve a la ventana de la interfaz principal de OBS. Simplemente haz clic con el botón derecho del ratón en el cuadro de fuentes y luego selecciona el botón Añadir. En el menú desplegable, tienes que elegir la opción de captura del juego.

Paso 2: Aparecerá una nueva ventana en la que deberás seleccionar la aplicación que vas a transmitir. Utilizando el menú desplegable, puedes seleccionar tu respectivo juego y luego elegir ok.

Paso 3: Una vez más, haz clic con el botón derecho en el cuadro de fuentes; aquí tienes que añadir algunas fuentes importantes. Si quieres personalizar tu diseño, pon imágenes y textos llamativos en esta área. La opción de captura del monitor te ayudará a seleccionar tu pantalla, mientras que la opción de captura de video funcionará con tu cámara web.

Paso 4: Elige la opción de vista previa y edita tu flujo si es necesario.


Paso 5: Utiliza la opción de iniciar el streaming desde el panel de control de OBS para salir en directo.

B: Usar Xsplit para Stream:
Configurar el Stream:
Paso 1: Abre tu herramienta Xsplit.
Paso 2: Ve a Boradcast, luego añade un canal y finalmente selecciona Twitch.
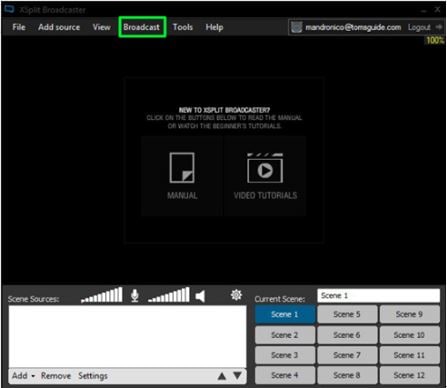
Paso 3: Pulsa la opción Autorizar y pon tu nombre de usuario y contraseña de Twitch.
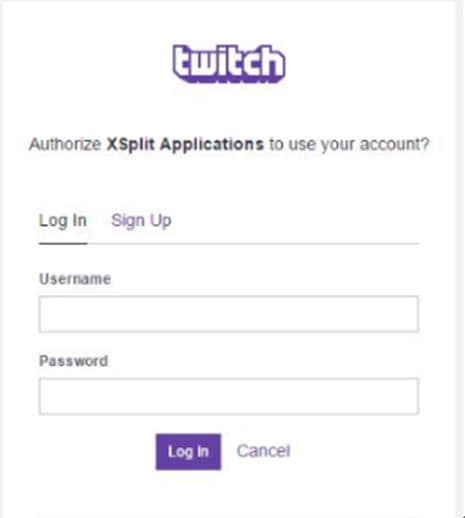
Paso 4: Finaliza; se ajustará la resolución óptima.

Paso 5: Personaliza las propiedades de la transmisión y pulsa Ok.
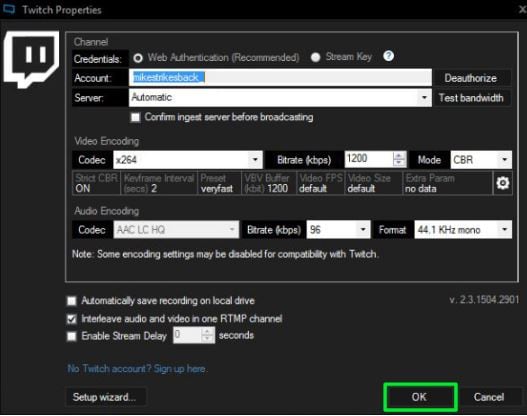
Establecer la escena y salir en directo:
Paso 1: Ve a fuentes y elige añadir.
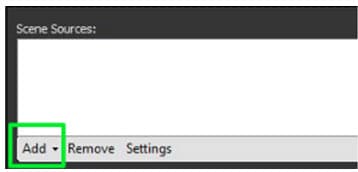
Paso 2: Ve a la captura del juego y elige tu juego.

Paso 3: Vuelve a pulsar la opción de añadir.
Paso 4: Arrastra cada fuente y cambia su tamaño según lo necesites.
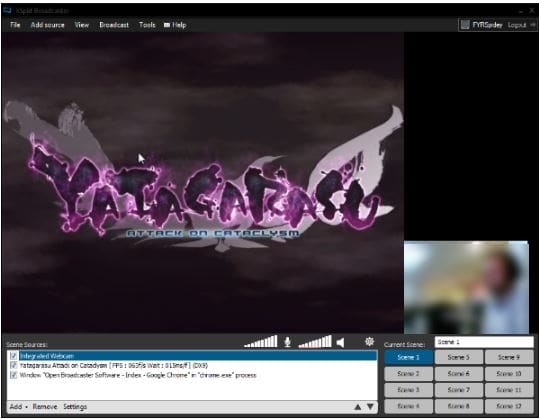
Paso 5: Ve a la opción de transmisión y selecciona Twitch. Estarás en directo en cuestión de segundos.

C: Usando Gameshow para transmitir a Twitch:
Paso 1: Elige la plantilla que desees.

Paso 2: Selecciona la plataforma de destino.
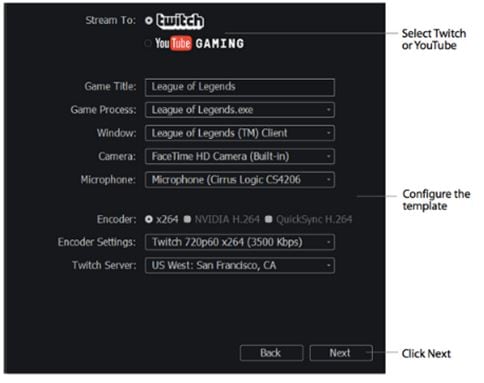
Paso 3: Elige tu toma, haz una vista previa y, si está bien, pulsa el botón Ir.

Paso 4: Es el momento de emitir y entrar en directo.
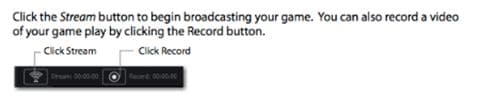
Parte 2: Cómo hacer Livestream a Twitch en Xbox One:
El proceso de retransmisión es en realidad bastante fácil, pero tienes que meterte en el proceso de configuración.
Requisitos:
- Conexión estable a Internet.
- Tu juego favorito.
- Mando de Xbox One.
- Cámara Kinect de Xbox one.
- Consola de Xbox one.
Prepara tu configuración:
Paso 1: Inicia sesión con tu cuenta de Twitch live gold, descarga tu aplicación.
Paso 2: Establece tu presencia en línea a través de tu perfil de Xbox Live; esto ayudará a tus espectadores a saber que estás preparado para subir algo interesante a tu canal.
Paso 3: Desde la ventana de configuración, utiliza "Todos" en lugar de "Ver si estás conectado" y "Permitir" en el lugar de "Transmitir juego".
Paso 4: Ve a la sección de configuración de privacidad y seguridad en línea y establece el estado Permitir para "Compartir contenido hecho con Kinect".
Paso 5: Ve a las preferencias y luego marca la opción que muestra "Permitir transmisiones y cargas de DVR de juegos".
Paso 6: Activa la función de chat en Kinect para que tu transmisión en directo sea más interesante. Ve a la sección de Kinect y luego elige Kinect activado; finalmente selecciona el Audio de Kinect para el chat.
Ve en directo:
Una vez que hayas completado todos estos ajustes, sólo tienes que abrir tu aplicación de Twitch en Xbox One y pulsar la opción de iniciar la transmisión. Pronto estarás en directo en la red. A algunos locutores avanzados también les gusta utilizar ajustes personalizados para las herramientas de audio y la opción de imagen en imagen para hacer las cosas más interactivas. Prueba algo nuevo para captar la atención de tus espectadores.
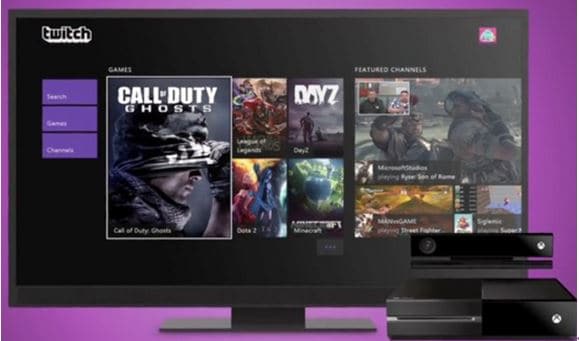
Parte 3: Cómo hacer Livestream a Twitch en PS4:
El botón de compartir en PS4 hace que todo sea mucho más fácil para los streamers y pronto podrán conectarse con un gran número de espectadores.
Requisitos:
- Cámara PlayStation.
- Buena conexión a Internet.
- Tu juego.
- Mando de PS4.
- Consola PS4.
Conéctate a tu cuenta de Twitch:
Si tienes configurada una cuenta de Twitch, te resultará mucho más fácil transmitir tus juegos favoritos por adelantado. El proceso es bastante sencillo:
Paso 1: Cuando empieces a jugar tu partida, simplemente pulsa el botón de compartir.
Paso 2: Selecciona la opción de transmisión de tu juego.
Paso 3: Selecciona Twitch como servicio.
Paso 4: Selecciona "Ir al sitio web de Twitch" en la nueva página.
Paso 5: Inicia sesión con tu cuenta de Twitch o crea una nueva utilizando la interfaz de tu PS4.
Ajustes adicionales:
- Elige las opciones de audio y video que desees para la transmisión.
- También puedes ajustar la calidad de la transmisión variando algunos parámetros.
Ir al directo:
Una vez que todos los ajustes anteriores se hayan completado, puedes empezar a transmitir tu juego a través de Internet. Pulsa el botón de compartir en el mando de PS4 para saltar directamente a la primera transmisión en directo. Selecciona la transmisión del juego, luego elige Twitch y finalmente pulsa el botón de iniciar la transmisión. En pocos segundos estarás en directo y tus espectadores empezarán a disfrutar de tu experiencia de juego.

0

Editor de video potente y fácil de usar para todos los creadores.
Pruébalo Gratis Pruébalo Gratis Pruébalo Gratis
Recursos gratis de efectos para que tus vídeos sean súper atractivos.
Explora Más Explora Más Explora Más




