Cómo usar iMovie para Mac para editar vídeos y presentaciones con fotos
Sep 20, 2024• Última Solución
Saber cómo usar iMovie para Mac y editar un vídeo editor en este programa no es imposible. Si bien necesitas ver algunos tutoriales, este programa para editar vídeo en Mac es bastante agradable y fácil de aprender a usar. Con iMovie todos los usuarios de Mac pueden editar vídeos y hacer películas caseras con buenos acabados. iMovie te permite modificar completamente tus clips de vídeo, añadir pistas de sonido y voz en off y compartir tus películas en varios formatos.
Vídeo Tutorial: Cómo editar un vídeo con iMovie para Mac
Primero te mostraré este vídeo tutorial de Break con Valen que explica de una forma muy divertida cómo editar un vídeo en iMovie para Mac y subirlo a Youtube. Luego, en la siguiente parte te contaré cómo usar iMovie para hacer tus vídeos paso a paso.
Cómo utilizar iMovie para Mac para editar vídeos, películas y presentaciones con fotos
Paso 1. Crear un Nuevo Proyecto en iMovie para Mac
En primer lugar, abre iMovie. Ve a "Archivo" en el menú principal y selecciona "Nuevo proyecto" para iniciar un proyecto nuevo de iMovie.
Si deseas crear un trailer de película en iMovie, echa un vistazo a este post: Crear un trailer de la película en iMovie .
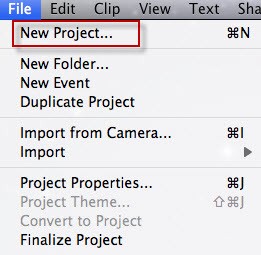
Paso 2. Selecciona el tema de tu proyecto
A continuación, una ventana se abrirá. Escribe el nombre del título de tu proyecto y selecciona un tema, a continuación, haz clic en "Crear".
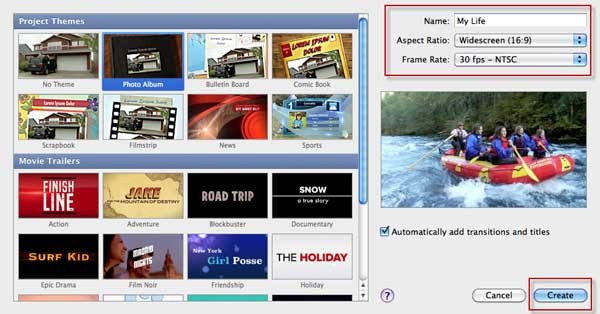
Paso 3. Importar archivos de vídeo
En el archivo de la lista desplegable, selecciona "Importar"; y seguidamente "Las películas de importaciones" para seleccionar las películas de tu ordenador que quieres editar en iMovie para Mac, a continuación, haz clic en "Aceptar".
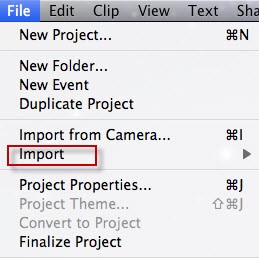
Consejos: Por favor, asegúrate que tus vídeos son compatibles con iMovie, si el vídeo se muestra gris, significa que no son compatibles con iMovie. En este momento, debes utilizar un Video Converter para Mac para convertir los vídeos a los formatos de vídeo iMovie y luego agregar los vídeos convertidos a iMovie. En cuanto a películas en DVD, se puede usar un Mac DVD Ripper para extraer el DVD a iMovie vídeos MP4 primero y añadir los vídeos MP4 a iMovie.
A continuación, selecciona los clips que deseas editar ubicados en la parte inferior de la pantalla y arrástralos hasta la biblioteca de proyectos.
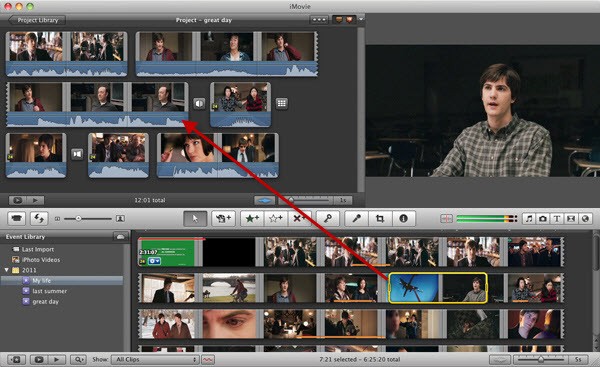
Paso 4. Editar Vídeo en iMovie para Mac
Y ahora puedes editar tus vídeos libremente, como por ejemplo añadir transiciones a iMovie, usar la función picture-in-picture, agregar subtítulos, cortar tus vídeos,etc
Aquí te dejo estos enlaces en los que puedes explorar cómo utilizar las funciones de edición de vídeo de iMovie:
-Cómo recortar y rotar fotos y vídeos en iMovie (iMovie 11)
-Como añadir subtítulos a vídeos y películas en iMovie
-Presentación de iMovie – Cómo hacer una presentación de imágenes de iMovie
Paso 5. Compartir
Una vez terminado el proyecto de iMovie para Mac, puedes seleccionar el proyecto terminado y desde la barra de menú en la parte superior, selecciona Compartir. Puedes compartir de muchas maneras, como por ejemplo iMovie exportación a YouTube, o grabar en un DVD iMovie.
Aquí te dejo dos enlaces muy útiles que te ayudarán a completar esta parte de la edición.
-Cómo exportar vídeos desde iMovie
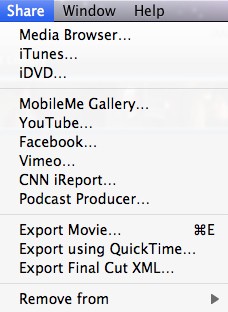
¡Y así es como usas iMovie para crear una película casera!
Alternativa a iMovie: Wondershare Filmora Video Editor. Más fácil, más efectos creativos
Si te parece complicado utilizar iMovie para hacer tus vídeos, existe un video editor que es muchó más fácil de usar Wondershare Filmora Video Editor.
Wondershare Filmora es la mejor alternativa a iMovie si quieres editar tu vídeo en pocos minutos. También es conocido por tener gran variedad de elementos creativos que te permiten hacer vídeos muy originales. Además trae música libre de derechos de autor que te ayuda a darle emoción y vida a tus vídeos. Aquí te dejo sus caracteríticas principales:
- --Soporta muchos más formatos que iMovie, incluido AVI, MKV, MOV, MP4, etc.
- --Recorta, ajusta, divide, rota y combina vídeos en tan sólo unos clics.
- --Tiene efectos avanzados como Mosaico, Face Off, pantalla verde y más.
- --Guarda vídeos en diferentes formatos, sube directamente a YouTube y Facebook y graba DVD.
- --Cuenta con Filmstock, la tienda de efectos y stock de imágenes y audio libres de derechos que puedes añadir a tus videos para hacerlos más profesionales.
Puedes descargar la versión de prueba de Wondershare Filmora Video Editor que te permitirá jugar con todas las herramientas disponibles en este editor de vídeo. Descárgalo para Mac aquí, para Windows aquí.
![]() Más vídeos tutoriales de Filmora >>
Más vídeos tutoriales de Filmora >>
El mejor software de editor de video para todos los creadores
- Cortar y unir videos fácilmente sin perder calidad.
- Controlar la velocidad del video de manera más flexible, hasta 100 veces más rápido y 0.01 veces más lento.
- Subir tus videos en 4K directamente en YouTube y Vimeo.
- Efectos de pantalla dividida: más de 30 efectos dinámicos de pantalla dividida compatibles.
- Agregar automáticamente marcadores de ritmo a clips de audio y música.
- Exportar tus videos hasta 100 pistas de video con renderizado de alta velocidad.
- Más funciones que incluyen pantalla verde, imagen en imagen, panorama y zoom, etc.

Editor de video potente y fácil de usar para todos los creadores.
Pruébalo Gratis Pruébalo Gratis Pruébalo Gratis
Recursos gratis de efectos para que tus vídeos sean súper atractivos.
Explora Más Explora Más Explora Más




 Seguridad Verificada
Seguridad Verificada




