Como añadir subtítulos y texto a vídeos y películas en iMovie
Sep 20, 2024• Última Solución
iMovie incluye muchos estilos de subtítulos que puedes añadir a tus vídeos para que tu audiencia pueda seguir fácilmente tus mensajes o también para que puedas traducir el idioma original del vídeo, por ejemplo, de inglés a español. En este post te explicamos en pocos pasos cómo añadir subtítulos a tus vídeos o películas.
- Como añadir subtítulos en iMovie paso a paso
- Editor de video alternativo a iMovie más fácil de usar y con más estilos de subtítulos
Como añadir subtítulos en iMovie paso a paso
Paso 1 Abra su proyecto iMovie
Inicia iMovie. Seguidamente ve a File y haz clic en New Project para añadir un nuevo proyecto. Arrastra clips de vídeo desde el buscador de proyectos.
Consejo: Por favor asegúrate que tu vídeo es soportado por iMovie en MP4 o archivo DVD. Si tus vídeos están en AVI, FLV, WMV, MPG, AVCHD, etc. u otros formatos de vídeo no soportados por iMovie, y quieres editar vídeo en iMovie, necesitarás convertirlos a formatos compatibles con iMovie con Video Converter para Mac. Aquí puedes leer la guía de como usar Video Converter para Mac. Guía usuario de Video Converter para Mac >>
Paso 2 Seleccione un estilo de título y aplíquelo
Selecciona la barra de menú T para añadir subtítulos. Puedes visualizar el estilo del título posicionando tu ratón encima. Elije el que más te gusta y aplícalo arrastrándolo encima del proyecto en el lugar que quieres añadir el título.
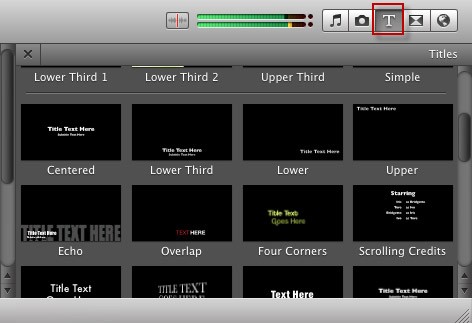
Si quiere añadir subtítulos entre clips de vídeo, arrastra el estilo hasta que aparezca una barra verde antes del clip. Después de soltar el ratón, una ventana emergente aparecerá pidiendo que elijas un fondo (backgroud) para tus subtítulos.
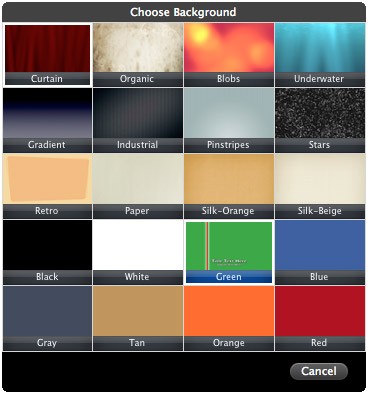
Selecciona el fondo que desees y verás los subtítulos en el proyecto.
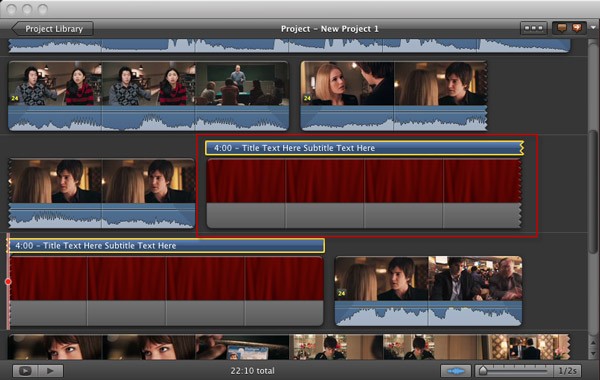
Si quieres añadir subtítulos a un vídeo como leyenda, tan sólo arrastra el estilo al lugar donde quieres añadir subtítulos. No necesitas elegir el color de fondo, pues el subtítulo será posicionado a lo largo del clip. Se verá como se muestra a continuación:
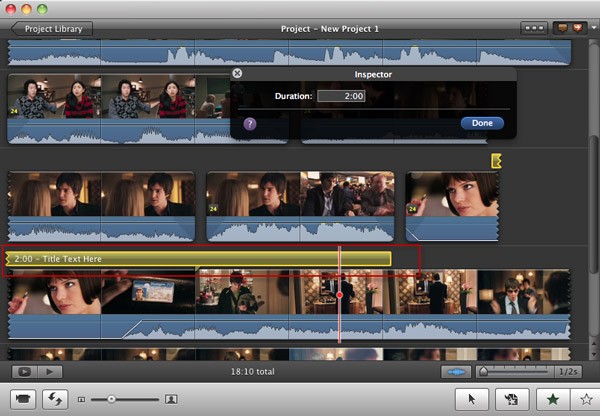
Paso 3 Incluir texto a tus subtítulos
Tu texto será resaltado en el visor y puedes cambiarlo a aquello que desees escribir.
Los subtítulos entre clips de vídeo puedes previsualizarlos así:
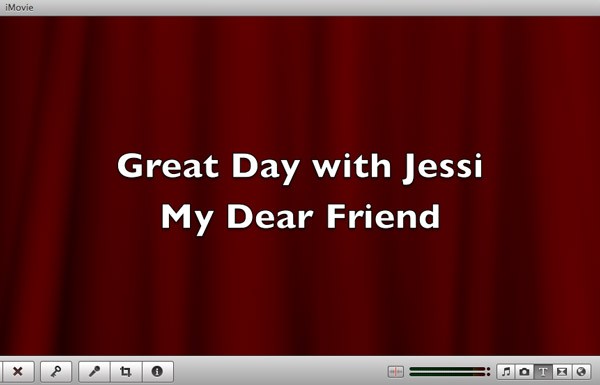
Subtítulos en clips de vídeo, los verás así:

Acabas de añadir subtítulos a sus proyectos de iMovie y vídeos. Si quieres modificar la duración de los subtítulos de iMovie, puede hacer doble clic en el clip del subtítulo y cambiar la duración en el "Inspector" o arrastrar el botón para cambiar la posición y la duración.
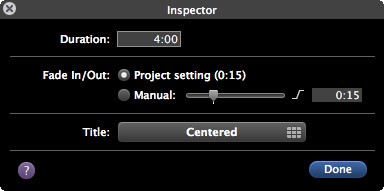
Consejos: Si quieres cambiar el estilo de fuente de los subtítulos vaya a Show Fonts, y seguidamente a Change Fonts para cambiar el color, estilo, tamaño, diseño, etc.
Editor de vídeo alternativo a iMovie más fácil de usar y con más estilos de subtítulos
Si quieres añadir subtítulos a sus archivos de vídeo de forma sencilla y rápida, le recomendamos otra potente herramienta de edición de vídeo-Wondershare Video Editor para Mac. Soporta varios formatos de vídeo tal como MP4, FLV, AVI, VOB, 3GP, ASF, MOV, F4V, M4V, MPG y más, por lo que no tendrás que convertirlo a formato compatible con iMovie. Dale un vistazo al vídeo para que aprendas a agregar subtítulos en Filmora
Paso 1 Importe sus archivos
Después de iniciar el software, seleccione relación de aspecto "16:9" o "4:3" para crear un nuevo proyecto. Después, arrastra y suelta directamente tus fotografías y vídeos en la pista correspondiente.
Paso 2 Añada y personalice subtítulos
Después de esto, haz clic en el botón Editar y vaya a la pestaña Texto/Crédito para previsualizar los estilos de título ofrecidos. Elije el que más te guste y haz doble clic para añadirlo al archivo de vídeo. Después haz doble clic en el cuadro de texto para escribir las palabras o cambiar la fuente, estilo y color del texto.
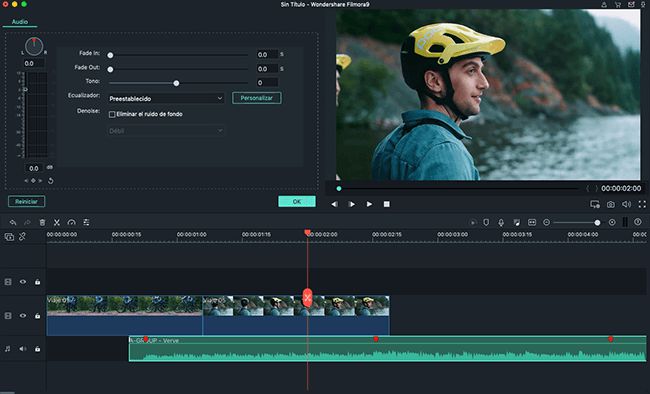
Paso 3 Exporta tus archivos con subtítulos
Después de añadir subtítulos, haz clic en Exportar para guardar sus archivos. Puedes elegir entre cuatro opciones: "Crear", "Exportando a dispositivo", "Subir a YouTube" y "Grabando DVD". Selecciona el método que deseas para guardar y compartir tus vídeos y después hacer clic en "Crear".
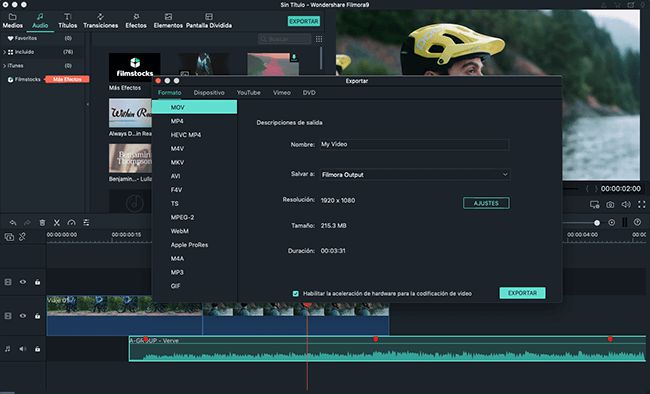

Editor de video potente y fácil de usar para todos los creadores.
Pruébalo Gratis Pruébalo Gratis Pruébalo Gratis
Recursos gratis de efectos para que tus vídeos sean súper atractivos.
Explora Más Explora Más Explora Más




