iMovie a YouTube - Cómo exportar un vídeo de iMovie 11 a YouTube
Feb 20, 2024• Última Solución
Normalmente al finalizar la creación de películas en iMovie, necesitas saber cómo exportar tu vídeo a las redes sociales para compartirlo con más personas. Lo más común es subir tu vídeo a YouTube ya que es una de las plataformas de vídeo más popular. Tanto iMovie 09, como iMovie 11, son convenientes para subir tus vídeos a YouTube.
También te puede interesar: ¿Cómo exportar vídeos desde iMovie?
- Cómo exportar un vídeo a YouTube desde iMovie 09,11
- Alternativa a iMovie para exportar tus vídeos a YouTube, Instragram y Facebook, muy rápido
Cómo exportar un vídeo a Youtube desde iMovie 09,11
Primero te recomiendo ver este vídeo donde los chicos de Tecnoinfozzlorg explican claramente cómo usar iMovie para subir tus vídeos a YouTube
Ahora te explico paso a paso cómo usar iMovie para subir tus vídeos a YouTube
Paso 1. Escoge una película la cual subir y abre la ventana para compartir en YouTube
Escoge una película finalizada que puedas subir YouTube haciendo clic en la Biblioteca de Proyectos. Luego ve al menú principal y escoge Share > YouTube para abrir el menú de carga de YouTube.
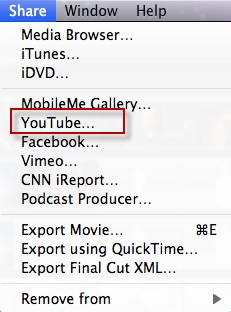
Paso 2. Rellena la información de tu cuenta YouTube
Haz clic en el botón Add para agregar tu cuenta de YouTube e ingresa el usuario y la contraseña de tu cuenta YouTube. Cuando finalices, haz clic en "Done" para guardar. Y si no es la primera vez que estás usando iMovie para compartir videos o películas en YouTube, no necesitas hacer esto puesto que iMovie ya habrá recordado tu información.
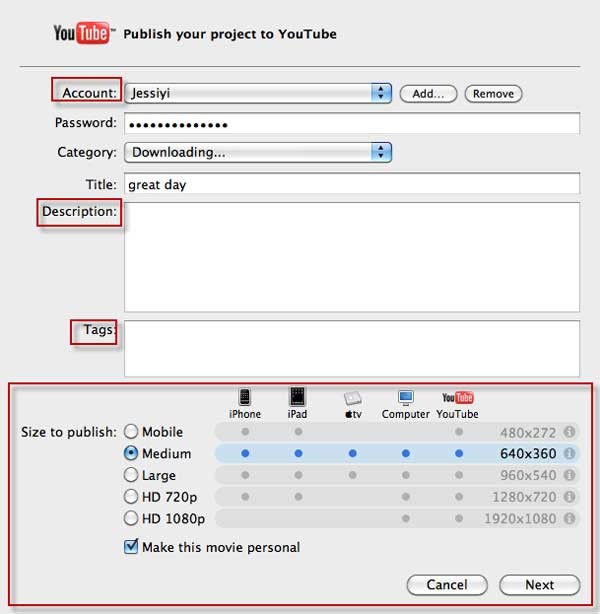
Paso 3. Agrega información sobre tu video de iMovie
Luego ingresa el título, descripción y etiquetas sobre tu película. Puedes escoger una categoría para tu película en Category. Esta información hará que tu película sea encontrada más fácilmente por otros en YouTube.
Paso 4. Selecciona el tamaño para publicarla y comparte tu iMovie en YouTube
iMovie puede subir tu película a YouTube en uno de los cuatro tamaños visibles debajo y puedes seleccionar cualquiera que gustes.
Hablando en forma general, mientras más grande sea el tamaño, más tiempo tomará exportar tu iMovie a YouTube. Pero al mismo tiempo, mientras mayor sea el tamaño, mayor calidad tendrá el video. Sobre cuál escoger, dependerá de ti.
Luego de escoger el tamaño, ahora haz clic en "Next" y cuando aparezcan los términos de servicio de YouTube, haz clic en "Publish" para comenzar a cargar tu iMovie en YouTube y compartirla con familiares y amigos.
Cuando tu película se haya cargado en YouTube, se abrirá una ventana como la mostrada abajo. Si quieres contarle a un amigo que has subido una película a YouTube, puedes escoger "Tell a Friend" para enviar el enlace de YouTube vía E-mail. Si quieres ver tu video en YouTube, selecciona "View". Y si sólo quieres retornar a iMovie, haz clic en "OK".
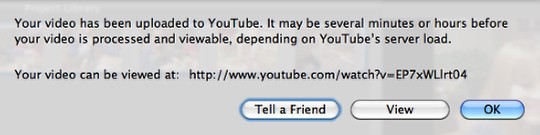
Tips: Si no consigues cargar el proyecto de película iMovie exportado a YouTube usando el método descrito arriba, puedes usar el potente Wondershare Filmora Video Editor para Mac para que éste te ayude a cargar los videos iMovie exportados a YouTube. Por cierto, esta aplicación tiene también muchas funciones de edición tales como recortar, dividir, rotar, unir, ajustar audio y agregar muchos efectos de video espectaculares, etc. Cuando exportes tu proyecto, sólo selecciona YouTube como formato de salida e ingresa la información de tu cuenta de YouTube. Eso es todo. Esto te permitirá compartir la creación de tu video en YouTube en sólo unos minutos.
Alternativa a iMovie para exportar tus vídeos a YouTube, Instragram y Facebook, muy rápido
Wondershare Filmora Video Editor es uno de los programas parecidos a iMovie que recomiendo por dos razones: Primero, se aprende a usar muy rápido y tiene mucha variedad de elementos que te permiten crear vídeos muy originales. Segundo, puedes exportar tu vídeo a diferentes formatos de una forma muy fácil sin necesidad de usar un software secundario para convertir tus vídeos.
Aquí te listo sus principales característisticas:
- Soporta muchos más formatos que iMovie, incluido AVI, MKV, MOV, MP4, etc.
- Recorta, ajusta, divide, rota y combina vídeos en tan sólo unos clics.
- Tiene efectos avanzados como Mosaico, Face Off, pantalla verde y más.
- Sube directamente a YouTube y Facebook y graba DVD.

Editor de video potente y fácil de usar para todos los creadores.
Pruébalo Gratis Pruébalo Gratis Pruébalo Gratis
Recursos gratis de efectos para que tus vídeos sean súper atractivos.
Explora Más Explora Más Explora Más





