Cómo editar videos de QuickTime en Windows
Sep 20, 2024• Última Solución
Hoy en día, más cámaras y teléfonos tienen a grabar videos RC en formato QuickTime (mov). Este formato comprime audio, efectos y textos con alta calidad y está especialmente diseñado para editar o compartir. Sin embargo, para los usuarios de Windows, un editor de video de QuickTime no es algo frecuente como para los usuarios de Mac que tienen muchas opciones como iMovie, Final Cut Pro X o Final Cut Express. Aunque Adobe Premier es descorazonante para realizar tareas simples. Así que, si buscas una solución rápida y sencilla para editar videos de QuickTime en Windows, prueba Video Editor de Quicktime para Windows: Wondershare Filmora (antes Wondershare Video Editor).
Filmora Video Editor es una herramienta profesional de edición fácil que cuenta con todas las funciones de edición que necesitas. Con éste, también puedes crear películas caseras estilo Hollywood con títulos, efectos y transiciones para cualquier video, audio o foto. Veamos las sofisticadas funciones que incorpora:
- Es compatible con una gran variedad de videos, audios y fotos, revisa las especificaciones técnicas.
- Las herramientas de edición comunes como Recortar, Rotar, Dividir, Cortar, Fusionar, etc.
- Agrega títulos animados con efectos para texto incorporados.
- Coloca transiciones geniales, introducción y créditos.
- Crea efectos avanzados como: Picture-in-Picture, Cámara Lenta, Zoom in, etc.
- Controla la velocidad de reproducción del video y audio.
- Cambia las voces por diversión.
- Comparte en YouTube, graba a DVD.
Descarga gratis la versión de prueba de Filmora: la mejor alternativa del editor de QuickTime para Windows:
Guía paso a paso para editar videos QuickTime en Windows
1. Importa tus videos al editor de QuickTime para Windows
Inicia este software, escoge 16:9 pantalla panorámica o 4:3 modo de pantalla estándar de acuerdo a tus necesidades. Una vez en la ventana principal del programa, haz clic en el botón "Import" o arrastra y suelta tus videos en la Biblioteca de Usuario. Luego de importar los videos, la música y fotos, aparecerán en una vista previa bajo la pestaña Media.
Ahora arrastra y suelta los archivos multimedia en sus Líneas de Tiempo correspondientes y haz clic en el botón "Play" para previsualizarlos en la ventana a la derecha. (Nota: Los archivos de video llevados a la Línea de Tiempo serán fusionados juntos automáticamente a la perfección.)
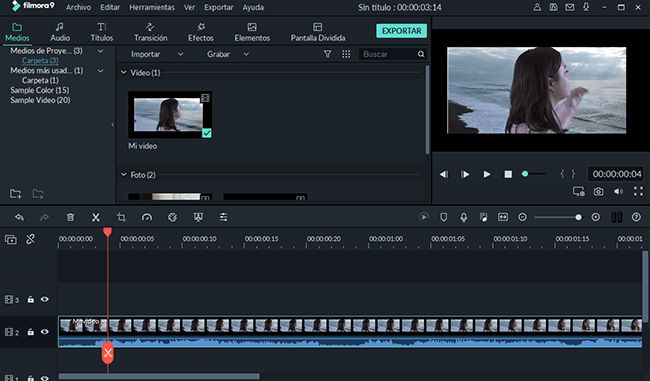
2. Edita videos de QuickTime cómodamente
--Corta, Rota, Invierte, cambia la velocidad, Ajusta el Contraste y el Brillo.
Haz doble clic en el archivo de video/audio en la Línea de Tiempo en el panel de edición de Filmora Video Editor.
- Para los videos, puedes cortar, rotar (Flip), ajustar la velocidad (Cámara rápida o lenta), cambiar el Contraste, la Saturación, Brillo, Tonalidad, etc.
- Para los archivos de audio son libremente ajustables el volúmen, velocidad de reproducción, intensificación/atenuación, tono etc.
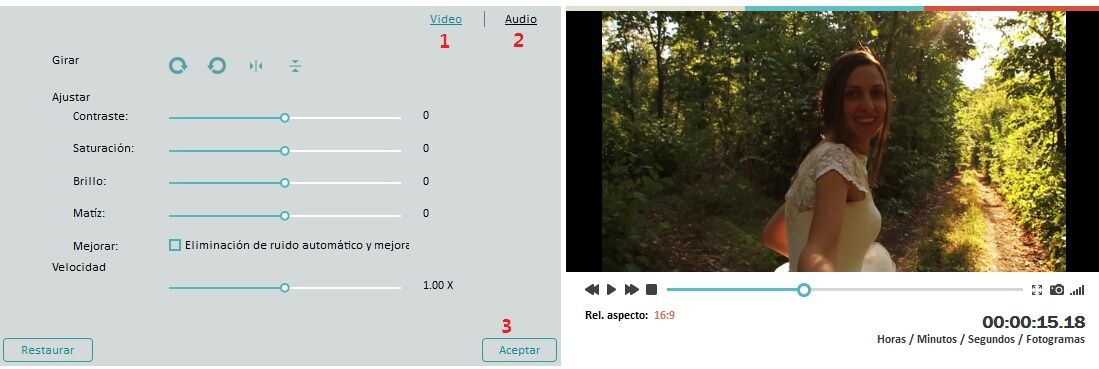
--Agrega títulos, efectos, transiciones e introducción/créditos
Cambia a las pestañas Text o Effect respectivamente y luego arrastra y suelta un artículo de la Biblioteca a la Línea de Tiempo. Verás las letras "T", "E" representa Texto, la E Efecto mostrado por encima de la Línea de Tiempo del video. Haz doble clic en uno de ellos y podrás cambiar el texto o ajustar los efectos.
Para agregar introducción, créditos o transiciones a los videos, simplemente arrastra tu plantilla preferida a la Línea de Tiempo de video si no quieres escoger uno por uno, haz clic derecho en una transición y escoge las opciones "Random to All" o "Apply to All".
Adicionalmente, puedes crear un efecto green, o hacer un video incluyendo efectos Picture-in-Picture. Para más detalles, revisa la Guía de Video Editor.
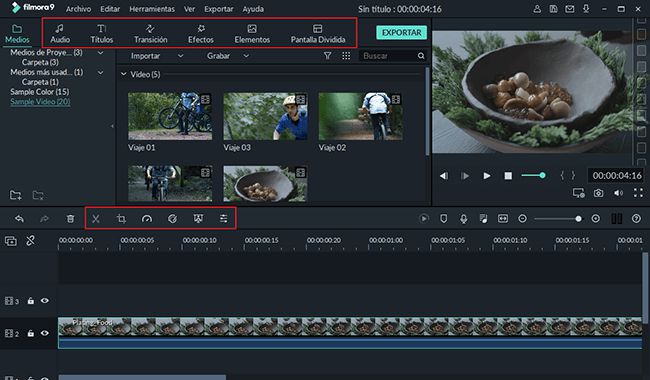
3. Exporta tus videos de QuickTime editados
Luego de finalizar toda la edición, haz clic en la pestaña "Create" y encontrarás cuatro formas de crear tus videos: Dispositivo, Formato, YouTube y DVD.
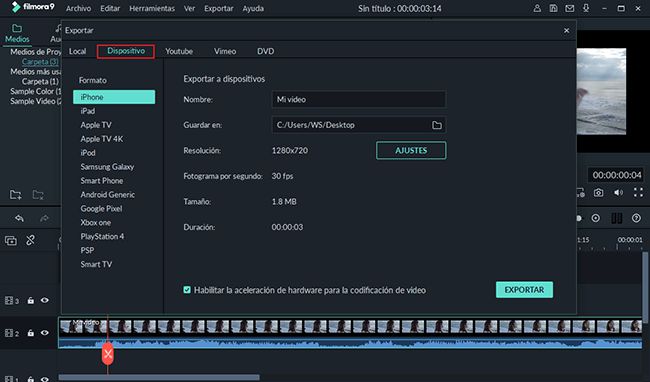
¡Eso es todo! Ve el tutorial sobre añadir textos en tus videos con Filmora

Editor de video potente y fácil de usar para todos los creadores.
Pruébalo Gratis Pruébalo Gratis Pruébalo Gratis
Recursos gratis de efectos para que tus vídeos sean súper atractivos.
Explora Más Explora Más Explora Más






