Cómo editar vídeos en Windows y Mac
Feb 20, 2024• Última Solución
Saber cómo editar vídeos en tu PC o Mac puede ayudarte a realizar presentaciones mucho más atractivas, hacer regalos digitales o crear contenido para compartir en tus redes sociales. A continuación, te mostraré los programas para la edición de vídeo en Windows y Mac, reconocidos como los más fáciles de usar y ¡gratis!
- Cómo editar vídeos en Windows gratis con Movie Maker
- Cómo crear vídeos en Mac gratis con iMovie
- Alternativa a iMovie y Windows Movie Maker
Cómo editar vídeos en Windows gratis con Movie Maker
Cuando eres usuario de Windows tu PC trae incorporado el programa Windows Movie Maker. Esta aplicación para montar vídeos en Windows 7, 8, 10, XP y Vista es muy fácil de usar y no tiene costo alguno. Te enumeramos los pasos básicos para hacer un vídeo con Windows Movie Maker.
1.- Descárgate Windows Movie Maker
2.- Agrega tus clips de vídeo. Ve a la pestaña “Home” y selecciona “Add videos y photos”. Selecciona los archivos de vídeo que deseas editar.
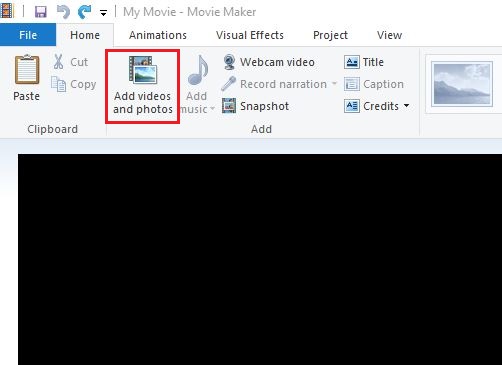
3.- Edita tus clips. Una vez hayas importado tus clips, haz clic en la pestaña “Edit”, allí podrás configurar la duración del vídeo, cortar las partes que no te gusten, cambiar el color, entre otras funciones.
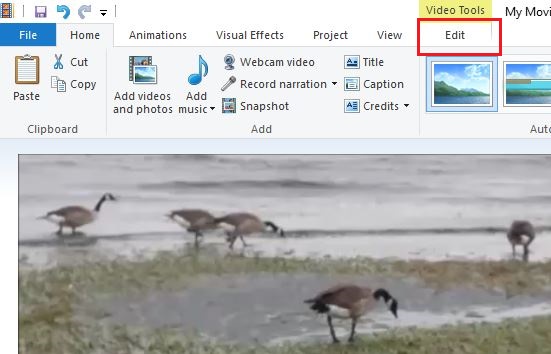
4.- Inserta transiciones entre tus clips. Selecciona el primer vídeo y haz clic en la pestaña “Animations”, allí puedes agregar transiciones para enfatizar el paso de una sección a otra.
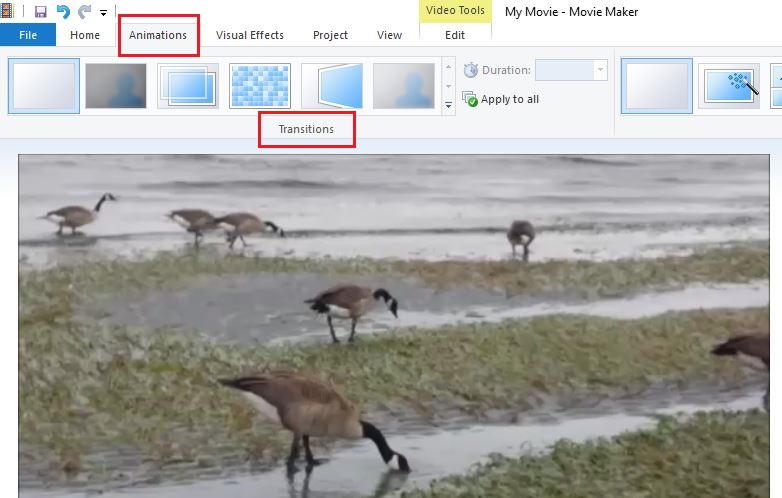
5.- Añade Títulos y textos. Ve a la pestaña “Home” y selecciona “Title” para agregar títulos y así enfatizar las ideas principales de tu vídeo. En la misma pestaña verás las opciones para agregar subtítulos con el botón “Caption”. También puedes agregar música de fondo haciendo clic en el botón “Add music” (añadir música).
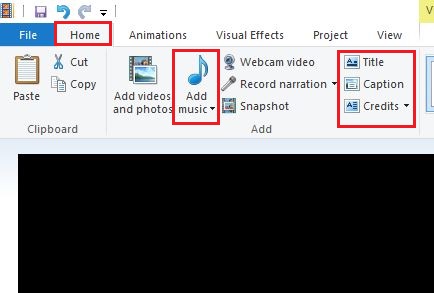
6.- Exportar. Cuando tengas tu vídeo terminado, sólo tienes que ir a la pestaña “Archivo” y elegir si quieres guardar tu vídeo en tu PC o si quieres publicarlo en las redes sociales.
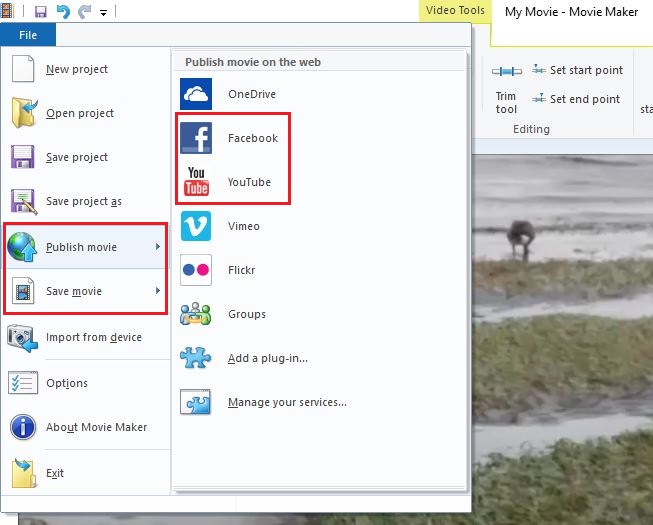
Cómo crear vídeos en Mac gratis con iMovie
iMovie es el programa para crear vídeos más utilizado por usuarios de Mac. Esta aplicación es perfecta para hacer películas caseras, presentaciones, y vídeos simples. Es muy fácil de usar y dá a tus vídeos una apariencia profesional.
1.- Inicia un nuevo proyecto. Inicia iMovie y en el menú principal haz clic en “File”. Ahora selecciona “New Project”.
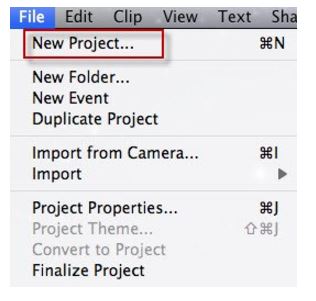
2.- Escribe el nombre de tu proyecto. En la nueva ventana que se ha desplegado, escribe el título de tu proyecto y selecciona el tema. Luego haz clic en “Create”.
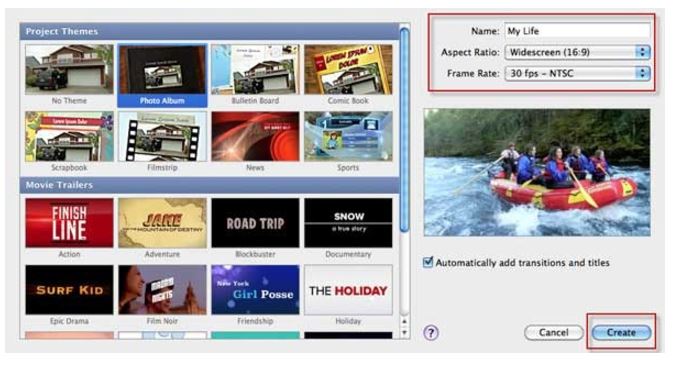
3.- Importa tus archivos de vídeo. Vuelve a “File” y selecciona “Import”.
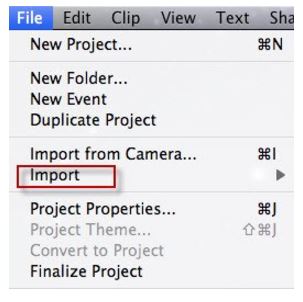
4.- Arrastra los archivos de vídeo a la línea de tiempo. Vuelve a “File” y selecciona “Import”. Ahora los archivos de vídeo se encuentran en la biblioteca de eventos en la parte inferior de la pantalla. Haz doble clic en los clips de vídeo que deseas editar. Arrastra y suelta el clip de vídeo a la biblioteca de proyectos.
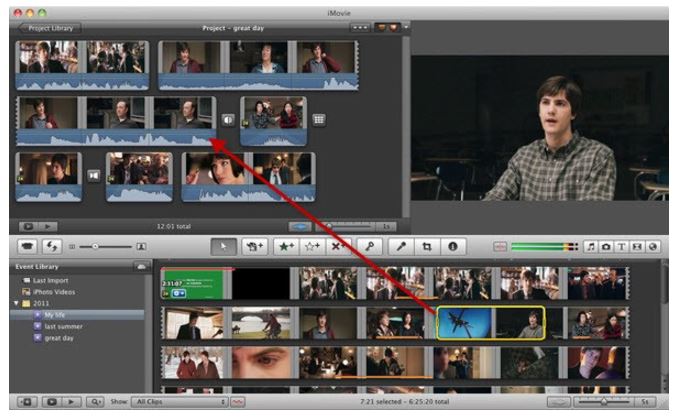
5.- Añade efectos a tu vídeo. Ahora puedes añadir transiciones, textos, acelerar, frenar, entre otros efectos. En el Manual iMovie puedes ver cómo añadir efectos de vídeo.
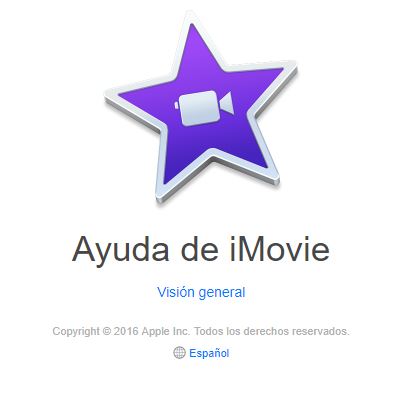
6.- Compartir tu vídeo. Una vez hayas terminado tu proyecto ve al menú principal y haz clic en “Share“. Allí puedes elegir la plataforma a la cual quieres exportar tu vídeo como por ejemplo Facebook, YouTube, entre otros.
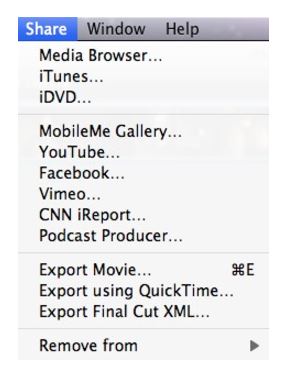
Alternativa a iMovie y Windows Movie Maker
Es común escuchar que los usuarios de iMovie y Windows Movie Maker se aburren rápido de estas herramientas y sus efectos limitados. Son buenas si estas empezando a editar vídeos, pero si haces vídeos con una frecuencia de al menos uno por semana probablemente necesitarás un editor de vídeo más completo y que te dé más juego. Yo uso Wondershare Filmora Video Editor
Échale un vistazo al vídeo que te dejo abajo en el que explican cómo editar un vídeo con Filmora en Win o Mac, o si prefieres sigue la guía paso a paso a continuación del vídeo.
Pasos para editar un vídeo con Filmora:
Paso 1. Descarga e instala la versión de prueba gratis de Filmora Video Editor.
Paso 2. Importa vídeos, audios e imágenes a Filmora Video Editor. Abre Filmora y selecciona "Modo Completo".
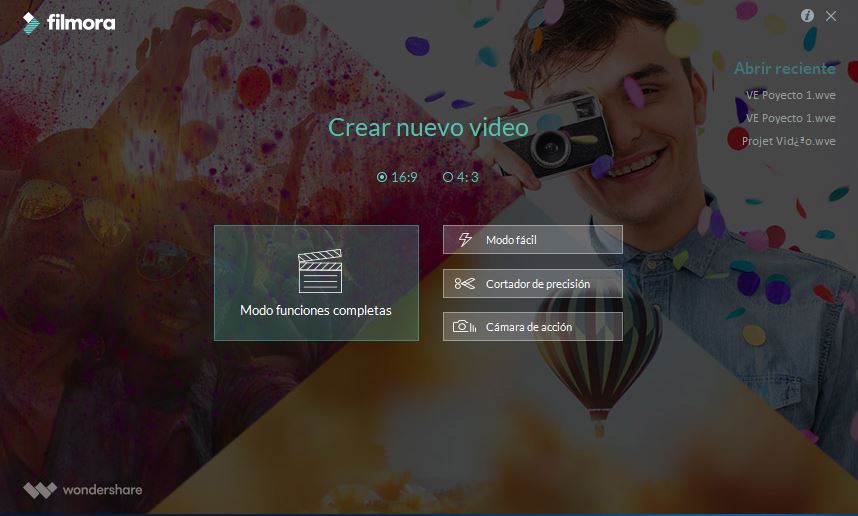
Haz clic en el botón "Importar", y selecciona "Importar archivos multimedia". A continuación, escoge los archivos deseados. Arrastra los archivos y suéltalos en la "Biblioteca de Medios".
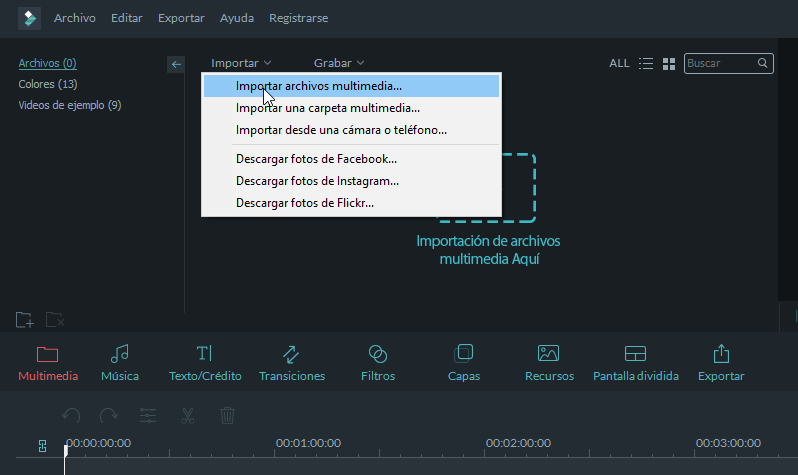
Paso 3. Selecciona tus clips en la Biblioteca de Medios y arrástralos a la línea de tiempo.
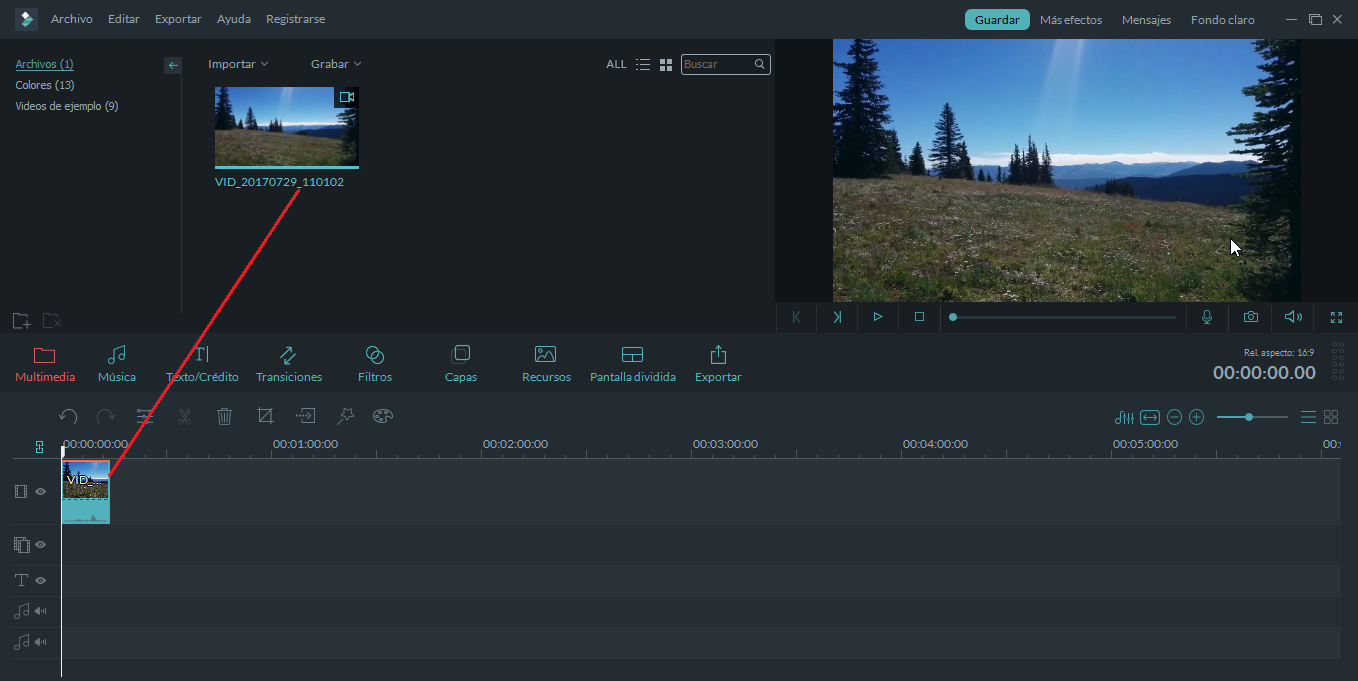
Paso 4. Añadir textos y música de fondo a tu vídeo
Filmora tiene una gran variedad de listas musicales, textos, transiciones y otros efectos que pueden acompañar tus imágenes y darles un toque más personal y dinámico.
Para añadir música de fondo a tu vídeo, haz clic en el ícono Música y elige cualquier canción de la biblioteca musical de Filmora. Selecciona y arrastra a la pista de sonido.
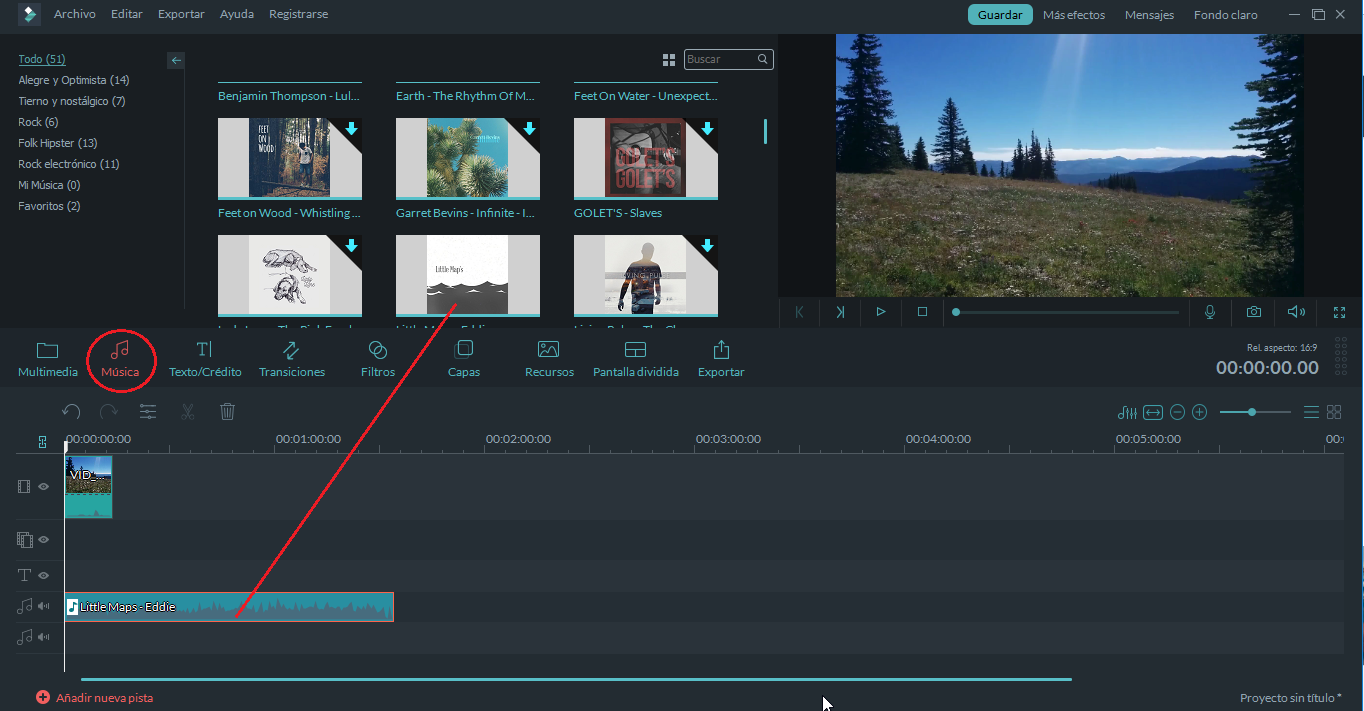
Para añadir textos y transiciones a tu vídeo, dale un vistazo a este vídeo.
Paso 5. Exportar y compartir tu vídeo. Una vez tengas la versión final de tu vídeo, ve a la pestaña "Exportar", en la lista desplegable haz clic en "Exportando a dispositivo". En la nueva ventana selecciona el formato con el que quieres exportar tu vídeo o la red social donde lo quieres compartir. Haz clic en "Exportar" y ¡ya lo tienes!
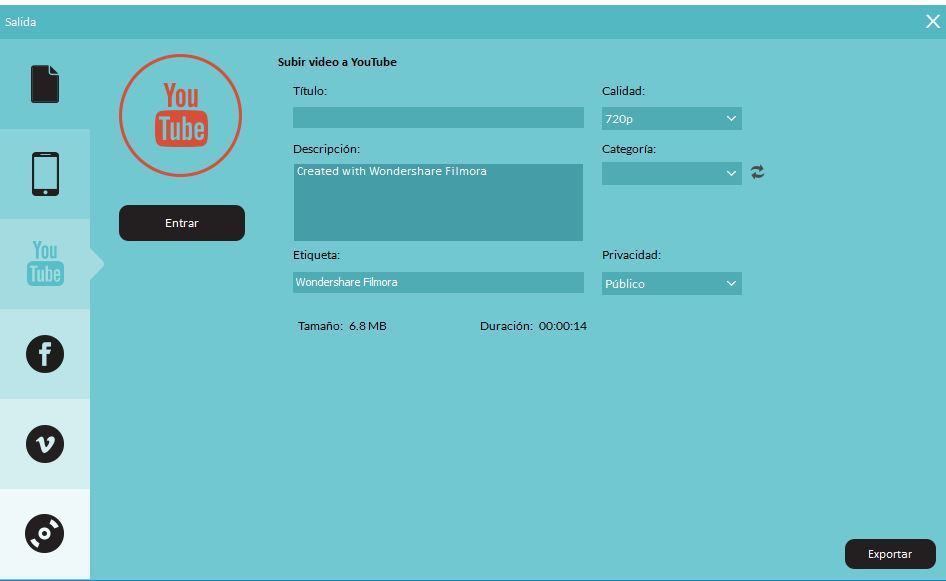
En resumen, si quieres crear un vídeo en Windows o Mac, puedes utilizar los programas tradicionales como Windows Movie Maker o iMovie, pero si quieres ir un paso más allá y mejorar la calidad de tu vídeo con elementos gráficos más originales puedes utilizar Wondershare Filmora Video Editor .Descarga la versión de prueba gratis y empieza a personalizar tus vídeos.
Otros enlaces que te pueden interesar
Los mejores 10 programas gratuitos para la edición de video para Windows
Cómo utilizar iMovie para editar videos y hacer una película casera
Las 10 mejores aplicaciones de edición de vídeo para Android

Editor de video potente y fácil de usar para todos los creadores.
Pruébalo Gratis Pruébalo Gratis Pruébalo Gratis
Recursos gratis de efectos para que tus vídeos sean súper atractivos.
Explora Más Explora Más Explora Más





