Cómo usar el zoom dinámico en DaVinci Resolve
Sep 20, 2024• Última Solución
La última versión 12.5 de DaVinci Resolve ofrece más de 250 funciones adicionales de edición, color y VFX que hacen que la experiencia de edición resulte más sencilla y rápida. La función de zoom dinámico es una de esas nuevas características en 12.5 que realmente puede ser cambiar las tornas en el campo de la edición de vídeo no lineal. Con el zoom dinámico, puedes desplazar y aplicar un efecto de zoom en un clip desde el primer fotograma hasta el último sin utilizar los fotogramas clave. El zoom dinámico es muy útil para aplicar un efecto Ken Burns en las fotos fijas y las tomas estáticas.
Cómo usar el zoom dinámico en DaVinci Resolve 12.5
Hay dos modos sencillos de aplicar el zoom dinámico en DaVinci Resolve:
Método 1: Usa el grupo de zoom dinámico
- Selecciona el clip de vídeo y luego abre el inspector.
- Baja hasta encontrar la opción de zoom dinámico y actívala.
- Elige el efecto de tu elección.
Los siguientes controles de accesorios del inspector te ayudan a personalizar aún más tu animación de zoom dinámico, haciendo que sea rápido y fácil realizar panorámicas y escanear efectos para acercar o alejar el zoom de un clip.
- Centro de Zoom Dinámico: Te ayuda a controlar la aceleración del movimiento de zoom. Puedes personalizar la transición de zoom dinámico eligiendo entre las diferentes opciones integradas, como las opciones Lineal, Ease In, Ease Out, y Ease In y Out.
- Intercambiar: Para invertir el movimiento de zoom, basta con hacer clic en el botón Cambiar en el inspector.
Efecto Ken Burns y zoom dinámico
Si importas un clip con el efecto Ken Burns de Final Cut Pro X, los parámetros de zoom dinámico en DaVinci se rellenarán automáticamente con animaciones similares.
Método 2: Con el botón de zoom dinámico
- Haga clic en el botón Transformar / recortar en la parte inferior izquierda del visor de la línea de tiempo para activarlo.
- Elige el modo zoom dinámico del menú desplegable.
La caja verde sobre el clip en el visor de la línea de tiempo indica el tamaño y la posición del inicio del zoom. La caja roja, por otra parte, muestra su tamaño final y la posición. Puedes ajustar la posición, así como los tamaños de las transiciones de zoom, simplemente arrastrando dentro o en las esquinas de las cajas. Además, se muestra una ruta de movimiento para que puedas determinar el movimiento de zoom.
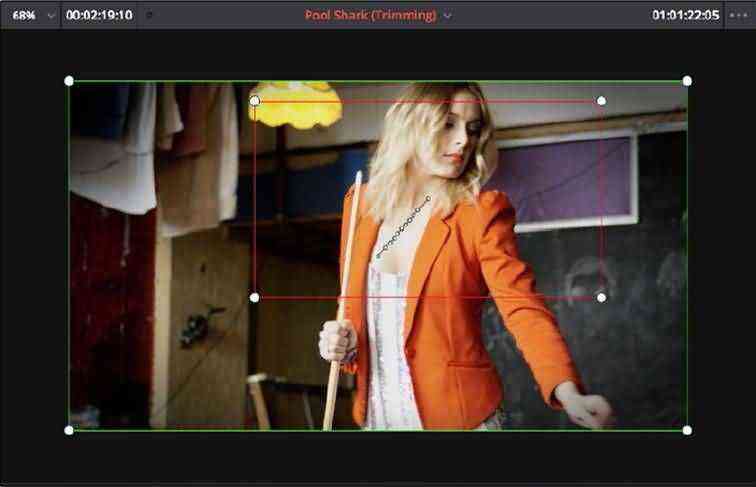
Como panear y acercar en Wondershare Filmora
Hay un modo más fácil de aplicar el efecto de panear y acercar, con Wondershare Filmora.
- Arrastra y suelta el clip a la pista de vídeo de la línea de tiempo.
- Elige el clip y luego haz clic derecho en la opción de recortar y acercar.
- Elige panear y acercar. Aparecerán dos marcas de inicio y final en el visor del clip.
- Elige la caja de inicio, arrastra y cambia el tamaño para personalizar el comienzo de la transición.
- Elige la caja del final y haz lo mismo con el efecto del zoom.
- Dale a OK para acabar y guardar los cambios.
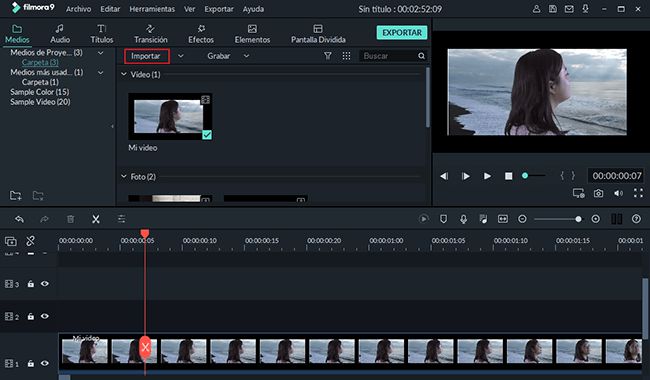
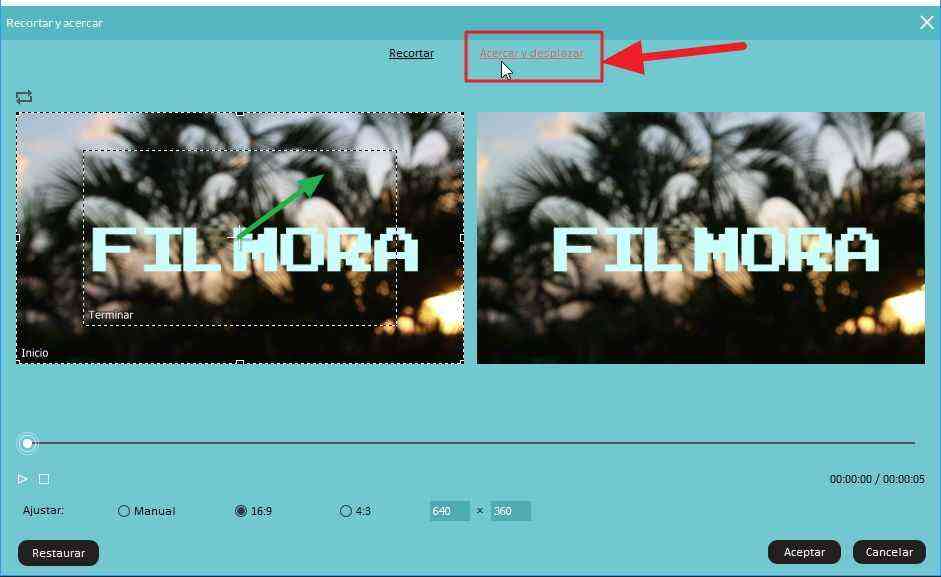
Mira el vídeo a continuación para aprender a acercar y panear en Wondershare Filmora

Editor de video potente y fácil de usar para todos los creadores.
Pruébalo Gratis Pruébalo Gratis Pruébalo Gratis
Recursos gratis de efectos para que tus vídeos sean súper atractivos.
Explora Más Explora Más Explora Más



![[Guía Rápida] Udemy Vs Pluralsight](https://static-es.wondershare.com/images-www/filmora/Resources/udemy-vs-pluralsight.jpg)


