Cómo poner una imagen sobre un vídeo - Picture in Picture
Sep 20, 2024• Última Solución
A muchas personas les gustaría agregar sus propias fotografías o logotipos a archivos de vídeo pero no saben cómo hacerlo. De hecho, es un proceso muy sencillo si utilizas algunas herramientas de edición de vídeo. Aquí aprenderás cómo agregar imágenes a vídeos usando una poderosa herramienta de edición de vídeo, Wondershare Filmora Video Editor.
Filmora es un editor de vídeo simple pero poderoso que no sólo ofrece algunas funciones de edición básicas, tales como recortar, cortar, edición de audio y añadir títulos, sino que además proporciona algunas herramientas de edición avanzadas, que incluyen estabilización de vídeos, efecto de pantalla verde y corrección de color. Además, posee más de 300 efectos integrados y es posible agregar filtros, superposiciones y elementos de movimiento para que tu vídeo sea único. La tienda de efectos ofrece algunos conjuntos de efectos diseñados especialmente para vídeos de belleza, vídeojuegos, deportes, cinemático, negocios, comida, entre otros.
En el siguiente vídeo te explicamos cómo poner una imagen sobre un vídeo, también llamado en inglés Picture-in-Picture
Más vídeos tutoriales de Filmora >>
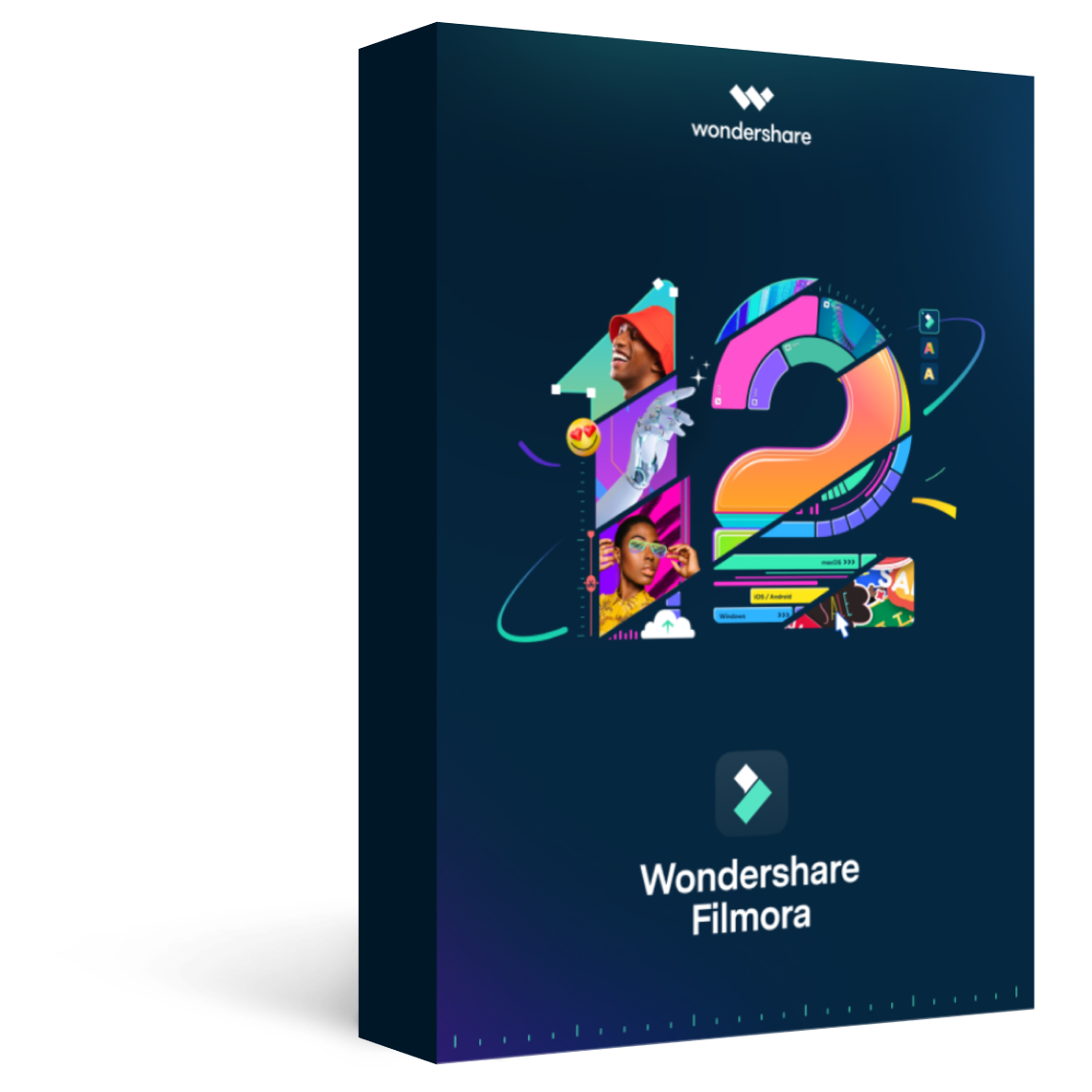
Filmora - Editor de Video y Audio
Descarga Filmora y pruébalo tu mismo. Si quieres obtener información detallada paso a paso, continúa leyendo la siguiente sección.
Consejos: Si quieres aprender a agregar tu logotipo a tu vídeo, debes leer Cómo añadir logos o marcas de agua a los vídeos de YouTube, en donde te brindamos toda la información que necesitas.
1. Importar archivos a Filmora
Haz clic en “Importar” y selecciona después los audios, las imágenes y los vídeos desde tu carpeta de archivos, o directamente arrástralos y suéltalos en la biblioteca multimedia de Filmora. A continuación, arrastra y coloca el vídeo en la pista de vídeo (primera pista). Ten en cuenta que si colocas todos los archivos de vídeo en la misma línea de tiempo, estos se fusionarán sin interrupciones.
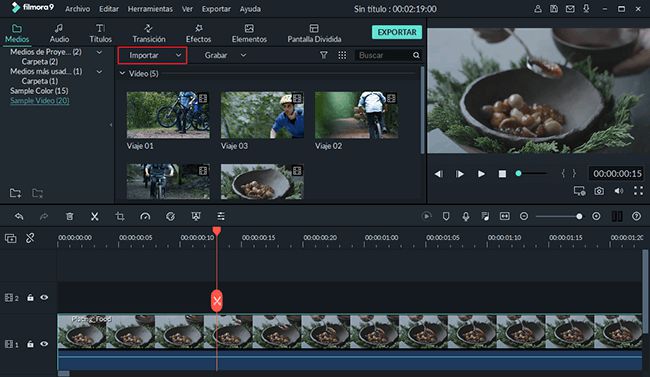
2. Agregar una imagen a tus vídeos
A continuación, selecciona la imagen que deseas agregar a tu vídeo y arrástrala hasta la pista de línea de tiempo PIP [imagen sobre imagen, por sus siglas en inglés]. Verás que la imagen aparecerá en la ventana de vista previa.
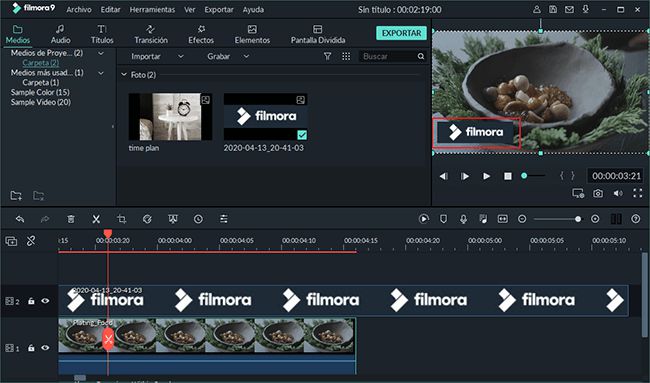
Personaliza el tamaño y la posición para que se adecúen a tu vídeo. A continuación, simplemente debes moverla hasta el lugar deseado en el vídeo o arrastra el marcador para ajustar la imagen a la duración de tu vídeo.
También podrás agregar más efectos a tu imagen. Para hacerlo, haz clic derecho y selecciona “Edición avanzada”. En las ventanas emergentes, podrás agregar movimiento, máscaras, volver una parte del clip transparente, agregar bordes, sombras, etc. Por ejemplo, puedes hacer que tu imagen sea un poco más transparente si su color de fondo resulta demasiado obvio en el clip de vídeo. Para lograrlo, debes ir a la pestaña “Efecto”. Allí, podrás hacer que una parte del clip se vuelva transparente, agregar bordes, sombras, etc. para que resulte perfecto.
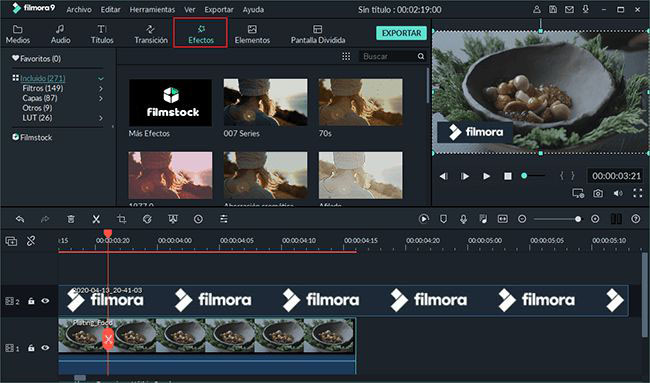
Sugerencia: Puedes agregar diversas imágenes a tu vídeo. Para hacerlo, debes colocarlas en diferentes pistas PIP y ajustar la configuración como te indicamos anteriormente.
3. Exportar el archivo
Si estás satisfecho con el resultado, haz clic en el botón “Exportar”. Allí encontrarás las opciones siguientes:
- Guardar el archivo en varios formatos: selecciona el formato de exportación y guárdalo en tu disco local.
- Guardar para que el vídeo se adapte a diferentes dispositivos: selecciona un modelo de dispositivo específico y guarda el vídeo en el formato compatible con el mismo.
- Cargar a Facebook/YouTube/Vimeo: introduce los datos de tu cuenta para compartir tu vídeo directamente desde Filmora.
- Grabar en DVD: inserta un disco DVD y obtén un vídeo de alta calidad en DVD en sólo minutos.
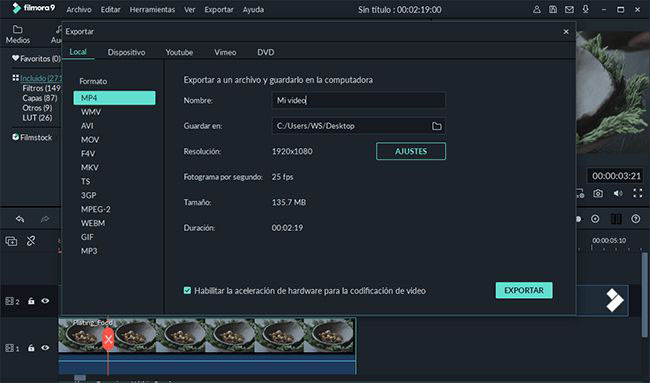
Observa el vídeo a continuación para tener más información acerca de lo que Filmora puede ofrecerte.
También puedes seguir el canal de YouTube de Filmora--Filmora Video Editor Español para ver más tutoriales y tips de editar video.

Descubre Cómo Hacer Efecto Foto Collage Animado para Tu Video
¡Crea una intro para tu video de YouTube Única! El Efecto Foto Collage Animado le dará un poder increíble a tus videos. 💥 Mira cómo hacer un Stomp Intro aquí:

Editor de video potente y fácil de usar para todos los creadores.
Pruébalo Gratis Pruébalo Gratis Pruébalo Gratis
Recursos gratis de efectos para que tus vídeos sean súper atractivos.
Explora Más Explora Más Explora Más




